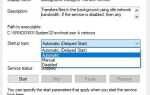В Windows 10 Microsoft представила множество новых функций и обновила количество старых функций, и одним из них является быстрый запуск (быстрый запуск — это сочетание нормального выключения и функции гибернации). В Windows 8 / 8.1 Microsoft представила функцию быстрой загрузки (гибридного выключения), чтобы сократить время запуска Windows и ускорить запуск Windows. Теперь в Windows 10 Microsoft изменила функцию быстрой загрузки с некоторыми улучшениями, известными как Быстрый запуск. Если вы не знаете о Функция быстрого запуска Windows 10 Продолжай читать. В этом посте мы обсудим, что такое быстрый запуск, как включить функцию быстрого запуска на окнах 10. Также проверьте, каковы преимущества и недостатки Функция быстрого запуска Windows 10.
Что такое функция быстрого запуска Windows 10?
Функция быстрого запуска Windows 10 (также называемая быстрой загрузкой в Windows 8) — это функция гибридного выключения, которая работает аналогично гибридному режиму ожидания в предыдущих версиях Windows. Когда вы выключаете компьютер с включенным быстрым запуском, Windows закрывает все приложения и выходит из системы всех пользователей, но функция быстрого запуска сохраняет состояние операционной системы в файл гибернации. При повторном запуске компьютера Windows не нужно перезагружать ядро, драйверы и состояние системы по отдельности. Вместо этого он просто обновляет ОЗУ с загруженным изображением из файла гибернации и выводит вас на экран входа в систему. Эта техника позволяет вашему компьютеру загружаться еще быстрее, экономя драгоценные секунды при каждом включении компьютера.
Примечание. Функция быстрого запуска работает только при включенном режиме гибернации ( Проверьте, как включить / отключить режим гибернации ). Кроме того, функция быстрого запуска влияет только на завершение работы Windows, но не на перезагрузку.
Hibernate против быстрого запуска
Быстрый запуск отличается от обычной функции гибернации. Быстрый запуск сохраняет только что запущенное состояние Windows. Между тем, опция Hibernate сохраняет все, включая текущее состояние, авторизованных пользователей или открытых файлов, папок Приложения. Если вы хотите получить точное состояние, когда уходите с работы, Hibernate является отличным вариантом, но для его загрузки требуется больше времени.
Преимущества быстрого запуска
Как описано выше, преимущество включения быстрого запуска состоит в том, что система загружается быстрее, чем Windows 7. Обычно, когда вы выключаете компьютер, питание от его компонентов, таких как ЦП, ОЗУ, CD-ROM и жесткий диск, удаляется контролируемым образом. В отличие от отключения кабеля питания или отключения питания во время процесса выключения, Windows закрывает все открытые приложения одно за другим и, в конце концов, выключает систему. Но если включить быстрый запуск, когда вы закрываете свои окна, он закрывает все приложения и выходит из системы всех пользователей, а также сохраняет состояние операционной системы в файл гибернации в ядре Windows.
В следующий раз, когда вы снова запускаете компьютер, он просто обновляет вашу RAM с загруженным изображением из файла гибернации и доставляет вас на экран входа в систему. С помощью этой техники Windows Startup Feature позволяет значительно сэкономить время при запуске.
Недостатки быстрого запуска
Вы можете считать этот быстрый запуск отличным вариантом в Windows 10, чтобы сделать запуск Windows очень быстрым. Но есть некоторые недостатки быстрого запуска, которые заставляют вас отключить эту функцию.
Как уже говорилось ранее, когда включен быстрый запуск, ваш компьютер не выполняет обычное завершение работы. Поскольку для применения новых системных обновлений часто требуется отключение, возможно, вы не сможете установить применить обновления и выключить компьютер. Это вызовет различные проблемы (синий экран Ошибка, черный экран при запуске) для окон при запуске.
Когда вы выключаете компьютер с включенным быстрым запуском, Windows блокирует жесткий диск Windows. Вы не сможете получить к нему доступ из других операционных систем, если ваш компьютер настроен для двойной загрузки.
При включении функции быстрого запуска и последующем выключении компьютера основной жесткий диск (C: \) будет заблокирован. Поэтому вы не сможете получить к нему доступ для получения файлов. документы. Это явный недостаток для пользователей, которым необходимо использовать двойную загрузку на одном компьютере.
В зависимости от вашей системы, вы не сможете получить доступ к настройкам BIOS / UEFI при выключении компьютера с включенным быстрым запуском. Когда компьютер находится в спящем режиме, он не переходит в режим полного отключения.
Также большинство пользователей Windows сообщают, что после отключения функции быстрого запуска они могут исправить Различные ошибки синего экрана, И черный экран с проблемой курсора. Поэтому этот быстрый запуск вызывает различные проблемы при запуске.
Включить или отключить быстрый запуск Windows 10
По умолчанию функция быстрого запуска включена на компьютерах с Windows 10. Но если у вас возникнут какие-либо проблемы, я бы порекомендовал отключить быстрый запуск, чтобы избежать проблем, которые могут возникнуть в будущем. Или, если вы ранее отключили быстрый запуск и планируете снова включить его, выполните следующие действия, чтобы включить / отключить функцию быстрого запуска в Windows 10.
Сначала щелкните правой кнопкой мыши в меню «Пуск» Windows 10 и выберите «Электропитание». Или вы можете открыть Панель управления -> Просмотр большими иконками -> Опция питания.
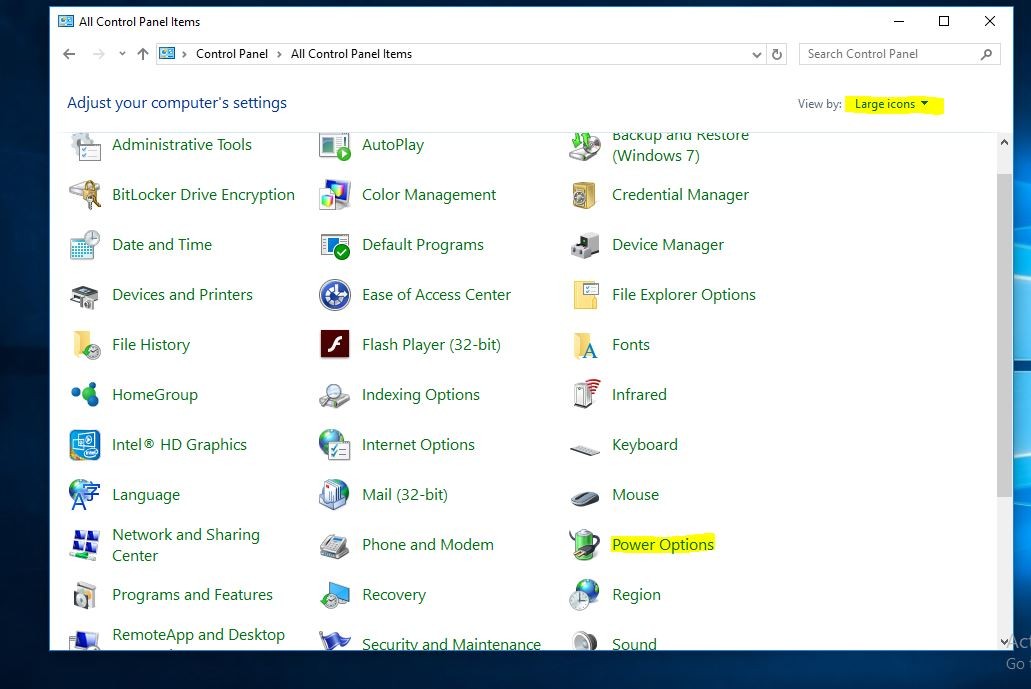
Здесь, в окнах параметров питания. Посмотрите на левую боковую панель и нажмите «Выбрать, что делают кнопки питания».
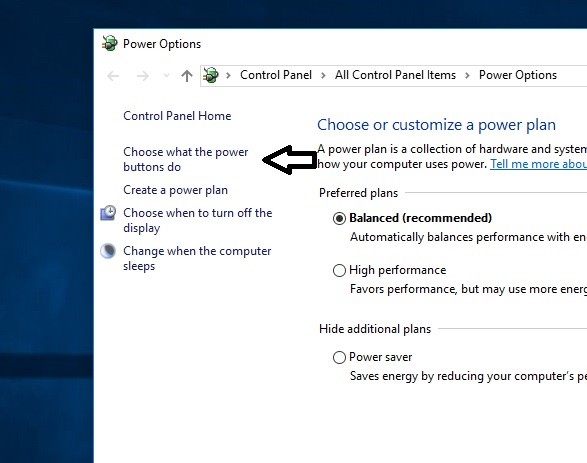
На следующем экране нажмите «Изменить настройки, которые в данный момент недоступны», как показано ниже.
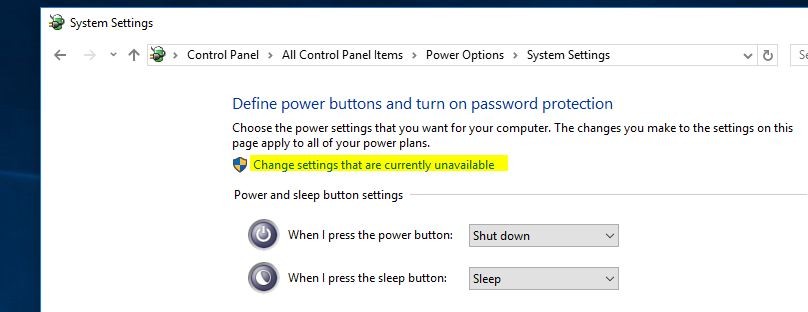
Будет включена опция «Включить быстрый запуск (рекомендуется)» вместе со всеми остальными конфигурациями выключения. Все, что вам нужно сделать, это установить или снять флажок, чтобы включить или отключить быстрый запуск, соответственно.

Включить опцию гибернации
Примечание. Если есть только два параметра: «Режим сна» и «Блокировка», это означает, что Windows Hibernate еще не включен. В этом случае вам нужно сначала включить опцию Hibernate, чтобы включить быстрый запуск.
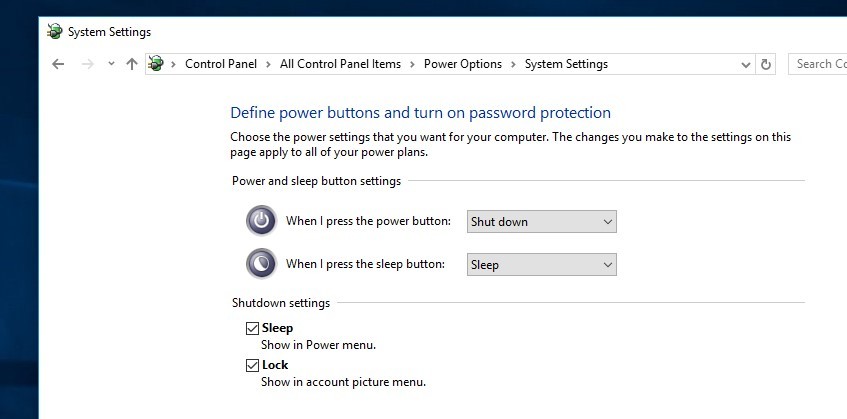
Вы можете проверить различные способы включить опцию Hibernate в Windows 10. Или вы можете просто открыть командную строку как администратор и ввести команду Bellow, чтобы включить опцию Windows Hibernate.
powercfg / спящий режим включен
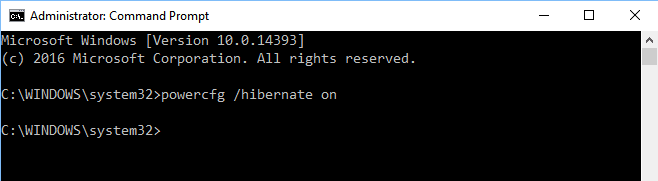
После ввода этой команды нажмите клавишу ввода, чтобы выполнить команду. Вы не получили никакого сообщения о выходе, что означает, что параметры спящего режима включены успешно.
Теперь выполните следующие действия (пункты «Панель управления» -> «Питание» -> выберите параметры питания -> измените настройки, которые в данный момент недоступны). На этот раз вы увидите Hibernate Быстрый запуск параметры появятся на странице конфигурации. Здесь включить или выключить функцию быстрого запуска.
Надеюсь после прочтения этого поста вы проясните про Функция быстрого запуска Windows 10, Как включить / отключить функции быстрого запуска. Как работает быстрый запуск, а также преимущества и недостатки функции быстрого запуска. Еще есть предложения Не стесняйтесь комментировать. Читайте также из нашего блога Как оптимизировать производительность обновления для создателей Windows 10.