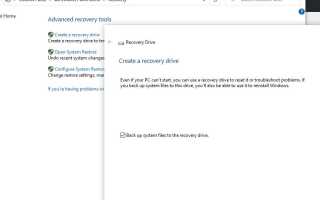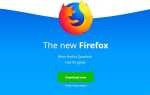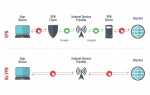Создание резервной копии ваших важных данных — очень хорошая привычка. И, если вы используете Windows 10, то у вас есть разные варианты для создания резервной копии ваших данных. Но два наиболее полезных способа создания резервной копии ваших данных — это диск восстановления и образ системы. Что ж, если вы используете компьютер сегодня, то вы знаете важность резервного копирования данных, поэтому не нужно это уточнять. Но стоит поговорить о разных способах резервного копирования. Итак, если вы запутались между этими двумя замечательными вариантами резервного копирования и не знаете, какой из них будет вам полезен, то мы нарисовали разница между Recovery Drive и образ системы в Windows 10, так что вы можете легко решить.
Что такое Recovery Drive?
Как вы уже могли догадаться по названию, роль диска восстановления состоит в том, чтобы вернуть компьютерную систему в исходное состояние. Теперь исходное состояние может быть любым — заводская настройка или копия вашей среды Windows. Эта функция очень похожа на использование заводских настроек в вашем телефоне Android или iOS. Это почти отформатирует весь ваш компьютер. Да, вы идете в правильном направлении, это не будет включать ваши настольные приложения и любые другие личные данные.
Это связано с тем, что этот параметр переводит ваш компьютер назад, как это было при первой загрузке компьютера, однако обычно он меньше по размеру. Все ваши сторонние приложения и программы не учитываются в процессе. Таким образом, это не очень хороший вариант, когда вам нужно восстановить удаленные файлы или другие данные.
Это крайне экстремальный шаг, который следует использовать в неблагоприятных случаях, например, когда ваш компьютер перестает отвечать на запросы, дает сбой и больше ничего не работает для вас. Некоторые люди также называют диск восстановления как диск восстановления или диск восстановления системы. Раньше люди использовали CD или DVD для хранения резервных копий, но в наши дни предпочтение отдается ручкам, поскольку их легко носить с собой. Сегодня большинство компьютерных устройств поставляются со встроенным Recovery Drive. Но это скрыто от пользователей, чтобы защитить целостность диска. Однако в Windows 10 эта функция была заменена, поскольку в настоящее время вам необходим отдельный загрузочный USB-накопитель.
Как создать диск восстановления Windows 10
- Вам нужно открыть панель управления в Windows 10 и перейти к созданию опции Recovery Drive и открыть ее, введя пароль администратора.
- Чтобы выполнить этот процесс, у вас есть по крайней мере 16 ГБ свободного места на перьевом диске. Итак, убедитесь, что ваш флеш-накопитель имеет полную емкость, если нет, то удалите несколько файлов, чтобы освободить место и подключиться к компьютеру.
- Далее, выберите опцию резервного копирования системных файлов на диск восстановления и нажмите «Далее». Этот процесс займет пару минут, пока вы не внесете никаких изменений в ваш компьютер. Осторожно извлеките перьевой диск после завершения процесса.
- Чтобы восстановить «исходное заводское состояние» компьютера, вы загрузите его с USB-накопителя. Для этого нажмите клавишу F2 или F10, когда вы видите экран настройки во время загрузки.
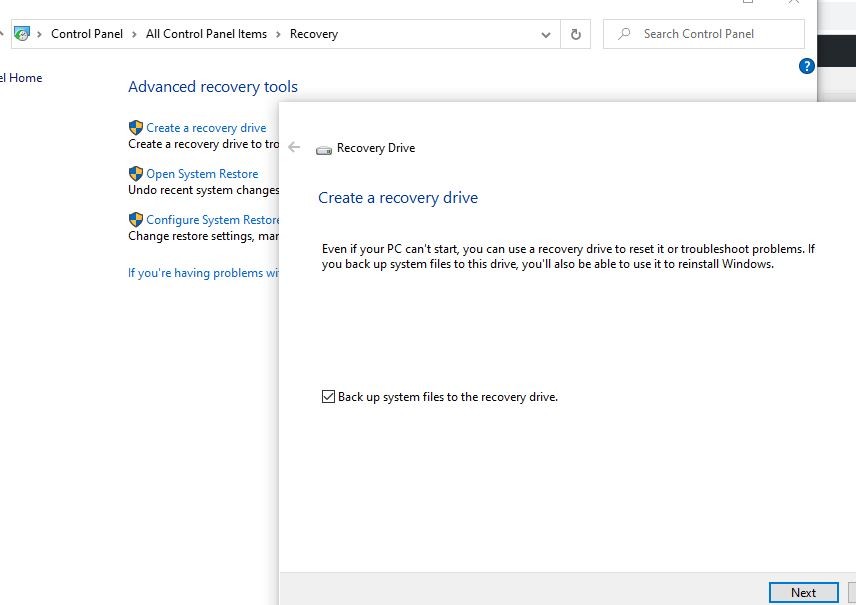
Что такое образ системы?
Что ж, образ системы довольно сильно отличается от диска восстановления, поскольку он создает для вас копию всего раздела жесткого диска. Но, в конце концов, он создает один большой файл. Образ системы обычно используется для создания резервной копии для основного раздела или при установке операционной системы Windows. Это потому, что он содержит ваши пользовательские данные, программные файлы, записи реестра и все другие файлы и папки, связанные с вашей операционной системой.
В обычном смысле, файл образа системы больше, чем диск восстановления. Это потому, что они создают резервную копию всех ваших пользовательских данных вместе со сторонними приложениями и программами, установленными на вашем компьютере. Тем не менее, System Image — это один гигантский файл, который создал резервную копию всего. К счастью, существуют методы, с помощью которых вы можете легко извлечь определенный файл и папку из него, не выполняя полный процесс восстановления.
Эта система очень предпочтительна, когда вам нужно восстановить удаленный файл или приложение. С другой стороны, это исключит другие диски, присутствующие на вашем компьютере, из процесса. Вот почему Microsoft упаковала эти различные параметры резервного копирования в свою систему, чтобы пользователи могли использовать их в соответствии со своими потребностями.
Как создать образ системы Windows 10
- Откройте панель управления и выберите параметры резервного копирования и восстановления, имеющиеся в разделе «Безопасность системы».
- Теперь вы увидите опцию System Image на левой стороне и нажмите на нее.
- На следующем экране вы должны выбрать место, где вы хотите создать резервную копию. В этом случае жесткий диск с минимум 200 ГБ свободного места идеально подходит.
- Затем выберите диск C или любой другой диск, на котором вы хотите создать образ системы. С помощью этого метода вы можете легко создать системный образ любого накопителя.
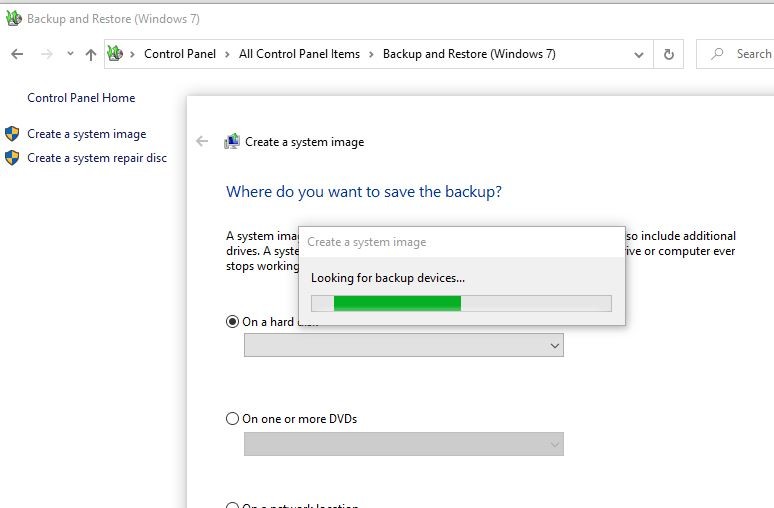
Образ системы позволяет восстановить все в вашей системе, включая несколько дисков. С другой стороны, диск восстановления позволяет вам копировать только самые важные файлы с системного диска.
Итак, из разницы между Recovery Drive и System Image ясно, что они оба являются одинаково важными частями процесса резервного копирования. Например, если вы хотите восстановить какое-либо приложение или файл, вам следует использовать образ системы, в противном случае для пользовательских настроек хорошим вариантом будет резервное копирование Recovery Drive. Вот почему они оба одинаково полезны и важны.
- Сравнение скорости и производительности SSD и HDD
- 15 советов по оптимизации Windows 10 для повышения производительности
- Лучшие инструменты конфиденциальности Windows 10 для загрузки сегодня
- Windows 10 работает медленно после обновления? Вот как это исправить!
- Как установить Kali Linux на подсистему Windows 10 (пошаговое руководство)