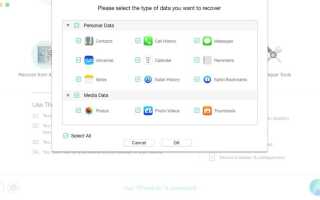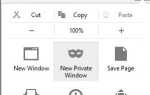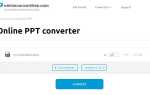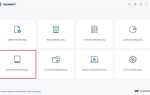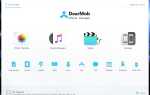Несомненно, потеря данных iPhone является распространенной проблемой, иногда это могут быть случайно удаленные данные или после выполнения обновления iOS 13. Ряд людей, которые обновились до iOS 13, сообщили о проблеме потери данных: «Я потерял свои данные, включая контакты и сообщения с моего iPhone xs Plus после обновления до iOS 13. Если у вас уже есть резервная копия, сохраненная в вашем iTunes или iCloud, вы можете легко восстановить резервную копию. Но что, если у вас его нет, вы можете ПО для восстановления данных iPhone чтобы получить данные. Здесь мы представляем iMobie PhoneRescue — мощное программное обеспечение iOS Data Recovery для восстановления утерянных фотографий, сообщений, контактов, музыки и других данных с вашего iPhone, iPad и iPod touch.
Если вы по ошибке удалили или случайно потеряли данные с iPhone, все, что для вас важно. И PhoneRescue iOS восстановление данных может помочь вам вернуть их, безопасно и надежно.
PhoneRescue iOS Восстановление данных
PhoneRescue — мультиплатформенный продукт данных для iOS и Android от iMobie. И он доступен для пользователей Windows и Mac, чтобы восстановить потерянные данные с вашего iPhone, iPad и iPod touch. По словам разработчиков iMobie, PhoneRescue является единственным ПО для восстановления данных iPhone, может легко восстановить до 31 типа данных. Это включает в себя навсегда удаленные фотографии, сообщения, контакты, журнал звонков, SMS, заметки, напоминания и все ваши незаменимые предметы первой необходимости.
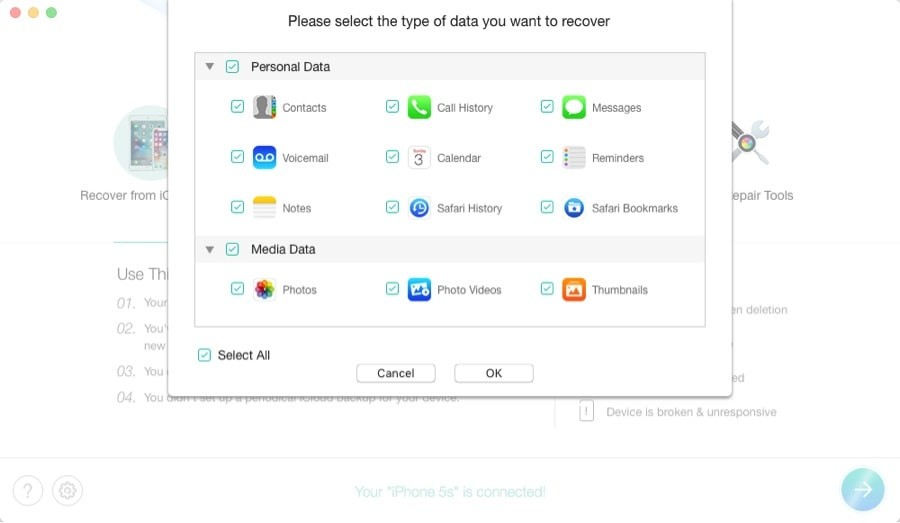
Некоторые другие интересные функции включают в себя,
- Потеряли ли вы данные из-за человеческой ошибки, или устройство повреждено, сломано отвечать на запросы. он способен восстанавливать данные непосредственно с iPhone без файлов резервных копий.
- Позволяет извлекать и сохранять потерянные данные с поврежденных, разбитых, сломанных или сломанных устройств iOS.
- Восстановление данных, потерянных после джейлбрейка, обновления iOS, восстановления заводских настроек.
- позволяет просматривать отсканированные объекты и выбирать, что вы хотите восстановить.
- Поддержка восстановления из резервной копии iTunes / iCloud. Например, если вы потеряли устройство или оно повредило PhoneRescue, помогите восстановить данные iPhone из резервной копии iTunes / iCloud,
- способен восстановить данные из зашифрованного iTunes Backup
- Получить до 31 файлов типа с iPhone
- Поддерживает iOS 13 и macOS Mojave.
Как использовать phoneRescue для восстановления данных iOS
Программное обеспечение предлагает три разные модели восстановления. Сюда входит восстановление данных прямо с устройства iOS или из резервных копий iCloud или iTunes, в том числе из поврежденных резервных копий iTunes. Давайте посмотрим, как это работает.
- Сначала скачайте и установите программное обеспечение с официальной страницы,
- Можете ли вы использовать бесплатную пробную версию или вы можете активировать продукт, если вы приобрели.
- Ну, бесплатная пробная версия позволяет только предварительный просмотр и зарегистрированную версию восстановить данные и предлагают инструменты для ремонта iOS.
- И во время тестирования программного обеспечения мы обнаружили, что на вашем компьютере должна быть установлена последняя версия iTunes, чтобы помочь обнаружить устройство iOS. И чтобы избежать автоматической синхронизации процесса, мы рекомендуем не запускать iTunes при использовании PhoneRescue
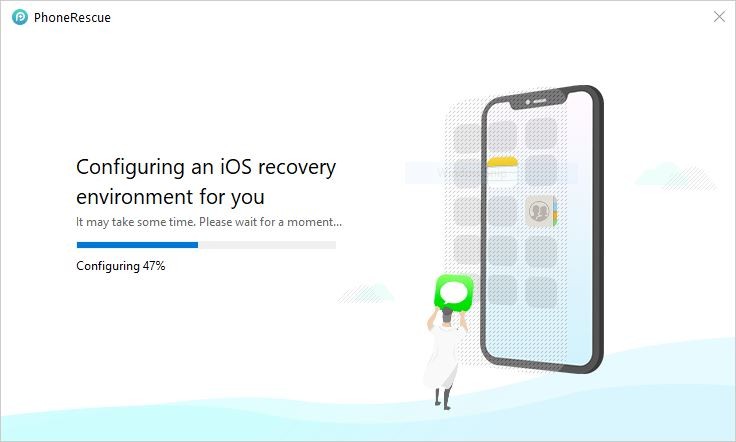
Восстановление с устройств iOS
Процесс восстановления прост и понятен,
- Откройте приложение и подключите устройство iOS через USB-кабель,
- PhoneRescue автоматически обнаружит ваше устройство iOS,
- Затем выберите «Восстановить с устройства iOS» и нажмите кнопку со стрелкой, чтобы двигаться вперед.
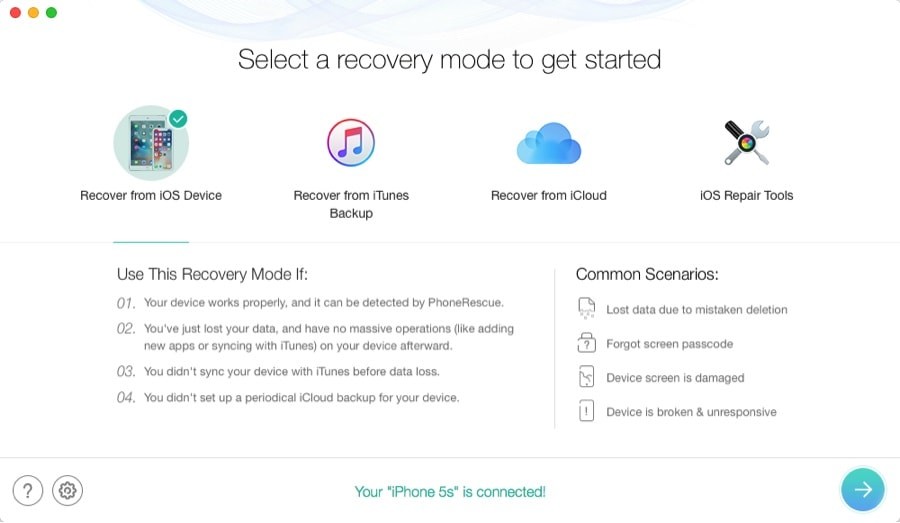
- На следующем экране выберите тип данных, которые вы хотите восстановить. По умолчанию выбраны все параметры. Но вы можете снять галочку, если хотите исключить любой из вариантов.
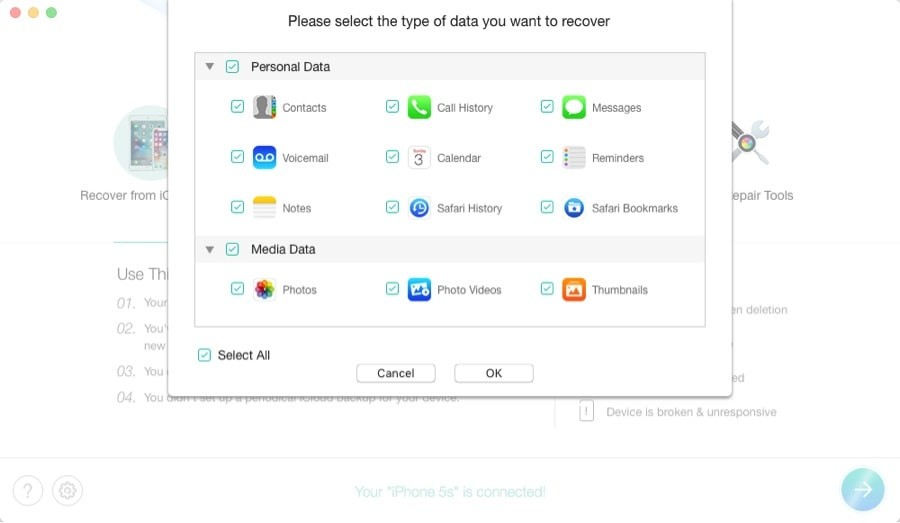
- И нажмите ОК, когда вы будете готовы. Это начнет анализировать устройство iOS
- Процесс сканирования и анализа может занять несколько минут. (Зависит от объема данных на вашем устройстве)
- Вы можете просмотреть результаты сканирования в PhoneRescue после завершения процесса сканирования.
- Выберите нужные элементы и нажмите кнопку «Восстановить» в правом нижнем углу окна.
Примечание: есть два варианта сохранения данных, если на вашем компьютере все восстановленные данные сохраняются на локальном диске. Но для личных данных (таких как контакты, сообщения, заметки и т. Д.) Вам нужно выбрать значок телефона.
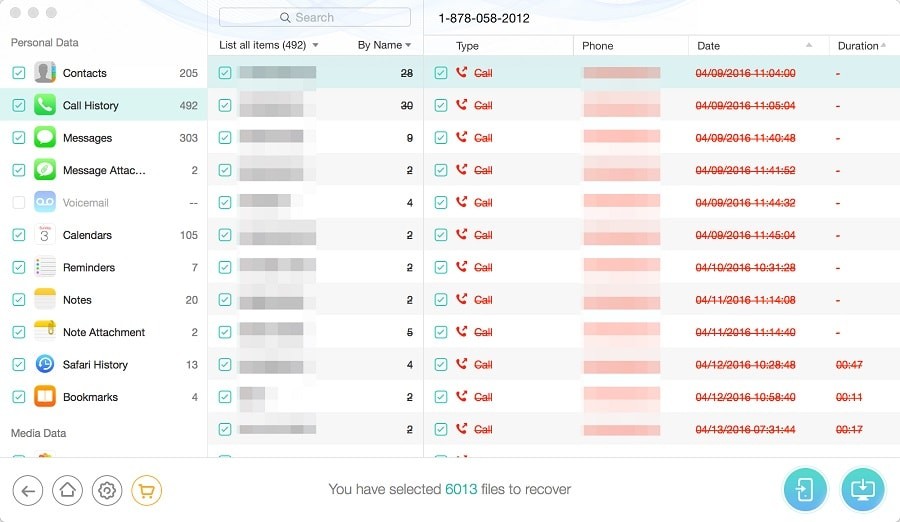
Восстановление из резервных копий iTunes
Восстановление из режима iTunes Backup обнаруживает все резервные копии iTunes на компьютере (если вы ранее делали резервную копию устройства) и помогает восстановить потерянные данные из резервных копий. Это означает, что эта опция восстанавливает данные, не подключая устройство iOS к компьютеру.
- Откройте PhoneRescue и выберите «Восстановить из iTunes Backup».
- Это автоматически обнаружит все резервные копии iTunes на вашем компьютере
- Хорошо. Если резервная копия iTunes повреждена, восклицательный знак будет отображаться перед резервной копией.
- Выберите тот, который вам нужен, основываясь на дате его создания.
- Здесь Только опция сканирования резервной копии только обнаруживает и отображает данные в резервной копии, однако, опция сравнения будет сравнивать данные, находящиеся в резервной копии, с данными на вашем устройстве. И отображать только те данные, которых нет на вашем устройстве.
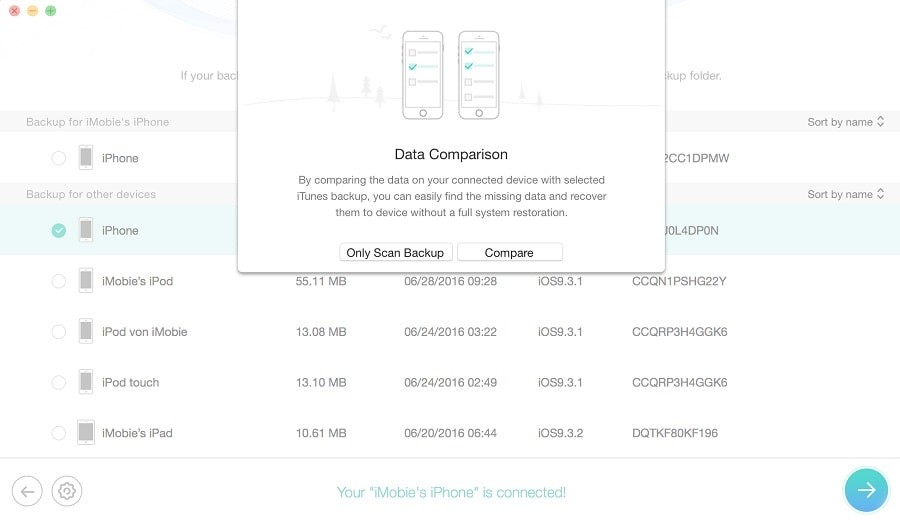
- Теперь выберите категории для извлечения данных или оставьте их по умолчанию
- После завершения процесса сканирования вы можете просмотреть результат сканирования в PhoneRescue.
- Установите флажок для данных, которые вы хотите восстановить, и щелкните значок ПК или мобильного телефона, чтобы сохранить данные там.
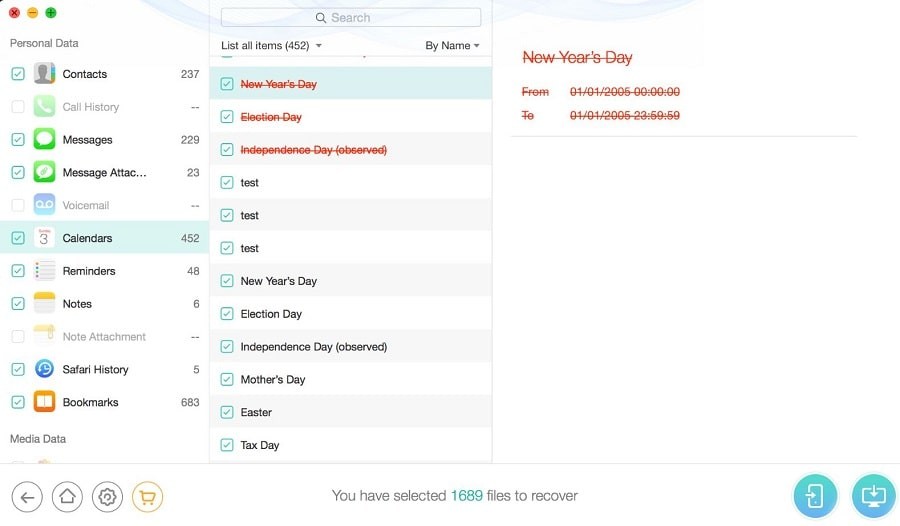
Восстановить потерянные данные из iCloud
Если вы ранее синхронизировали данные с iCloud или создали резервную копию вашего устройства с помощью iCloud, вы можете использовать Восстановить из iCloud Режим. Чтобы использовать эту опцию, не нужно физически подключать устройство, но для извлечения данных у вас должно быть стабильное интернет-соединение.
- Откройте PhoneRescue и выберите «Восстановить из iCloudВариант.
- Далее введите правильный Apple ID и пароль, чтобы войти в свою учетную запись iCloud.
- Это обнаружит все контакты, заметки, фотографии, фото-видео, календарь и напоминания, которые вы когда-либо синхронизировали с iCloud.
- Выберите вариант резервного копирования iCloud.
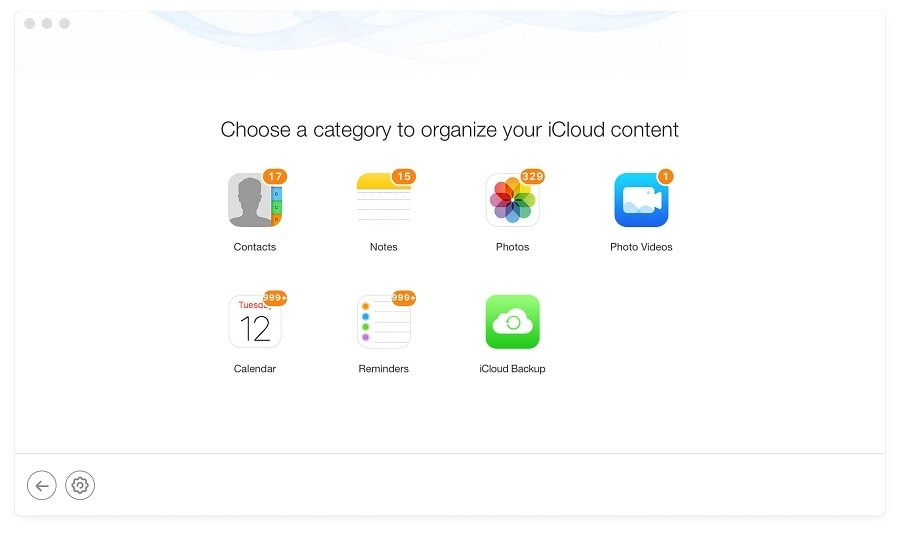
- Здесь вы можете выбрать тот, который вам нужен, основываясь на дате его создания и нажать кнопку «Скачать».
- Затем выберите вариант «Только сканирование резервной копии» или «Сравнение»,
- Затем выберите категории, чтобы программное обеспечение могло получать данные
- Это позволит просмотреть данные во время сканирования и получить процесс, подождите несколько минут.
- Если вы найдете нужные данные, поставьте галочку напротив поля и нажмите кнопку Восстановить в правой нижней части окна.
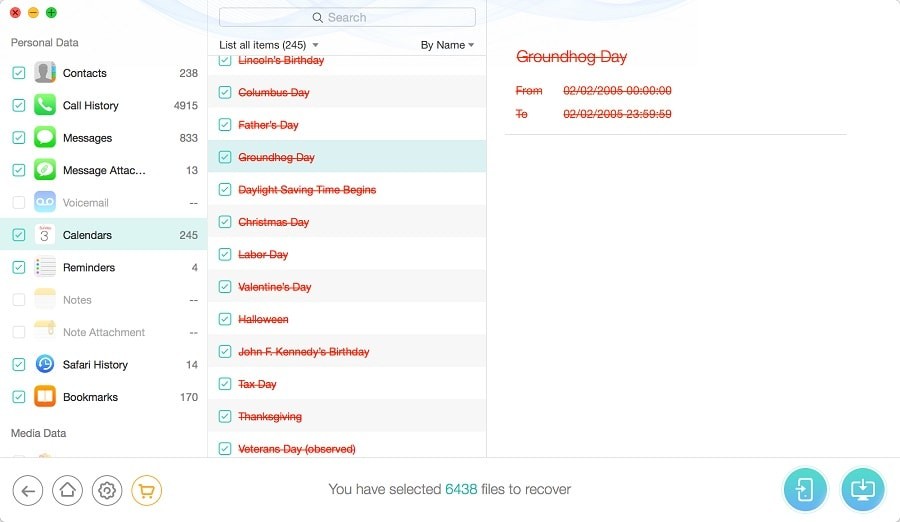
Ну, PhoneRescue предлагает платную версию Режим iOS Repair Tools для ремонта iOS устройства застряли в черном экране, белом экране и логотипе Apple или даже в цикле перезапуска.
В целом Благодаря удобному интерфейсу и подробным инструкциям PhoneRescue безопасен, прост в использовании и может восстанавливать различные типы удаленных или потерянных данных на устройстве iOS. Хотите узнать больше или взять PhoneRescue для тест-драйва? Начните бесплатную пробную версию PhoneRescue сегодня.