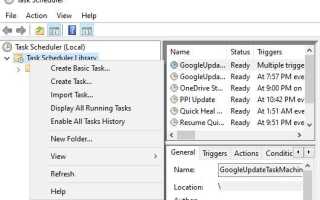Windows 10 предлагает инструмент планировщика задач это позволяет вам автоматически создавать и выполнять любую задачу в заданное время или после определенного периода времени. И основная идея этого инструмента — запускать различные сценарии и программы в определенное время или определенное событие. В основном система и некоторые приложения используют планировщик задач для автоматизации задач обслуживания (таких как дефрагментация диска, очистка диска и обновления), но вы также можете использовать его для автоматизации запланированной задачи любого конкретного назначенного приложения.
Как планировать задачи в Windows 10
Если вы ищете что-то вроде запуска определенной программы или воспроизведения медиа на определенную дату время здесь, как запланировать программу для запуска в определенное время в Windows 10.
Здесь, в этом посте, мы покажем, как настроить медиаплеер VLC для воспроизведения видео ежедневно, еженедельно, ежемесячно или даже на определенном событии.
- В меню «Пуск» найдите планировщик задач и выберите первый результат,
- Кроме того, вы можете открыть то же самое из панели управления -> Администрирование -> Планировщик задач.
- Теперь щелкните правой кнопкой мыши по библиотеке планировщика задач, затем создайте новую папку и назовите ее «Мои задачи».
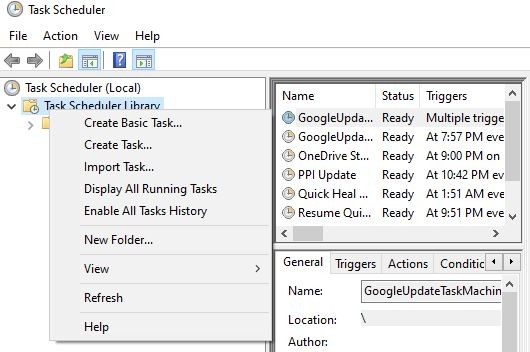
- Разверните библиотеку планировщика заданий, затем выберите созданную папку «Мои задания»,
- Теперь сформируйте панель «Действия», нажмите «Создать базовую задачу». Откроется мастер настройки «Создать базовую задачу».
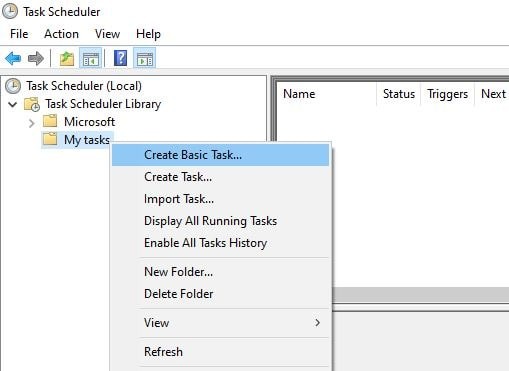
- В поле «Имя» введите краткое описательное имя для задачи. Например, воспроизведите видео на медиаплеере VLC, введите краткое описание и нажмите «Далее».
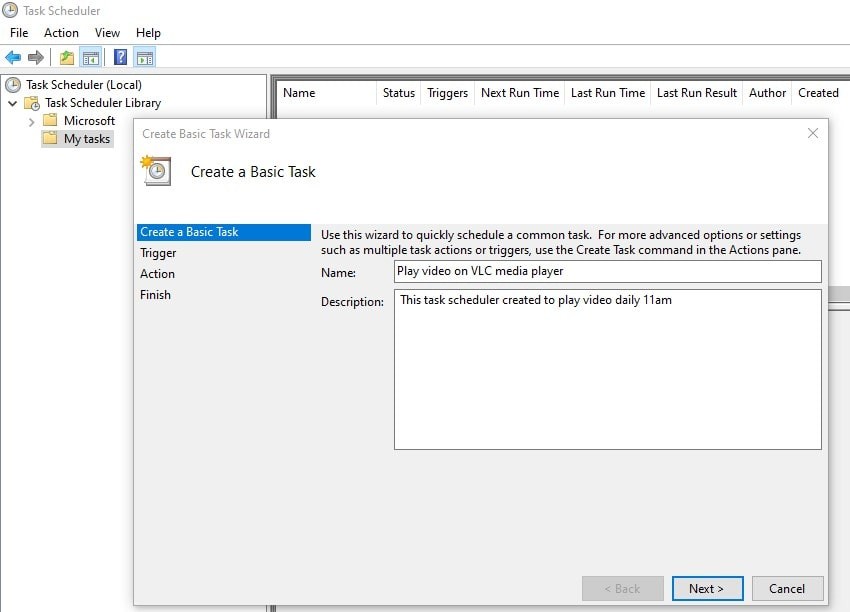
- Теперь на этапе запуска выберите из заданного списка параметров «когда вы хотите, чтобы ваша задача запускалась?». Все параметры не требуют пояснений, просто выберите предпочитаемый вариант и нажмите кнопку «Далее».
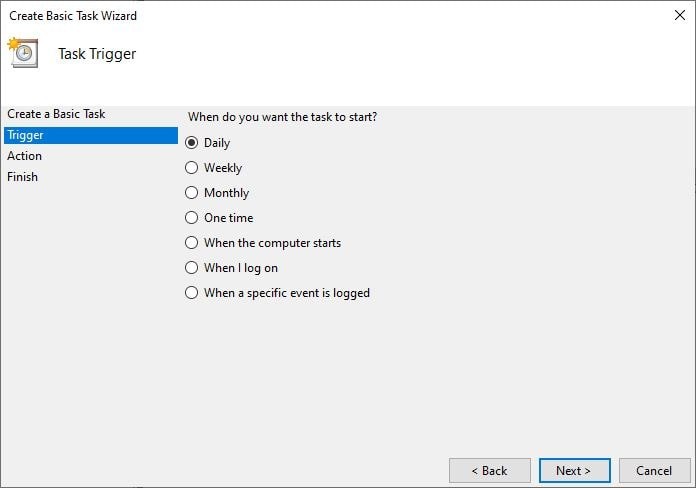
- Затем выберите время для запуска задачи (в моем случае я настраиваю ее на автоматическое воспроизведение видео в 11 часов утра) и нажмите «Далее».
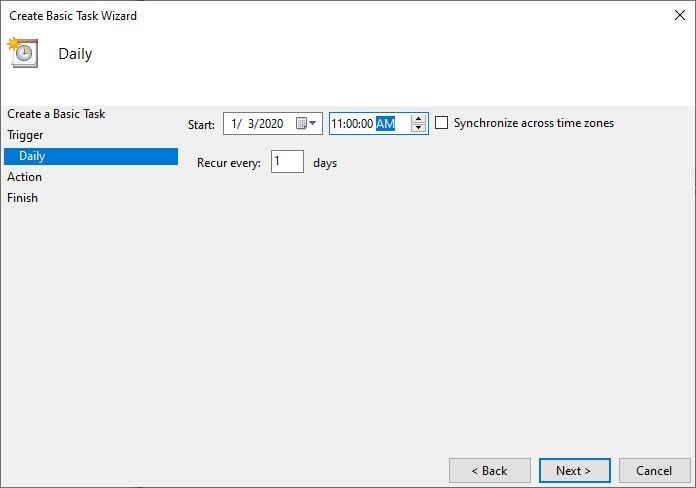
- На этапе «Действие» выберите предпочтительный вариант действия, которое вы хотите выполнить. В большинстве случаев это запуск программы, поэтому выберите нужную опцию и затем нажмите кнопку «Далее», чтобы продолжить.
- Далее В поле «Программа / скрипт» нажмите кнопку «Обзор», чтобы найти и указать путь к приложению. Например, если вы ищете медиаплеер VLC, который открывается каждый день в 11 часов утра и воспроизводит определенное видео. Поэтому вы должны выбрать путь VLC Media Player. Затем добавьте аргументы и укажите путь к видео, которое вы хотите воспроизвести.
- Нажмите «Далее», чтобы продолжить.
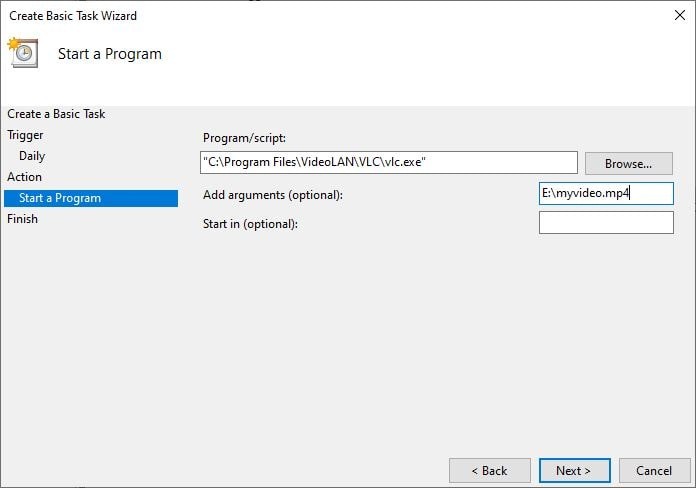
Это все На этапе «Завершить» убедитесь, что все аргументы соответствуют вашим требованиям, а затем нажмите кнопку «Завершить», как показано. Теперь он закроет мастер создания основных задач и добавит расписание ваших задач в Windows 10.
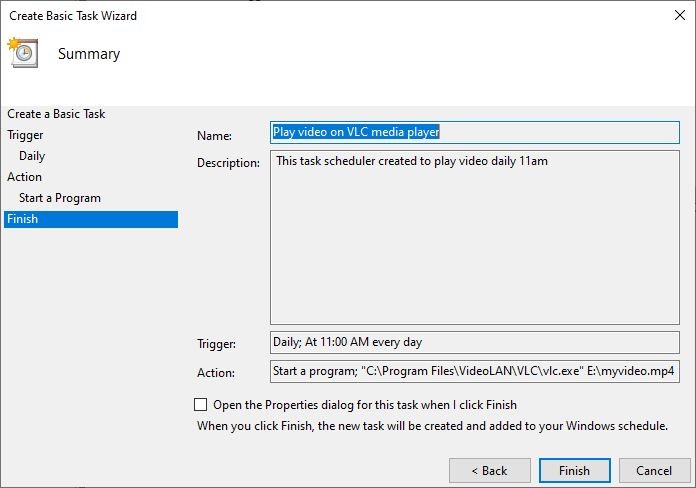
Здесь вы можете видеть, что в вашей папке созданная задача была добавлена и запланирована для запуска соответственно, как выделено выше. выберите задачу, нажмите кнопку «Выполнить» в меню «Действие», чтобы запустить задачу.
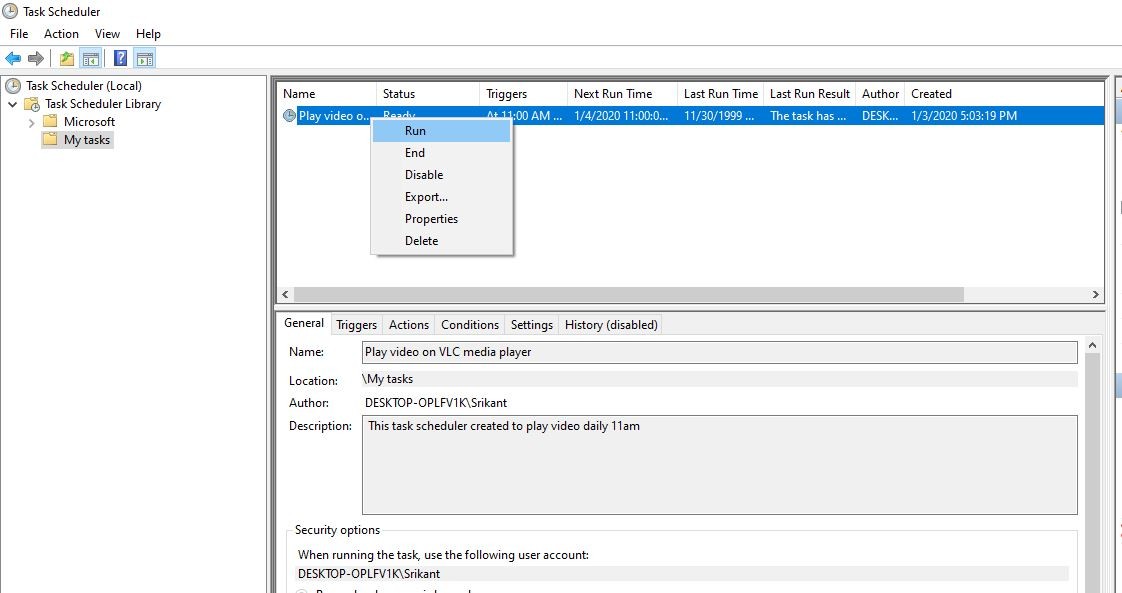
Как редактировать запланированное задание в Windows 10
Кроме того, вы можете в любое время редактировать и перепланировать задачу, выполнив следующие шаги.
- Откройте планировщик заданий из меню «Пуск»,
- Разверните ветку «Библиотека планировщика заданий».
- Выберите папку с вашими задачами.
- Чтобы редактировать задачу, щелкните ее правой кнопкой мыши и выберите «Свойства».
Здесь вы получите возможность запускать только тогда, когда пользователь вошел в систему, или запустить, вне зависимости от того, вошел пользователь в систему или нет. Кроме того, измените дату и время расписания на вкладке триггера или измените задачу / программу под действиями.
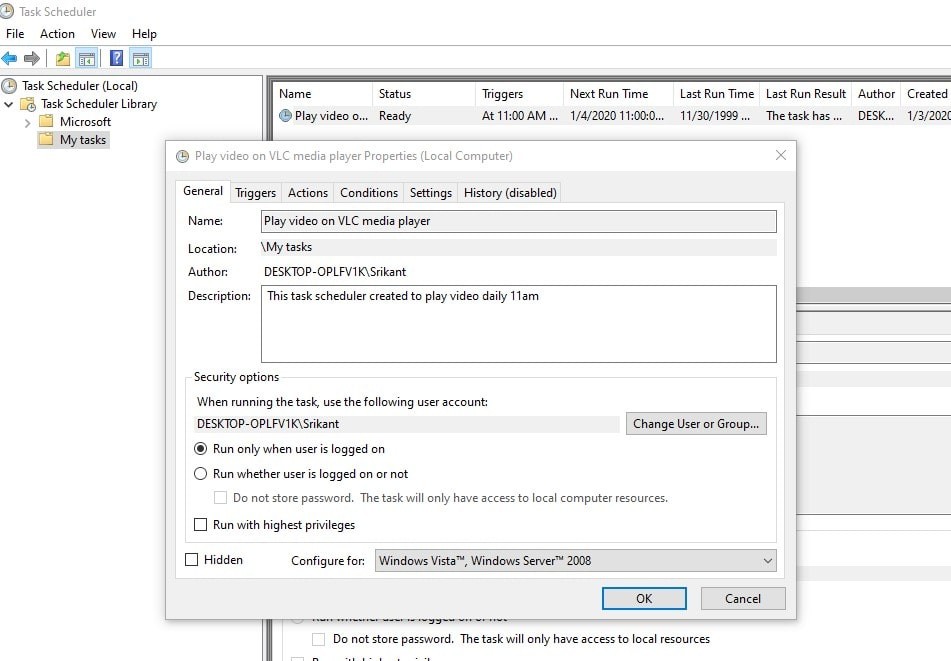
Чтобы удалить задачу, щелкните ее правой кнопкой мыши и выберите удалять вариант.