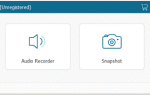Как сбросить пароль администратора Windows 10, если быстро забыли? Это общий вопрос, который задают большинство посетителей нашего сайта. Поскольку большинство из вас знают об этом, компьютер требует ввода пароля, установленного вами, чтобы получить к нему доступ. Однако, если у вас есть множество онлайн-счетов, банковских счетов, булавок для кредитных карт и т. Д., То довольно часто время от времени забывают пароль администратора.
Большинство людей ожидают, что форматирование компьютера — единственный способ сбросить пароль компьютера. Но они не могли быть более неправильными. Это правда, что вы можете сбросить пароль компьютера, отформатировав основной диск, но это приведет к огромной потере данных, в результате вы удалите все важные данные, которые должны оставаться на ПК. Но что если мы скажем вам, что вы можете сбросить пароль компьютера и сохранить файл. Звучит невероятно, правда? Ну, это именно то, что мы собираемся сделать в этой статье.
Содержание сообщения: —
- 1 Сброс пароля Windows 10 от скрытых учетных записей администратора
- 2 Сброс пароля Windows 10 с помощью командной строки
- 3 Сбросьте пароль для входа в Windows 10 с помощью PassFolk SaverWin
Сброс пароля Windows 10 от скрытых учетных записей администратора
Во многих случаях пользователи решают иметь более одной учетной записи администратора, и если ваш компьютер имеет такую возможность, то поздравляю, потому что вы можете легко изменить другой пароль администратора из этой скрытой учетной записи администратора.
Шаг 1. Включите компьютер, дождитесь появления экрана входа в систему и выберите другую учетную запись для входа в систему.
Шаг 2. Щелкните правой кнопкой мыши на «Мой компьютер» и выберите «Управление».
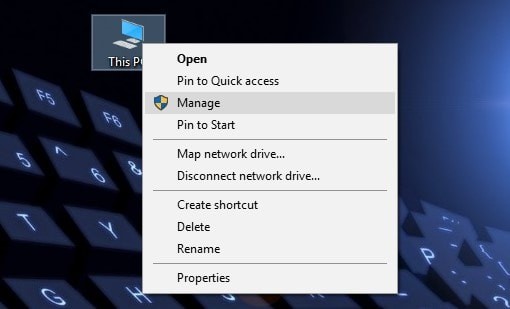 управление компьютером
управление компьютером
Шаг 3. Откроется новое окно, откуда вы сможете увидеть «Параметры локальных пользователей и групп».
Шаг 4. На этом этапе ПК покажет все учетные записи администратора на вашем ПК на правой боковой панели. Щелкните правой кнопкой мыши учетную запись пользователя, которая должна изменить пароль, и установите новый пароль для ПК.
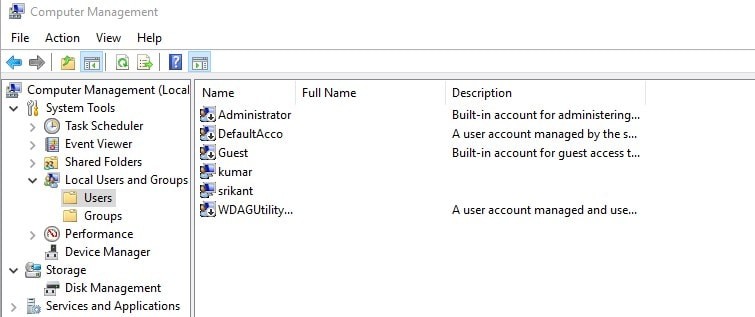 восстановить пароль от управления компьютером
восстановить пароль от управления компьютером
Теперь вы сможете войти в систему с новым паролем.
Сброс пароля Windows 10 с помощью командной строки
Если у вас есть установочный диск Windows, вы можете запустить командную строку на экране приветствия и сбросить пароль администратора с помощью программы командной строки.
Шаг 1. Подключите флэш-накопитель или USB-накопитель к защищенному компьютеру и перезагрузите его.
Шаг 2. На экране приветствия продолжайте нажимать клавишу F12, чтобы открыть окно командной строки.
Шаг 3. Теперь скопируйте и вставьте следующие командные строки в программу командной строки —
переместить d: \ windows \ system32 \ utilman.exe d: \ windows \ system32 \ utilman.exe.bak
скопировать d: \ windows \ system32 \ cmd.exe d: \ windows \ system32 \ utilman.exe
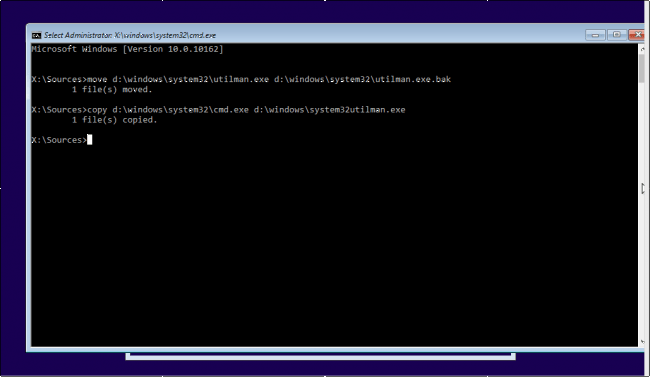 Команда для сброса пароля пользователя
Команда для сброса пароля пользователя
Шаг 4. Напишите «wpeutil» и нажмите Enter, чтобы перезагрузить компьютер.
Шаг 5. После перезагрузки компьютера вы увидите следующее окно командной строки —
Теперь введите следующие строки, чтобы добавить нового администратора —
чистый пользователь / добавить
сетевые администраторы локальной группы / добавить
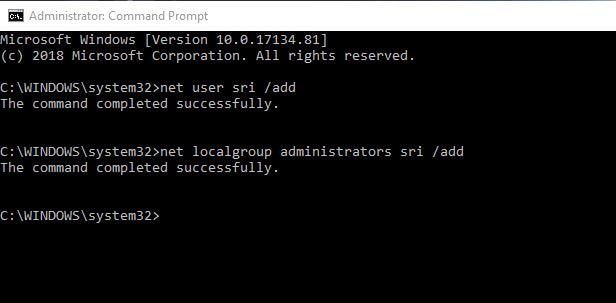 Добавить учетную запись пользователя с помощью командной строки
Добавить учетную запись пользователя с помощью командной строки
Замените имя на любое имя, которое вы хотите, и оно будет идентифицировано как имя вашего ПК.
Это должно позволить вам получить доступ к компьютеру с новым именем пользователя администратора, а затем вы можете изменить пароль предыдущего пароля администратора.
Примечание. Это действительно продвинутый метод для компьютерных экспертов, если вы не уверены, пропустите этот метод и используйте следующую технику.
Сброс пароля для входа в Windows 10 с помощью PassFolk SaverWin
Приведенные выше 2 метода не требуют программного обеспечения, но требуют большого количества навыков и подготовки. В этой статье мы покажем вам, как использовать PassFolk SaverWin сбросить пароль компьютера в течение нескольких секунд.
PassFolk SaverWin является инновационным и креативным программным обеспечением для сброса пароля Windows 2018 года, которое помогает изменить / изменить / сбросить пароль входа в Windows 10 и снова получить доступ к ПК. В этом методе, как описано выше, нет никаких страшных шагов, а скорее это светлый способ сброса пароля компьютера / компьютера без потери каких-либо данных, и для его использования не требуются какие-либо технические навыки.
Он работает без усилий на Windows 7/8/10, даже с последними 64-разрядными версиями. Выполните следующие шаги, чтобы освободить заблокированный компьютер —
Шаг 1. Возьмите любой старый ноутбук или ПК с Windows, или вы можете позаимствовать его у друзей, чтобы загрузить и установить SaverWin программа.
Шаг 2. Запустите программное обеспечение и создайте загрузочный диск для сброса пароля с помощью USB-накопителя или CD / DVD.
Шаг 3. Выберите опцию «Записать CD / DVD» или «Записать USB», чтобы завершить задачу программы.
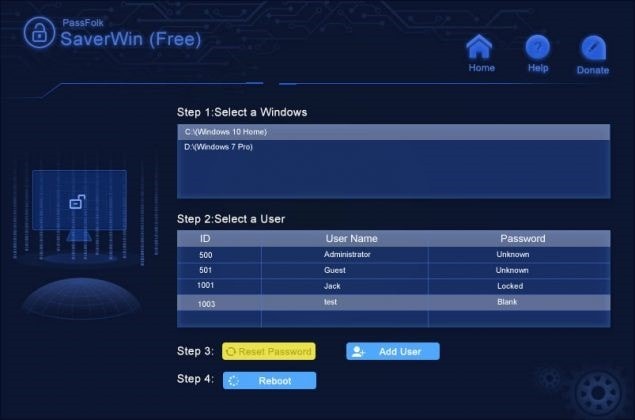 PassFolk SaverWin восстановление пароля
PassFolk SaverWin восстановление пароля
Шаг 4. Затем вставьте загрузочный диск в компьютер, заблокированный паролем. Включите компьютер, и программное обеспечение SaverWin запустится автоматически. У вас есть 2 варианта: либо создайте новый пароль администратора, либо удалите пароль из текущего имени пользователя. Нажмите кнопку сброса пароля, чтобы удалить пароль компьютера и перезапустить его для нормального доступа к компьютеру.
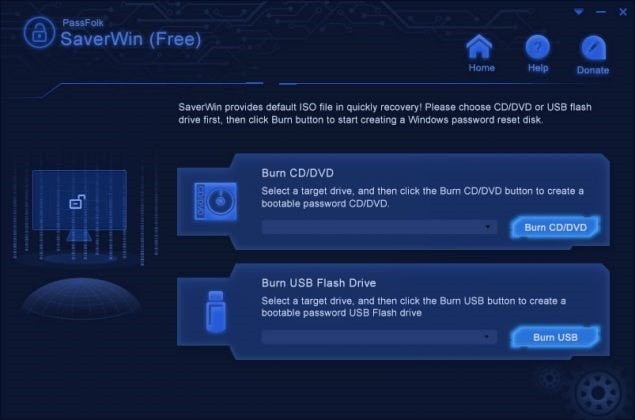 PassFolk SaverWin восстановление пароля
PassFolk SaverWin восстановление пароля
С другой стороны, если вы хотите добавить нового администратора, нажмите «Добавить пользователя» и настройте новую учетную запись администратора.
Вывод —
В этой статье мы показали, как обойти Пароль Windows 10 с или без использования программного обеспечения. С помощью PassFolk SaverWin это лучший способ, потому что он полностью бесплатен и позволяет выполнять работу немедленно в отчаянные времена. Также рекомендуется установить новый надежный пароль для компьютера, как только вы получите к нему доступ.