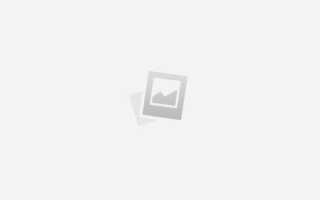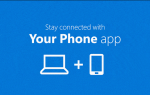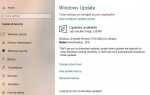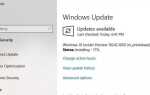Microsoft выпускает обновления системы время от времени и по умолчанию Исправлять ошибки в текущей системе и улучшать функции. А операционная система Windows 10 настроена на автоматическую проверку и установку этих обновлений при условии, что компьютер подключен к Интернету. Большую часть времени пользователи сталкиваются ошибка 0x80070643 не удалось установить пакет MSI во время установки обновлений, определения обновлений защитника Windows или установки пакетов MSI. Эта проблема видна больше в Windows 10, чем в Windows 8 или 7. Большую часть времени эта ошибка отображается во время следующих обновлений: установка KB4457128, KB4457142. Процесс обновления или установки может остановиться, показывая код ошибки, например 0x80070643.
Иногда вы можете увидеть сообщение об ошибке типа «Невозможно установить Центр обновления Windows: 0x80070643» или ошибка 0x80070643 не удалось установить пакет MSI. Это сообщение об ошибке можно увидеть, если у .NET Framework на вашем компьютере возникла проблема или произошел сбой обновления, связанного с компонентами MS 2003.
Эта проблема может возникнуть, если регистрация обновления программного обеспечения MSI была повреждена, или если установка .NET Framework на компьютере была повреждена. Кроме того, если системные файлы или реестр повреждены или повреждены, функция Центра обновления Windows не может получить доступ к определенным данным пользователя или регистрации обновления программного обеспечения MSI, или установка .NET Framework повреждена, это приведет к ошибка 0x80070643 не удалось установить пакет MSI
Исправить ошибку 0x80070643 не удалось установить пакет MSI
В большинстве случаев эта ошибка связана с защитником Windows или .NET Framework. Итак, описывая решения, я остановлюсь больше на этом решении безопасности Microsoft. Вот метод, который может помочь вам исправить ошибку 0x80070643.
Ремонт или обновление Windows .NET Framework
Эта структура является важной частью Windows. .NET Framework играет важную роль в установке программного обеспечения и обновлений системы во всех версиях системы Windows. И он должен быть хорошо установлен и обновлен до последней версии, чтобы другие программы можно было собирать, развертывать или запускать в обычном режиме. В случае его повреждения могут возникнуть проблемы с обновлением Windows, установкой программного обеспечения и т. Д. Таким образом, вы можете загрузить этот инструмент для восстановления .net framework от Microsoft и запустить его на своем ПК.
Вручную восстановить .NET Framework
Закройте все запущенное программное обеспечение и нажмите «Пуск», чтобы выбрать Панель управления. Затем нажмите «Программы» и «Программы и компоненты». Найдите Microsoft .NET Framework 4 Client Profile из этих перечисленных программ. Выберите его и нажмите вкладку Удалить / Изменить
Примечание. Если на вашем компьютере нет профиля клиента Microsoft .NET Framework 4, загрузите его через Интернет и установите для обновления вашего ПК.
Во всплывающем окне выберите «Восстановить исходный профиль клиента .NET Framework 4» и нажмите кнопку «Далее».
Удалите и переустановите .NET Framework
Используйте средство очистки .NET Framework для удаления нескольких версий .NET Framework, а затем переустановите компоненты.
Загрузите средство очистки .NET Framework.
При появлении запроса нажмите «Открыть», а затем нажмите «Извлечь сейчас». В извлеченных файлах дважды щелкните файл cleanup_tool.exe. В Хотите ли вы запустить программу очистки установки .NET Framework? сообщение, нажмите Да.
Нажмите Да, чтобы принять лицензионное соглашение.
В окне «Продукт для очистки» щелкните список, выберите .NET Framework — Все версии, а затем нажмите «Очистить сейчас».

Примечание. Средство очистки не позволяет удалить .NET Framework 2.0 в Windows Vista или более поздних версиях Windows, поскольку .NET Framework устанавливается как компонент операционной системы. После удаления .NET Framework перезагрузите компьютер. Снова посетите Центр обновления Windows, а затем проверьте и установите обновления.
Также попробуйте переустановить обновление .NET Framework. Надеюсь, вы не столкнетесь ни с какой ошибкой. Если проблема не устранена, попробуйте выполнить следующие действия.
Использовать средство устранения неполадок Центра обновления Windows
Ваш компьютер имеет встроенное средство устранения неполадок для решения типичных проблем. Прежде чем пытаться найти какие-либо дополнительные способы решения вашей проблемы, вы можете запустить средство устранения неполадок и посмотреть, исправит ли оно ошибки.
Откройте меню «Пуск» и введите «Устранение неполадок», затем откройте приложение «Устранение неполадок». Теперь нажмите на Исправить проблемы с обновлением Windows.
Когда откроется окно «Устранение неполадок», нажмите «Дополнительно» и установите флажок «Применить ремонт автоматически». Теперь идите дальше и нажмите «Далее», следуя инструкциям на экране. это займет некоторое время, чтобы найти проблемы, и это исправит себя.
После этого проверьте, существует ли проблема по-прежнему или нет.
Перезапустите компоненты Центра обновления Windows
Вы можете перезапустить несколько компонентов обновления Windows, включая центр безопасности, чтобы исправить эту ошибку. Сначала необходимо остановить эти службы, а затем переименовать две системные папки. После этого снова запустите эти сервисные компоненты.
Откройте командную строку от имени администратора. Для этого просто щелкните правой кнопкой мыши на кнопке «Пуск» (логотип Windows) и выберите «Командная строка» («Администратор»).
Теперь вы можете остановить эти службы, выполнив эти команды. Я рекомендую вам нажать Enter для каждой команды.
Первый тип чистая остановка wuauserv остановить службу обновления Windows.
Следующий тип чистая остановка cryptSvc Остановить криптографические сервисы.
Тип стоповые биты Остановить фоновую разведывательную службу.
Тип сейчас Чистая остановка Чтобы остановить сервер MSI.
На последнем типе чистая остановка wscsvc остановить службу центра безопасности Windows.
После этого Вам нужно будет переименовать папки SoftwareDistribution и catroot2. Вы можете сделать это из папок C> Windows и System 32. Вы также можете сделать это из командной строки, что намного проще. Вот команды, чтобы сделать это —
ren C: \ Windows \ SoftwareDistribution SoftwareDistribution.old
ren C: \ Windows \ System32catroot2 Catroot2.old

Теперь, после переименования папок, снова запустите эти службы. Для этого выполните эти команды —
Первый тип чистый старт wuauserv запустить службу обновления Windows.
Следующий тип net start cryptSvc запустить криптографические сервисы.
Тип чистые стартовые биты Запустить фоновую разведывательную службу.
Тип сейчас net start msiserver Для запуска сервера MSI.
На последнем типе чистый старт wscsvc запустить службу центра безопасности Windows.
Теперь перезагрузите компьютер и попробуйте обновить Windows и Windows Defender. Надеюсь, на этот раз у вас не возникнет таких проблем, как ошибка обновления 0x80070643.>
Проверка и восстановление системных файлов
Выполнение команд SFC и DISM является очень распространенным способом проверки и восстановления поврежденных системных файлов Windows. Иногда, Для внутренней ошибки Windows, Любые установки обновления могут быть остановлены, показывая сообщение об ошибке с кодом ошибки. Эти команды помогут вам исправить эти внутренние проблемы.
Восстановление поврежденных системных файлов с помощью SFC / scannow
Удобный инструмент проверки системных файлов позволяет сканировать и обнаруживать поврежденные файлы и заменять их правильными.
Откройте командную строку. Нажмите кнопку Пуск и выберите Все программы, чтобы найти Стандартные, где вы можете найти Командную строку. Щелкните правой кнопкой мыши и запустите от имени администратора. Введите sfc / scannow в командной строке и нажмите Enter. Затем он начинает сканировать и восстанавливать поврежденные системные файлы. Вам просто нужно дождаться завершения этого процесса.
Удалить антивирус полностью
Если вы недавно удалили антивирус и начали использовать Windows Defender, вы можете воспользоваться этим методом. Когда мы удаляем наше программное обеспечение безопасности, оно не может быть полностью удалено с нашего ПК. Позже, файлы, которые остаются даже после удаления, могут вызвать несколько проблем, особенно для защитника Windows. Итак, во-первых, вы должны полностью удалить антивирусную программу. У всех антивирусных компаний есть специальные инструменты, чтобы сделать эту работу легко. Вы можете проверить этот список этих инструментов. После полного удаления антивируса с компьютера, попробуйте обновить снова.
Больше ошибок Windows 10 с тем, как их исправить
Это некоторые из лучших рабочих решений для исправления ошибки установки обновления Windows 10: 0x80070643 не удалось установить пакет MSI. Есть предложение Query, не стесняйтесь комментировать ниже.