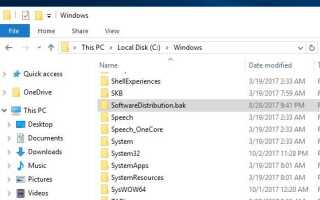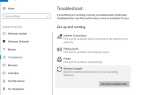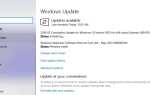Microsoft регулярно выпускает обновления безопасности с помощью новых функций, улучшений безопасности и исправлений ошибок, чтобы исправлять дыры в безопасности, создаваемые сторонними приложениями. А с Windows 10 компания сделала обязательной загрузку и установку последних обновлений Windows автоматически, когда ваша машина подключается к серверу Microsoft. Это хорошая идея для обеспечения безопасности и защиты вашего ПК, но у некоторых пользователей иногда возникает много общих проблем при попытке загрузить и установить обновления для Windows. Есть много решений, чтобы решить эти проблемы, но Windows Эксперты предлагают сбросить компоненты обновления Windows является наиболее эффективным решением для устранения многих проблем, связанных с обновлением.
Как уже говорилось, существует несколько способов устранения различных проблем, связанных с Центром обновления Windows, но если это происходит часто, было бы неплохо сбросить компоненты Центра обновления Windows по умолчанию. Это может быть полезно, если ваши обновления Windows не удается установить, обновление застряло во время загрузки обновлений, сбой при установке различных обновлений с разными кодами ошибок.
Сбросить компоненты Центра обновления Windows
Если вы испытываете разные ошибки при установке Обновления на компьютере с Windows 10, пробовал разные решения, но проблема по-прежнему не устранена, здесь показано, как сбросить каждый компонент Центра обновления Windows по умолчанию в Windows 10. По умолчанию можно сбросить компоненты обновления Windows вручную, изменив папку распространения программного обеспечения. и папка Cartoot2. Или вы можете автоматически сбросить компоненты Центра обновления Windows с помощью готового файла .bat. Начнем с ручного сброса компонентов Центра обновления Windows.
Замечания: Перед выполнением каких-либо действий по сбросу компонентов обновления Windows рекомендуется создать точку восстановления системы. Это создаст моментальный снимок определенных файлов и информации перед критическими операциями, такими как обновления или установка программного обеспечения. Любые изменения будут иметь место. Так что если что-то пойдет не так после выполнения модификации, вы можете вернуться обратно, выполнив восстановление системы.
Сброс компонентов Центра обновления Windows вручную
Сброс компонентов обновления вручную Сначала откройте командную строку с правами администратора. Вы можете сделать это, нажав на поиск меню «Пуск», введите cmd, щелкните правой кнопкой мыши на командной строке в результатах поиска и выберите «Запуск от имени администратора».
Теперь нам нужно остановить некоторые службы Windows Update. Либо вы можете сделать это, набрав следующие команды по одной, либо вы можете открыть службы Windows, нажав Win + R, введите Services.msc и нажмите клавишу ввода. Здесь найдите следующие сервисы, щелкните правой кнопкой мыши и остановите эти сервисы, связанные с обновлением.
В командной строке введите эти команды и нажмите Enter для каждого из них, чтобы выполнить команду.
стоповые биты (Чтобы остановить фоновую интеллектуальную службу передачи)
чистая остановка wuauserv (Чтобы остановить службу Windows Update)
net stop appidsvc (Чтобы остановить службу идентификации приложений)
чистая остановка cryptsvc (Чтобы остановить службу базы данных каталога)
Эти команды остановят BITS, Центр обновления Windows и службу шифрования.
После остановки этих услуг сейчас нам нужно удалите файлы qmgr * .dat. (Для сброса компонентов Центра обновления Windows вам потребуется удалить файлы.) И вы удалите то же самое с помощью приведенной ниже команды.
Del «% ALLUSERSPROFILE% \ Application Data \ Microsoft \ Network \ Downloader \ qmgr * .dat»
Скопируйте команду в том виде, в каком она есть, и введите ее в командной строке, нажмите клавишу ввода, чтобы выполнить команду.
Сбросить папку распространения программного обеспечения
Теперь мы собираемся сбросить папку распространения программного обеспечения, где хранились все файлы обновлений. Вы можете ввести команду
Ren% systemroot% \ SoftwareDistribution SoftwareDistribution.bak
и нажмите клавишу ввода, чтобы переименовать текущую папку распространения программного обеспечения в softwaredistribution.bak. Или вы можете вручную переименовать папку из C: \ Windows \ SoftwareDistribution, переименовать ее в SoftwareDistribution.bak
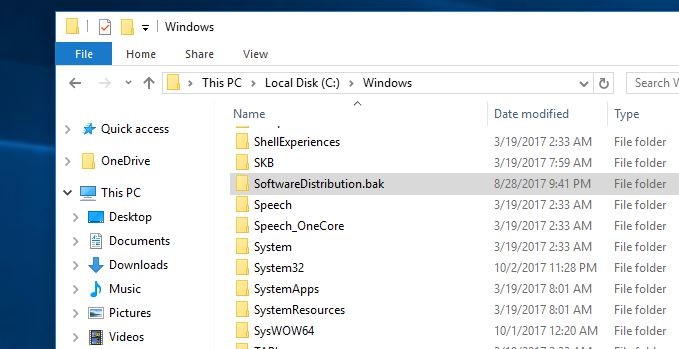
Сбросить папку Catroot2
Снова вам нужно переименовать папку Catroot2. Либо введите команду Ren% systemroot% \ system32 \ catroot2 catroot2.bak и нажмите Enter, чтобы выполнить команду, либо вы можете открыть C: \ Windows \ System32. Здесь найдите Catroot и папку Catroot2 и переименуйте их. с .бак.
Сброс фоновой интеллектуальной службы передачи и обновления
Теперь нам нужно Сброс службы BITS и службы Центра обновления Windows по умолчанию дескриптор безопасности. Для этого снова введите команду Bellow один за другим и нажмите клавишу ввода, чтобы выполнить команду.
sc.exe sdset биты D: (A ;; CCLCSWRPWPDTLOCRRC ;;; SY) (A ;; CCDCLCSWRPWPDTLOCRSDRCWDWO ;;; BA) (A ;; CCLCSWLOCRRC ;;; AU) (A ;; CCLCSWRPWPDTROC)
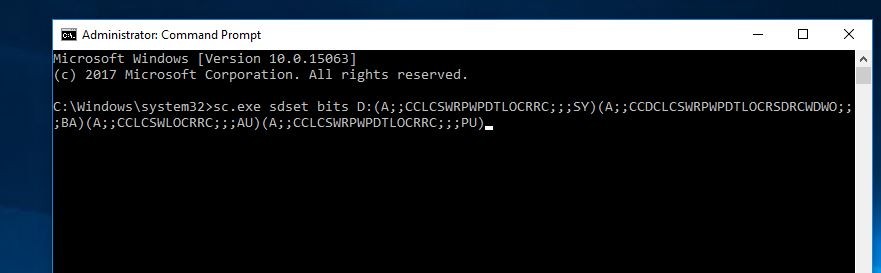
Команда типа гнезда ниже:
sc.exe sdset wuauserv D: (A ;; CCLCSWRPWPDTLOCRRC ;;; SY (A ;; CCDCLCSWRPWPDTLOCRSDRCWDWO ;;; BA) (A ;; CCLCSWLOCRRC ;;; AU (A ;; CCLCSWRPWDDLOC)
После этого типа кд / д% windir% \ system32 ударил команду enter. Теперь заново зарегистрируйте файлы BITS и DLL-файлы, связанные с Центром обновления Windows. Для этого нам нужно выполнить команды ниже по одной.
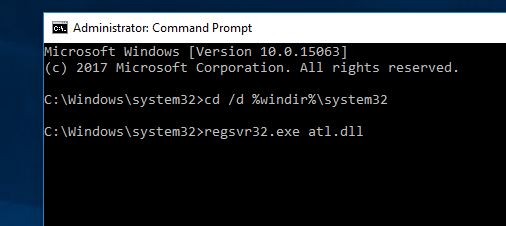
- regsvr32.exe atl.dll
- regsvr32.exe urlmon.dll
- regsvr32.exe mshtml.dll
- regsvr32.exe shdocvw.dll
- regsvr32.exe browseui.dll
- regsvr32.exe jscript.dll
- regsvr32.exe vbscript.dll
- regsvr32.exe scrrun.dll
- regsvr32.exe msxml.dll
- regsvr32.exe msxml3.dll
- regsvr32.exe msxml6.dll
- regsvr32.exe actxprxy.dll
- regsvr32.exe softpub.dll
- regsvr32.exe wintrust.dll
- regsvr32.exe dssenh.dll
- regsvr32.exe rsaenh.dll
- regsvr32.exe gpkcsp.dll
- regsvr32.exe sccbase.dll
- regsvr32.exe slbcsp.dll
- regsvr32.exe cryptdlg.dll
- regsvr32.exe oleaut32.dll
- regsvr32.exe ole32.dll
- regsvr32.exe shell32.dll
- regsvr32.exe initpki.dll
- regsvr32.exe wuapi.dll
- regsvr32.exe wuaueng.dll
- regsvr32.exe wuaueng1.dll
- regsvr32.exe wucltui.dll
- regsvr32.exe wups.dll
- regsvr32.exe wups2.dll
- regsvr32.exe wuweb.dll
- regsvr32.exe qmgr.dll
- regsvr32.exe qmgrprxy.dll
- regsvr32.exe wucltux.dll
- regsvr32.exe muweb.dll
- regsvr32.exe wuwebv.dll
Сброс Winsock
Winsock определяет, как сетевое программное обеспечение Windows должно обращаться к сетевым службам, особенно к TCP / IP. В состав ОС Windows входит файл библиотеки динамических ссылок (DLL), называемый winsock.dll, который реализует API и координирует программы Windows и соединения TCP / IP. Если по какой-то причине Winsock поврежден. у вас могут возникнуть трудности с установлением соединения с Интернетом. Поэтому сброс Winsock является хорошим решением. И вы можете сделать это с помощью простой командной строки.
Нажмите Win + R, Тип запуска netsh winsock reset и нажмите клавишу ввода, чтобы выполнить команду.
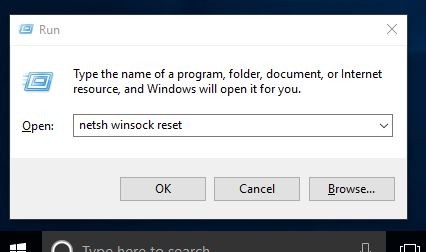
Запустите обновление связанных сервисов
Наконец, выполнив вышеуказанные действия, вам нужно будет запустить службы обновлений, которые вы остановили в начале. Для этого снова откройте командную строку от имени администратора и введите следующие команды ниже и нажмите клавишу ввода, чтобы выполнить команду.
На первый тип чистые стартовые биты запустить фоновую интеллектуальную службу передачи.
Затем введите чистый старт wuauserv запустить службу обновления Windows.
Следующий тип чистый старт appidsvc запустить службу идентификации приложений.
в конце типа, чистый старт CryptSvc запустить службу базы данных каталога.
Вот и все, теперь вы успешно сбросить компоненты обновления Windows. Но, чтобы изменения вступили в силу, вы должны перезагрузить Windows. Затем проверьте наличие последних обновлений Windows.
Автоматический сброс компонентов обновления
Если вы не хотите выполнять эти шаги вручную, то здесь у нас есть скрипт ниже, скопируйте его в блокнот и сохраните его под любым именем .bat. Затем, после запуска скрипта bat-файла, вы автоматически выполните описанные выше действия. И перезагрузить Windows обновления компонентов автоматически.
Сначала скопируйте ниже и вставьте его в блокнот. Затем нажмите на файл -> сохранить как -> выбрать все файлы -> назвать его ex> updatereset.bat (примечание .bat является обязательным) и сохранить. Затем щелкните правой кнопкой мыши на updatereset.bat и запустите от имени администратора. Это будут вещи для вас. подождите секунду, затем перезапустите Windows, и проверьте наличие обновлений. Надеемся, что на этот раз вы не столкнулись с ошибкой при загрузке и установке обновлений.
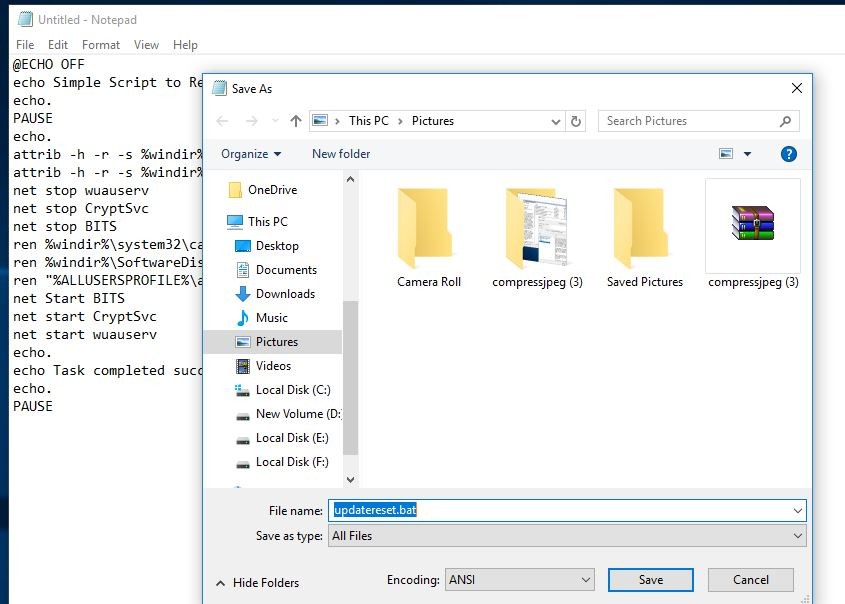
@ECHO OFF echo Простой скрипт для сброса / очистки Windows Update эхо. ПАУЗА эхо. attrib -h -r -s% windir% \ system32 \ catroot2 attrib -h -r -s% windir% \ system32 \ catroot2 \ *. * чистая остановка wuauserv чистая остановка CryptSvc чистый стоп бит ren% windir% \ system32 \ catroot2 catroot2.old ren% windir% \ SoftwareDistribution sold.old ren "% ALLUSERSPROFILE% \ application data \ Microsoft \ Network \ downloader" downloader.old net Start BITS чистый старт CryptSvc чистый старт wuauserv эхо. задание эха выполнено успешно ... эхо. ПАУЗА
Я надеюсь, что Сброс компонентов Центра обновления Windows исправит все проблемы, связанные с обновлением Windows (обновление застряло, ошибки обновления Windows, не загружаются обновления и т. Д.). По-прежнему есть какие-либо вопросы по поводу этого поста, не стесняйтесь комментировать ниже.