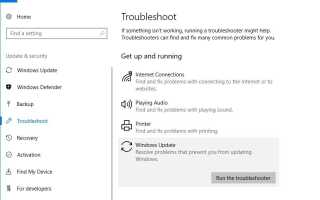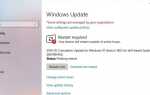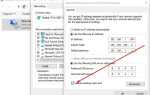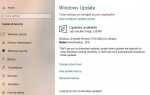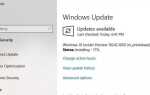Microsoft регулярно выпускает обновления безопасности с улучшениями безопасности и исправлениями ошибок, чтобы исправить дыру в безопасности, создаваемую сторонними приложениями. Также с Windows 10 Microsoft сделала обязательной автоматическую загрузку и установку последних обновлений Windows. Но некоторые пользователи Windows 10 сообщают о проблеме, из-за которой Windows 10 постоянно пытается обновить ее, чтобы загрузить новое обновление для системы безопасности. Но то, что происходит, — то, что обновление или установка Windows говорят, что это не удалось.
«Что-то пошло не так
Microsoft не может установить важные обновления безопасности на вашем ПК.
Пожалуйста, обратитесь в службу поддержки Microsoft за помощью с этой ошибкой.
Пожалуйста, предоставьте представителю службы поддержки этот код ошибки: 0x8007001f«
Не удается установить обновления безопасности для Windows 10
Если у вас также есть проблемы, как Microsoft не может установить важные обновления безопасности на вашем компьютере 0x80070652, Microsoft не может установить важные обновления для системы безопасности Windows 10 Обновление для системы безопасности Windows 10 не будет устанавливаться и т. Д. При загрузке установки обновлений Windows Вот некоторые применимые решения для устранения этой проблемы.
Убедитесь, что у вас стабильно работающее интернет-соединение для загрузки обновлений Windows с сервера Microsoft.
Временно отключите защитное программное обеспечение (антивирус) и отключитесь от VPN (если настроено)
Проверьте правильность настроек даты и времени в вашей системе. Из-за иногда неправильного часового пояса происходит сбой установки обновления. Вы можете проверить и исправить дату и время в вашей системе из настроек -> Время Язык -> дата время.
Также запустите Windows Clean состояния загрузки и проверьте наличие обновлений, которые помогут решить проблему, если какой-либо сторонний сервис или приложение вызывает обновления Windows.
Иногда незначительные перерывы в обмене данными между обновляемым компьютером и серверами обновлений Windows являются одной из многих возможных причин возникновения этой проблемы. Обычно закрытие Центра обновления Windows и ожидание от 10 до 15 минут, а затем повторный запуск Центра обновления Windows решает эту проблему.
Запустите обновление Windows.
Всякий раз, когда вы сталкиваетесь с какими-либо проблемами, связанными с обновлением Windows, мы сначала рекомендуем запустить официальное средство устранения неполадок с обновлением Windows и разрешить Windows самостоятельно проверять и устранять проблему.
- Откройте настройки Windows с помощью сочетания клавиш Windows + I,
- Перейти к обновлению Безопасность, затем устранение неполадок.
- Теперь выберите обновление Windows и нажмите «Запустить средство устранения неполадок».
Кроме того, вы также можете загрузить и запустить официальную диагностику Центра обновления Windows.
Средство устранения неполадок запустится и попытается определить, существуют ли какие-либо проблемы, которые мешают вашему компьютеру загружать и устанавливать обновления безопасности на вашем компьютере. После завершения процесса перезагрузите окна и снова вручную проверьте наличие обновлений.
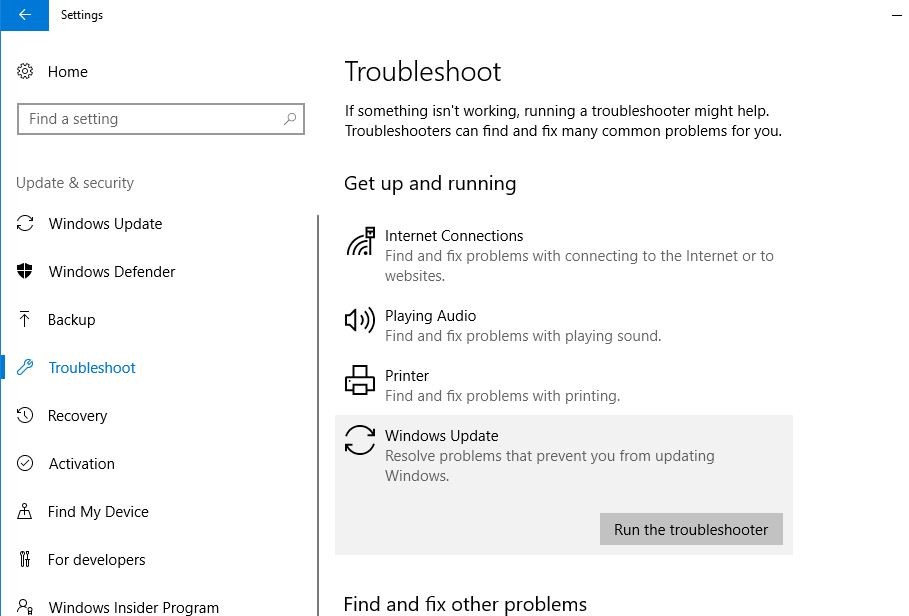
Получить адрес DNS-сервера автоматически
- Нажмите клавишу Windows + R, введите ncpa.cpl и нажмите клавишу ввода.
- Это откроет сетевые подключения,
- Здесь щелкните правой кнопкой мыши Подключение по локальной сети и выберите Свойства.
- Выберите Интернет-протокол TCP / IP, затем нажмите Свойства.
- Теперь нажмите на кнопку-переключатель Получить адрес DNS-сервера автоматически.
- Нажмите кнопку ОК, чтобы внести изменения.
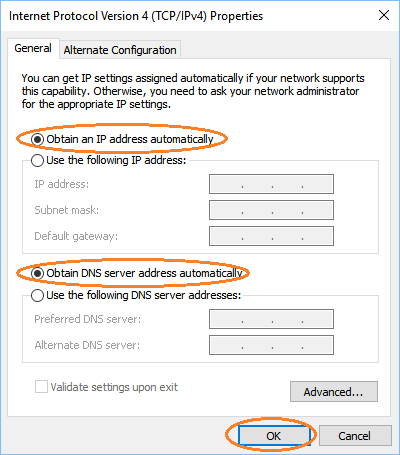
Переключиться на Google Public DNS
Кроме того, некоторые пользователи сообщают, что переключение на общедоступный DNS Google помогает им решить проблему и успешно обновляет установленное окно.
- Откройте окно сетевых подключений, используя ncpa.cpl,
- Щелкните правой кнопкой мыши активный сетевой адаптер и выберите свойства,
- Дважды щелкните по интернет-протоколу TCP / IP, чтобы открыть его свойства,
- Теперь выберите переключатель. Используйте следующий DNS-сервер. Установите предпочитаемый DNS-сервер 8.8.8.8 и альтернативный DNS-сервер 8.8.4.4 (см. Изображение ниже)
- Также отметьте галочкой пункт «Подтвердить настройки» при выходе и нажмите «Применить», хорошо.
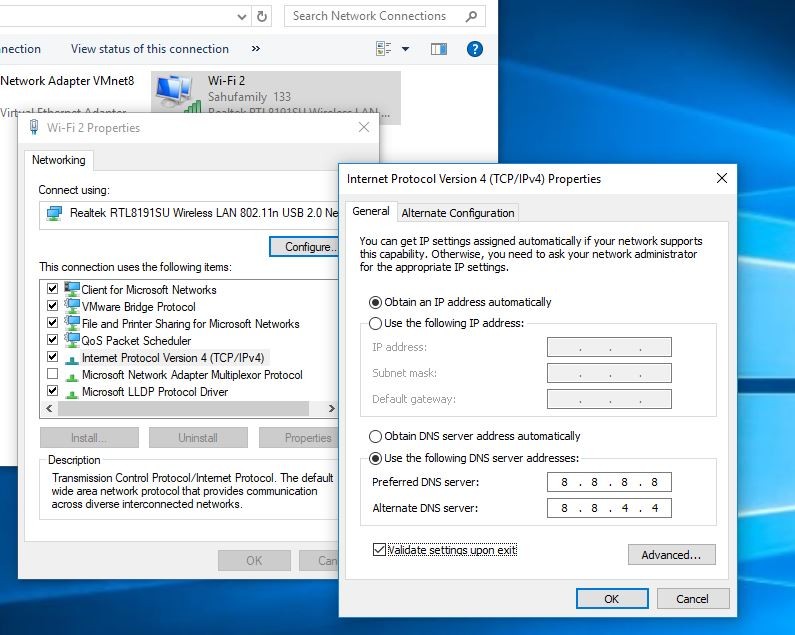
Сбросить компонент обновления Windows
Тем не менее, нужна помощь, обновление Windows зависло при загрузке или не удалось установить? Позволяет сбросить компоненты обновления Windows, очистить базу данных обновлений и заставить обновление Windows создавать новые, а также загрузить свежие файлы обновлений с сервера Microsoft.
- Искать services.msc и выберите первый результат,
- Это откроет консоль служб Windows,
- Прокрутите вниз и найдите службу обновления Windows, щелкните правой кнопкой мыши и выберите Стоп,
- Это остановит службу обновления окон, свернет окно,
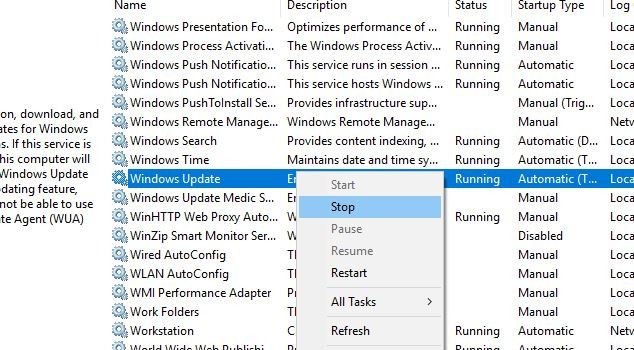
- Теперь откройте Windows Explorer, используя сочетание клавиш Windows + I,
- Перейдите к C: \ Windows \ SoftwareDistribution \ Download,
- И удалите все файлы и папки внутри папки загрузки (не удаляйте саму папку),
- Для этого используйте сочетание клавиш Ctrl + A, чтобы выделить все, и нажмите клавишу Del.
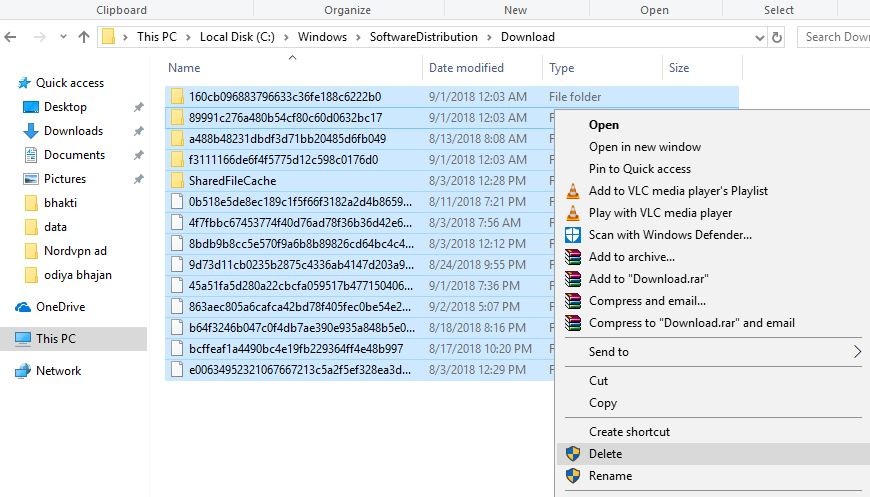
- Снова откройте службы Windows и запустите службу обновления Windows.
- Теперь откройте обновление Windows безопасность и проверка обновлений.
Запустите проверку системных файлов
Опять же, если системные файлы Windows повреждены или отсутствуют, вы можете столкнуться с различными проблемами, включая обновление Windows, зависание при загрузке или сбой установки. Запустите утилиту проверки системных файлов, которая автоматически обнаружит и восстановит их с правильными данными и убедится, что любые поврежденные системные файлы не вызывают проблему.
- Откройте командную строку как администратор,
- Введите команду SFC / SCANNOW и нажмите клавишу ввода,
- Это начнет сканирование системы на наличие поврежденных отсутствующих файлов,
- Если найдена какая-либо утилита SFC, автоматически восстановите их с правильной
- После завершения процесса сканирования 100% перезагрузите компьютер и проверьте наличие обновлений.

Кроме того, Вы можете вручную установить любые Обновления, которые застряли и не могут быть проигнорированы, пока они сами разбираются: http://www.catalog.update.microsoft.com/Search.aspx?q=windows+10
Вот некоторые наиболее применимые решения для исправления Microsoft не может установить важные обновления безопасности на вашем компьютере. Или Windows 10 не может установить обновления безопасности, Microsoft не может установить важные обновления безопасности на вашем компьютере 0x80070652, 0x80072ee7 0x8007001f или 0x80070652. Я надеюсь, что применение этих решений исправит Windows 10 Microsoft не может установить важные обновления безопасности на вашем компьютере 0x8007001f. У любого запроса, предложения, не стесняйтесь обсуждать комментарии ниже.