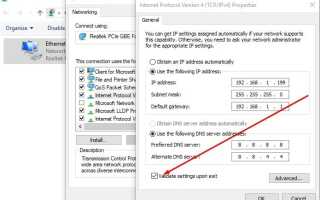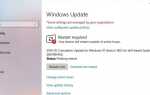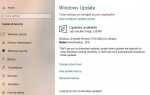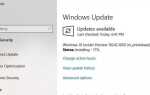При проверке и установке обновлений Windows Getting Error «Не удалось подключиться к службе обновления. Мы попробуем позже, или вы можете проверить сейчас. Если он по-прежнему не работает, убедитесь, что вы подключены к Интернету ». И нажмите кнопку« Повторить ». Windows 10 1809 не удается установить последние обновления. Кроме того, пользователи сообщают, что у них есть действующее подключение к Интернету, другие приложения и веб-браузеры отображают веб-страницы, но только при проверке Windows обновляет свои результаты. Не удалось подключиться к службе обновления. Есть различные причины, которые вызывают эту проблему, но наиболее распространенными являются поврежденные системные файлы, или может любое стороннее приложение, вызывающее проблему, или сама служба обновления Windows зависла, не работает и т.д.
Исправить не удалось подключиться к службе обновления
Поэтому, если вы уверены, что вы подключены к Интернету или подключены к Интернету, и что все приложения могут работать с Интернетом, но вы все равно не можете проверить наличие обновлений Windows, вот несколько подходящих решений для решения этой проблемы.
- Открыть Настройки -> Время Язык -> Выбрать регион Язык из вариантов слева. Здесь убедитесь, что ваша страна / регион верны из выпадающего списка.
- Полностью удалите антивирусную программу или любую другую программу безопасности из вашей системы.
- Запустите Windows в чистом состоянии загрузки и проверьте наличие обновлений в настройках -> обновить безопасность -> обновление окон и проверка обновлений. Это решит проблему, загрузит и установит обновления Windows, если любое стороннее приложение вызывает проблему.
- Кроме того, убедитесь, что у вас достаточно свободного места на установленном диске Windows (в основном на диске C) для загрузки файлов обновления Windows с сервера Microsoft.
Изменить DNS-адрес
Система доменных имен (DNS) позволяет вам открывать веб-сайты и получать доступ к интернет-услугам. DNS направляет ваш компьютер для доступа к службе, а проблемы с DNS могут сделать такие службы, как Центр обновления Windows, временно недоступными. И вы можете исправить это «мы не смогли подключиться к ошибке службы обновлений», изменив настройки DNS на вашем ПК. Вы можете переключиться на Google DNS или Cloudflare, ориентированный на конфиденциальность DNS, чтобы решить проблемы Центра обновления Windows.
Чтобы изменить настройки DNS на устройстве Windows 10, выполните следующие действия.
- Нажмите Windows + R, введите ncpa.cpl и хорошо
- Это откроет окно сетевых подключений,
- Щелкните правой кнопкой мыши используемый сетевой интерфейс.
- Например: щелкните правой кнопкой мыши подключенный адаптер Ethernet, отображаемый на экране. Выберите Свойства.
- Дважды щелкните по Internet Protocol Version 4 (TCP / IPv4) из списка, чтобы открыть окно его свойств.
- Здесь выберите переключатель. Используйте следующие адреса DNS-серверов.
- Предпочитаемый DNS-сервер 8.8.8.8
- Альтернативный DNS-сервер 8.8.4.4
- Нажмите на подтвердить настройки при выходе и ок
- Теперь проверяйте обновления, больше нет ошибок службы обновлений
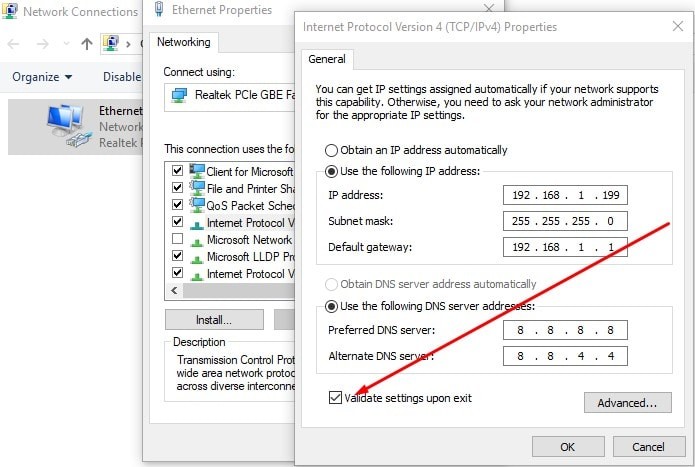
Запустите средство устранения неполадок Центра обновления Windows
- Откройте настройки Windows (Windows + I)
- Нажмите на обновление Безопасность, затем устранение неполадок.
- Здесь вы найдете разные инструменты для устранения неполадок.
- ищите средство устранения неполадок обновления Windows
- нажмите на нее и запустите Запустите средство устранения неполадок кнопка.
Это попытается определить, существуют ли какие-либо проблемы, которые мешают вашему компьютеру загружать и устанавливать обновления Windows. После завершения процесса перезагрузите окна и снова вручную проверьте наличие обновлений.
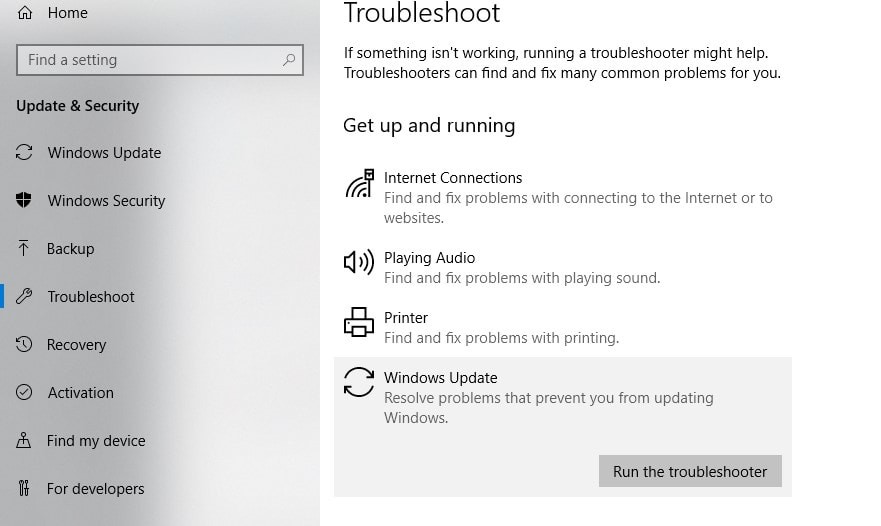
Запустить сеть Интернет устранения неполадок
Здесь снова из настроек Windows (Windows + I)> Обновление Безопасность> Устранение неполадок. Нажмите на сетевой адаптер и запустите средство устранения неполадок, после чего нажмите на интернет-соединения и запустите средство устранения неполадок, чтобы проверить и убедиться, что сетевое и интернет-соединение не вызывает проблему.
Отключить автоматическую настройку прокси
Это еще одно эффективное решение, которое вы можете использовать для проверки и устранения проблемы «Не удалось подключиться к службе обновлений».
- Нажмите клавишу Windows + I, чтобы открыть настройки Windows
- Выберите сеть Интернет, затем нажмите на прокси
- Здесь отключите Автоматическое определение настроек.
- Теперь нажмите Windows + R, введите inetcpl.cpl и хорошо
- Перейдите на вкладку подключений, нажмите Настройки локальной сети.
- снимите флажок, используйте прокси-сервер для вашей локальной сети
- И убедитесь, что галочка на Автоматически определять настройки
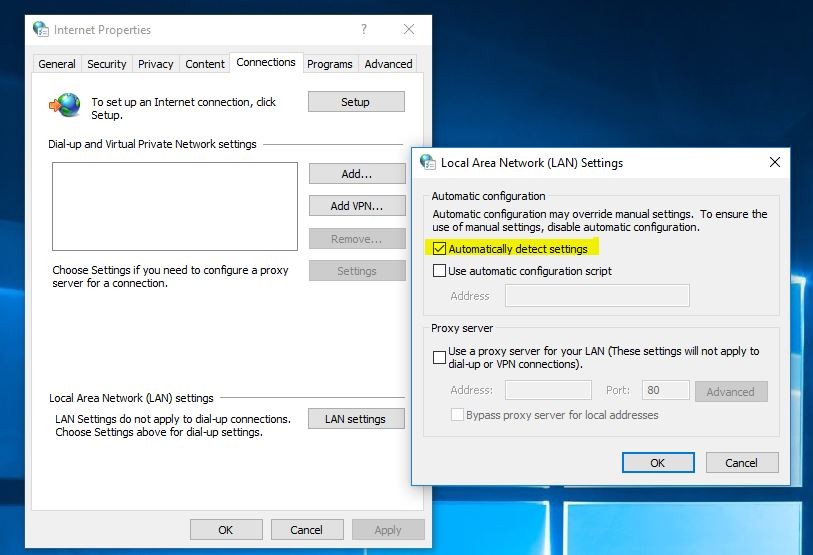
Перезапустите службу обновления Windows (и связанные с ней службы)
- Тип поиска в меню «Пуск» services.msc и нажмите клавишу ввода, чтобы открыть службы Windows.
- Здесь ищите службу обновления Windows,
- Если он работает, просто щелкните по нему правой кнопкой мыши и выберите «Перезагрузить».
- Если он не работает, щелкните правой кнопкой мыши и выберите «Запустить службу».
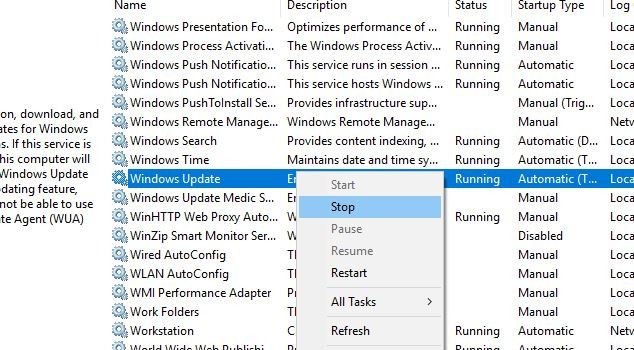
- Теперь дважды щелкните сервис обновления Windows, чтобы получить его свойства.
- При изменении проверки его тип запуска устанавливается на автоматический.
- Теперь перейдите на вкладку Зависимости и убедитесь, что службы зависимостей, перечисленные здесь, работают.
- В этом случае служба зависимости Удаленный вызов процедур служба.
- Так что убедитесь, что он работает и есть автоматическая Тип запуска.
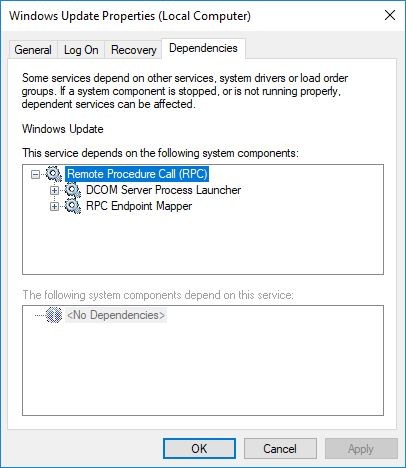
Также проверьте, запущены ли связанные с обновлением Windows службы (Background Intelligent Transfer Service, Superfetch) или перезапустите эти службы.
Запустите утилиту проверки системных файлов
Поврежденные системные файлы могут быть возможной причиной, по которой вы не можете получить обновление. Просто запустите утилиту проверки системных файлов, чтобы проверить и восстановить, если какие-либо отсутствующие поврежденные системные файлы вызвали проблему. Сделать это
- Откройте командную строку как администратор,
- Тип SFC / SCANNOW и нажмите клавишу ввода.
- Это проверит на отсутствие поврежденных системных файлов
- Если найдена какая-либо утилита, она восстановит их из% WinDir% \ System32 \ dllcache.
- Дождитесь 100% завершения процесса сканирования. После этого перезапустите Windows и проверьте наличие обновлений.
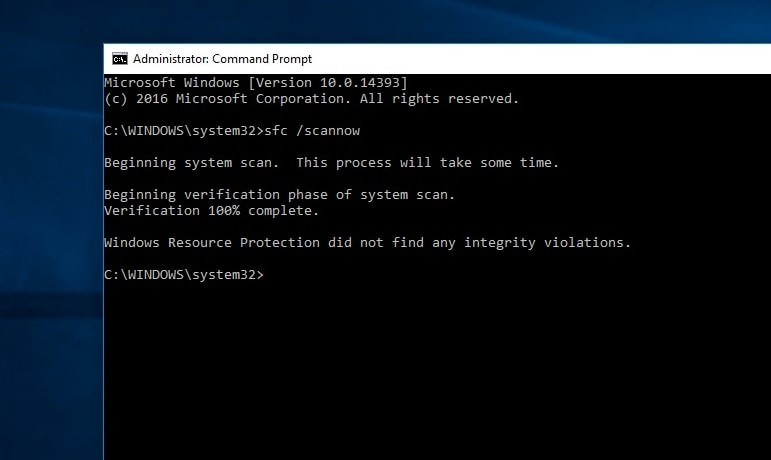
Также, если сканирование SFC не может восстановить поврежденные системные файлы, просто запустите команду DISM, которая восстанавливает образ системы и позволяет SFC выполнять свою работу.
Сброс компонентов Центра обновления Windows
Если кажется, что ничего не решает проблему, вы можете попытаться сбросить компоненты Центра обновления Windows, вручную очистить кэш Центра обновления Windows, который устраняет проблемы загрузки и установки обновления Windows. Прежде чем очистить кеш, сначала нужно остановить службу обновления Windows и связанную с ней службу.
- Для этого откройте командную строку от имени администратора
- Выполните приведенную ниже команду, чтобы остановить фоновую интеллектуальную службу передачи (BITS), службу Центра обновления Windows и службу криптографии.
- стоповые биты
- чистая остановка wuauserv
- чистая остановка cryptsvc
- И сверните окно командной строки (мы используем то же самое позже)
Теперь очистить кэш обновления Windows
- Нажмите «Windows + R», введите путь ниже и нажмите кнопку «Ввод».
- C: \ Windows \ SoftwareDistribution \
- В этой папке находятся все файлы, связанные с обновлениями Windows.
- Откройте папку «Скачать», выберите все файлы и удалите все файлы.
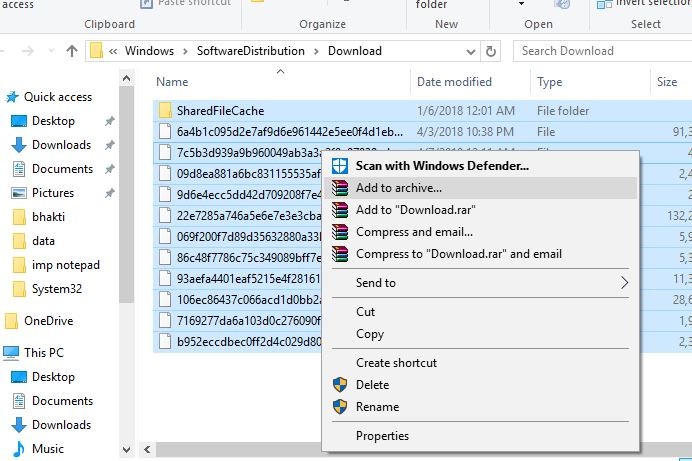
Теперь снова откройте окно командной строки и выполните команду ниже, чтобы сбросить настройки сети, которые могут быть частью проблемы.
netsh winsock reset
Netsh WinSock Сброс прокси
Затем выполните приведенную ниже команду, чтобы перезапустить службы BITS, Windows Update и Cryptographic, которые мы ранее остановили.
чистые стартовые биты
чистый старт wuauserv
чистый старт cryptsvc
Вот и все, теперь закройте все окна и перезапустите вашу систему.
При следующем входе в систему проверьте наличие обновлений в настройках -> обновить Безопасность -> Обновление Windows И проверьте наличие обновлений. И я уверен, что в этот раз у вас все получится. Помогли ли эти советы решить проблему? Дайте нам знать о комментариях ниже