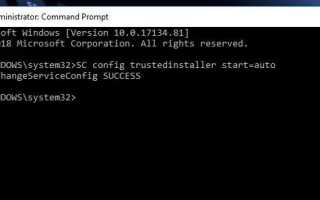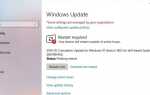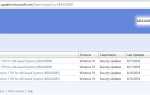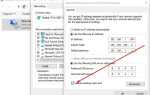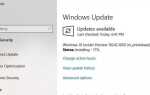Microsoft регулярно выпускает обновления для Windows, исправляющие ошибки и повышающие производительность Windows 10. И последняя версия Windows 10 настроена на автоматическую загрузку обновлений Windows при их наличии. Однако по разным причинам иногда это может пойти не так и вызвать раздражение Проблемы с обновлением Windows 10 на чей-либо компьютер. Количество пользователей сообщают Обновление Windows не работает на Windows 10 Ноутбук, воткнул загрузку. Лишь немногие сообщают, что обновления для Windows 10 не загружаются и не устанавливаются или не устанавливаются с другими кодами ошибок.
Если вы столкнулись с этой проблемой, когда обновление Windows 10 не загружается, это руководство поможет вам определить и устранить проблему.
Обновление Windows не работает Windows 10
Давайте начнем с базовой перезагрузки вашего компьютера и попробуйте еще раз проверить наличие обновлений, на этот раз вы можете добиться успеха, если временная ошибка не позволяет загружать и устанавливать обновления Windows.
Проверьте и убедитесь, что у вас стабильное интернет-соединение для загрузки обновлений Windows с сервера Microsoft.
Временно отключите защиту брандмауэра и отключитесь от VPN (если настроено)
И самое главное, убедитесь, что у вас есть свободное место на системном диске (в основном его C) для загрузки и временного сохранения файлов обновлений Windows перед установкой. Примечание. Если вы устанавливаете обновление для Windows 10, убедитесь, что на системном диске есть не менее 16 ГБ свободного места.
Удалите все внешние устройства хранения и диски, док-станции и другое оборудование, подключенное к вашему устройству, которые не нужны для основных функций, и попробуйте снова запустить обновления, посмотрите, решит ли это вашу проблему.
Вот решение, которое сработало для меня!
- В поле поиска на панели задач введите CMD.
- Щелкните правой кнопкой мыши Командная строка в результатах поиска и выберите Запустить от имени администратора. (Выбрать да, по запросу контроля учетных записей.)
- В окне «Администратор: командная строка» введите следующую команду и нажмите Enter: Конфиг SC доверенный установщик start = auto
- Перезагрузите компьютер и проверьте наличие обновлений.
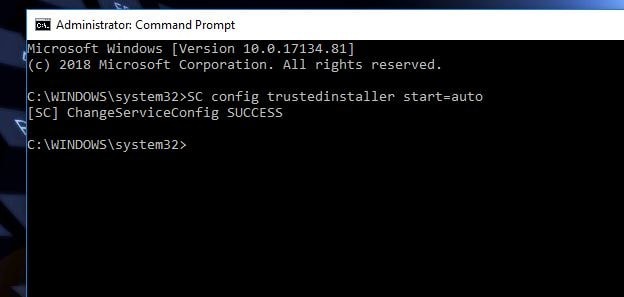
Устранение неполадок Центра обновления Windows
Когда бы вы ни столкнулись с какими-либо проблемами, обновление Windows 10 не загружается или застревает при проверке обновлений при установке накопительного обновления или обновления функции, вы должны сначала запустить выделенное Устранение неполадок Центра обновления Windows от Microsoft, чтобы решить проблемы.
- Щелкните правой кнопкой мыши на меню Пуск Windows 10 и выберите настройки,
- Выберите Обновить Безопасность. Перейдите в меню левой панели и нажмите «Устранение неполадок».
- Перейдите на правую панель, затем нажмите «Центр обновления Windows».
- Теперь нажмите кнопку «Запустить средство устранения неполадок», чтобы запустить процесс диагностики.
Средство устранения неполадок попытается определить, существуют ли какие-либо проблемы, препятствующие загрузке и установке обновлений Windows. Он очистит временные файлы, связанные с Центром обновления Windows, очистит содержимое папки SoftwareDistribution, проверит состояние Центра обновления Windows и связанных служб, исправит и сбросит компоненты Центра обновления Windows, проверит наличие ожидающих обновлений и многое другое. После завершения процесса устранения неполадок перезагрузите компьютер и снова проверьте наличие обновлений.
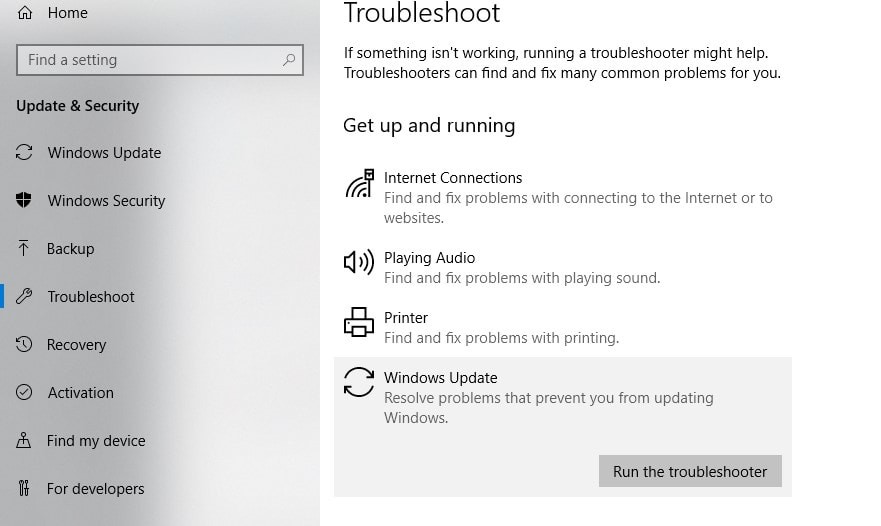
Сбросить компоненты, связанные с Центром обновления Windows
Если средство устранения неполадок не работает, в первую очередь следует просто удалить старые файлы обновления. Иногда файлы в этом каталоге могут быть повреждены, и это может вызвать эту проблему. Очистка папки, в которой хранятся все файлы обновлений, заставит Центр обновления Windows загружать свежие файлы. И это, вероятно, рабочее решение для устранения проблемы.
- Нажмите Windows + R, сочетание клавиш, введите services.msc и нажмите ОК
- Откроется консоль служб Windows, прокрутите вниз и найдите фоновую интеллектуальную службу передачи,
- Щелкните правой кнопкой мыши и выберите «Стоп» в меню. Сделайте то же самое для службы Windows Update.
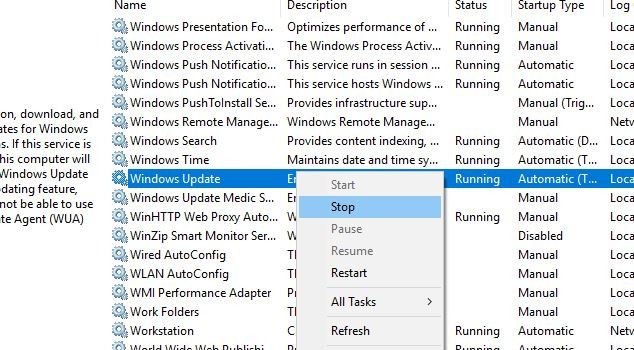
Теперь перейдите в следующую локацию C: \ Windows \ SoftwareDistribution \ Download
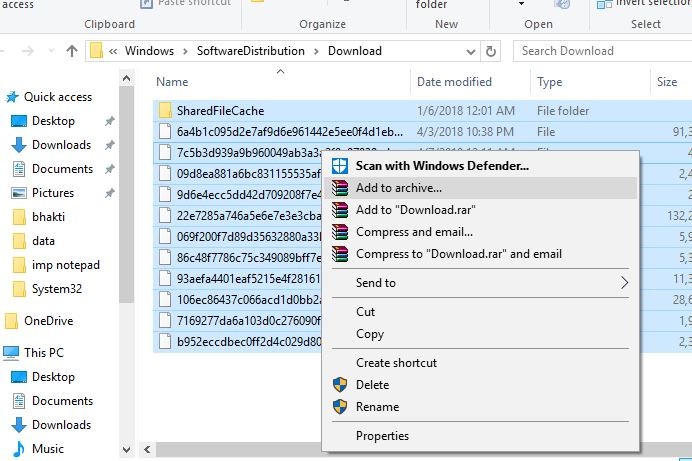
- Удалите все в папке, но не удаляйте саму папку.
- Для этого нажмите CTRL + A, чтобы выделить все, а затем нажмите Delete, чтобы удалить файлы.
- Снова откройте службы Windows и перезапустите службы (обновление Windows, Background Intelligent Transfer Services), которые вы ранее остановили.
После этого попробуйте загрузить обновления вручную и проверьте, устранена ли проблема.
Переключиться на Google Public DNS
Некоторые пользователи Windows сообщают, что переключение на общедоступную DNS-справку позволяет устранить различные проблемы с обновлением Windows в Windows 10. Возможно, у вашего DNS-сервера по умолчанию могут быть проблемы, которые мешают вам использовать Центр обновления Windows. Давайте переключимся на общедоступный DNS и проверим, поможет ли это.
- Нажмите Windows + R, введите ncpa.cpl и нажмите ОК
- Откроется окно «Сетевые подключения».
- Найдите ваше сетевое подключение, щелкните его правой кнопкой мыши и выберите «Свойства» в меню.
- Выберите Протокол Интернета версии 4 (TCP / IPv4) и нажмите Свойства.
- Выберите переключатель Используйте следующий адрес DNS-сервера и введите 8.8.8.8 в качестве предпочтительного DNS-сервера и 8.8.4.4 в качестве альтернативного DNS-сервера.
- Нажмите OK, чтобы сохранить изменения, еще раз проверьте наличие обновлений.
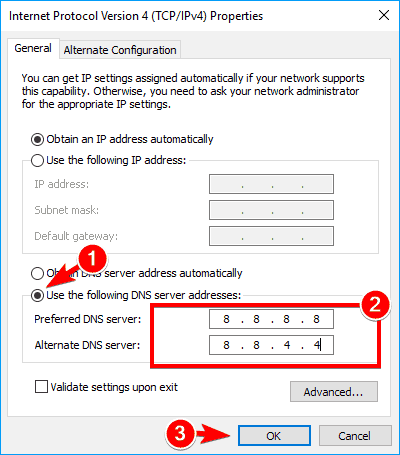
Запустить команду DISM
Иногда поврежденные системные файлы также вызывают зависание загрузки Windows или препятствуют установке. В таком случае Microsoft предлагает вам запустить DISM (Образ развертывания Инструмент управления обслуживанием) dism / online / cleanup-image / restorehealth это поможет вам исправить некоторые ошибки в Windows. После этого запустите команду SFC / SCANNOW Команда для сканирования и восстановления отсутствующих поврежденных системных файлов. После 100% завершения процесса сканирования перезапустите Windows и проверьте наличие обновлений.

Установите Центр обновления Windows вручную
Если все вышеперечисленные решения не могут решить проблему, посетите веб-страницу истории обновлений Windows 10, где вы можете увидеть журналы всех предыдущих обновлений Windows, которые были выпущены. Для последнего выпущенного обновления запишите номер КБ.
Теперь используйте веб-сайт каталога Центра обновления Windows для поиска обновления, указанного в записанном вами номере базы данных. Загрузите обновление в зависимости от того, установлен ли на вашем компьютере 32-разрядный = x86 или 64-разрядный = x64.
На сегодня:
KB4532695 — последняя версия для Windows 10 1909 и 1903, KB4534321 — для более старой версии Windows 10 1809
Откройте загруженный файл для установки обновления. Это все после установки обновлений просто перезагрузите компьютер, чтобы применить изменения.
Если обновление функций Windows 10 застряло при загрузке или установка не удалась, используйте официальный инструмент создания мультимедиа Windows 10, чтобы обновить последнюю версию без каких-либо ошибок или проблем.