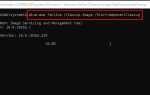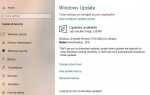После установки Недавних обновлений Windows / При обновлении до обновления 10 апреля 2018 года Система застревает на «Готовясь к Windows, не выключайте компьютер«. Вы ждете и ждете, и получается, что ничего не изменилось? Кроме того, проблема возникает, когда пользователи пытаются включить, выключить или перезагрузить компьютер.
Проблема: Windows Застрял на Подготовка Windows, не выключайте компьютер
После установки накопительного обновления для Windows 10 на Windows 10 версии 1803 Windows попросит меня перезагрузить ноутбук, чтобы применить эти обновления, но теперь он застрял на «Подготовка Windows к работе». Я ждал некоторое время и пытался что-то исправить, но мне не повезло, каждый раз при перезагрузке я слышу звук загрузки одного из моих приложений. На этом этапе может помочь что угодно, например, как вернуться к заводским настройкам или что-то в этом роде. У меня нет диска или жесткого диска, чтобы заставить его это сделать. Пожалуйста помоги.
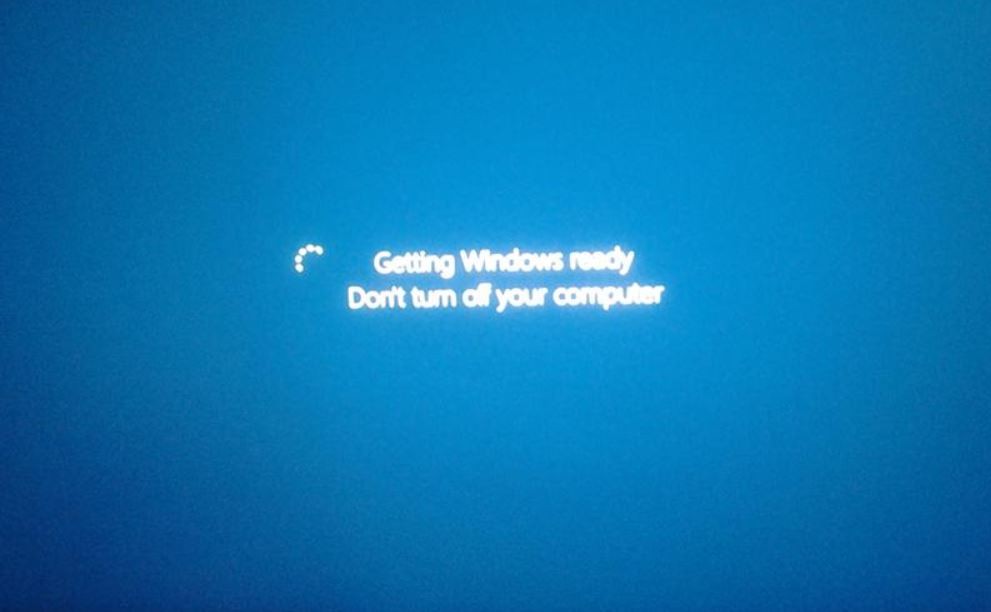 Существует несколько причин, по которым обновления Windows могут зависать при установке, возможно, системные файлы повреждены во время процесса обновления, Windows установила ошибку обновления, программное обеспечение безопасности, вызывающее проблему, файлы обновления Windows не загружаются или установлены неправильно, или может совместимость программного обеспечения, вызывающая Windows обновления застряли при установке. Какова бы ни была причина здесь некоторых применимых решений, вы можете попытаться исправить проблему и правильно установить обновления Windows.
Существует несколько причин, по которым обновления Windows могут зависать при установке, возможно, системные файлы повреждены во время процесса обновления, Windows установила ошибку обновления, программное обеспечение безопасности, вызывающее проблему, файлы обновления Windows не загружаются или установлены неправильно, или может совместимость программного обеспечения, вызывающая Windows обновления застряли при установке. Какова бы ни была причина здесь некоторых применимых решений, вы можете попытаться исправить проблему и правильно установить обновления Windows.
Подождите еще несколько минут
Когда вы обнаружите ситуацию, когда система зависает при установке обновлений «Готовясь к Windows, не выключайте компьютер«. Microsoft всегда рекомендует подожди Windows применяет обновления к вашему компьютеру. Вашей системе может потребоваться некоторое время, чтобы завершить эти задания. Так пусть компьютер сделает свое дело и ждет часами.
Но если вы ждали достаточно времени, скажем, 2-3 часа, и по-прежнему не видите исчезновения экрана, вам следует попробовать что-то еще.
Отключение интернет-соединения
Всякий раз, когда вы видите диалоговое окно «Готовность Windows», это обычно означает две вещи; либо Windows устанавливает уже загруженный пакет обновлений из Интернета, либо Windows в настоящее время загружает дополнительный контент из Интернета. На время отсоедините ваше интернет-соединение (либо отключите маршрутизатор / отключите кабель Ethernet) и подождите несколько минут, чтобы проверить, помогает ли это.
Перезагрузите компьютер
Сброс питания может очистить всю информацию в памяти вашего компьютера без ущерба для ваших данных. Это полезно для исправления этих проблем с коррупцией на вашем компьютере и выхода из цикла «Подготовка Windows к работе».
Для этого сначала принудительно выключите компьютер, затем удалите все внешние устройства, включите кабель питания, кабель VGA, клавиатуру. мышь и т. д. Теперь нажмите и удерживайте кнопку питания в течение 30 секунд, вот и все, теперь подключайте только клавиатуру мышь и запуск Windows проверьте, что система запустилась нормально, не застревая при получении экрана готовности Windows.
Также, если вы являетесь пользователем ноутбука, то снова принудительно выключите, отключите зарядное устройство. Теперь извлеките аккумулятор из ноутбука и удерживайте кнопку питания в течение нескольких секунд, чтобы отключить питание ноутбука. Теперь подключите только зарядное устройство, затем включите ноутбук или ПК. И эта ошибка на экране (Подготовка к работе) исчезнет полностью, и вы должны быть на экране входа в систему.
Примечание. Когда вы включаете компьютер, загрузка анимации занимает 1-2 минуты, поскольку батарея извлечена. Поэтому не нужно беспокоиться об этом, просто подождите, пока компьютер запустится. Для подключения аккумулятора сначала выключите компьютер, затем снимите зарядное устройство, затем подключите его. Не пытайтесь подключить аккумулятор, когда ноутбук включен.
Выполните восстановление запуска Windows 10
В связи с этой проблемой система застряла на получении экрана Windows Ready и не позволяет вам получить полный доступ к вашему рабочему столу обычными способами. Это приводит к тому, что preform windows Восстановление при загрузке является лучшим решением для устранения проблем при запуске, которые мешают запуску окон и застряли в подготовке.
Для восстановления при загрузке вам нужно загрузиться с Windows 10 загрузочный USB / DVD. Если у вас его нет, создайте его по следующей ссылке. Когда вы будете готовы с установочным носителем, вставьте его, затем нажмите кнопку питания, чтобы запустить компьютер. Теперь нажмите F8 или F10 ключ (зависит от вашей системы) для доступа к меню загрузки вашей системы. Затем выберите вариант загрузки, выберите USB или DVD согласно используемым СМИ.
Далее вы увидите экран установки Windows на вашем компьютере. Пропустить первый экран и на следующем экране нажмите на Почини свой компьютер вариант. Это перезагрузит Windows, нажмите на Устранение неполадок> Дополнительные параметры а затем нажмите на Восстановление при загрузке вариант.
 Позвольте восстановлению при запуске полностью диагностировать процесс. После завершения процесса восстановления Windows перезагрузится и запустится в обычном режиме. Если процесс восстановления приводит к тому, что восстановление при запуске не может восстановить ваш компьютер, или автоматическое восстановление не может восстановить ваш компьютер, выполните следующий шаг.
Позвольте восстановлению при запуске полностью диагностировать процесс. После завершения процесса восстановления Windows перезагрузится и запустится в обычном режиме. Если процесс восстановления приводит к тому, что восстановление при запуске не может восстановить ваш компьютер, или автоматическое восстановление не может восстановить ваш компьютер, выполните следующий шаг.
Удалить недавно установленные обновления Windows
Если восстановление при загрузке не смогло решить проблему с запуском, И снова Windows Stuck Получение экрана готовности к Windows, который приводит к необходимости загрузки в безопасном режиме и удаления недавно установленных обновлений. Чтобы снова получить доступ к дополнительным параметрам, нажмите «Настройка запуска» -> «Перезапустить» -> «Затем нажмите F4». Для доступа к безопасному режиму и «F5» для доступа к безопасному режиму с сетью, как показано на рисунке ниже.
 После загрузки в безопасном режиме Windows 10 откройте Панель управления а затем перейти к программы а затем выберите Программы и особенности вариант. На левой панели окна «Программы и компоненты» нажмите Посмотреть установленное обновление вариант. Теперь вы увидите список всех установленных обновлений. Выберите недавно установленные обновления, которые приводят к тому, что Windows 10 застревает в Windows. Удалить их.
После загрузки в безопасном режиме Windows 10 откройте Панель управления а затем перейти к программы а затем выберите Программы и особенности вариант. На левой панели окна «Программы и компоненты» нажмите Посмотреть установленное обновление вариант. Теперь вы увидите список всех установленных обновлений. Выберите недавно установленные обновления, которые приводят к тому, что Windows 10 застревает в Windows. Удалить их.
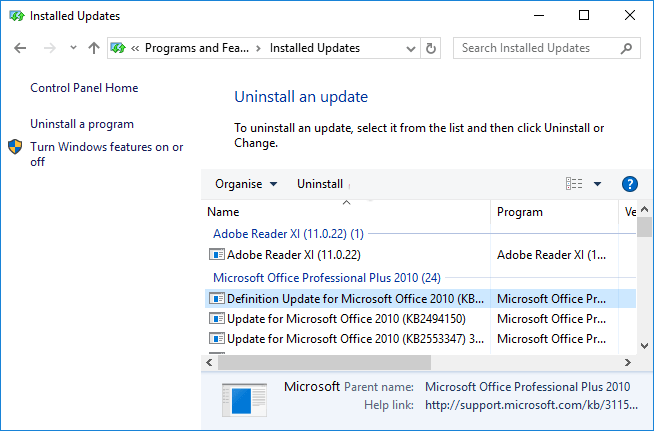

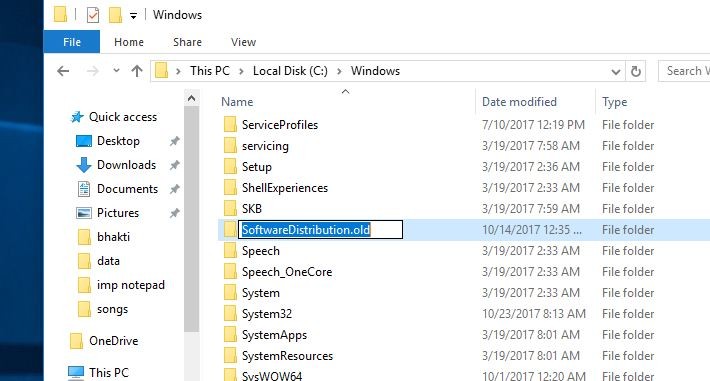 Теперь перезапустите Windows и проверьте, что при следующем запуске Windows запускается нормально, без каких-либо зависаний при установке обновлений.
Теперь перезапустите Windows и проверьте, что при следующем запуске Windows запускается нормально, без каких-либо зависаний при установке обновлений.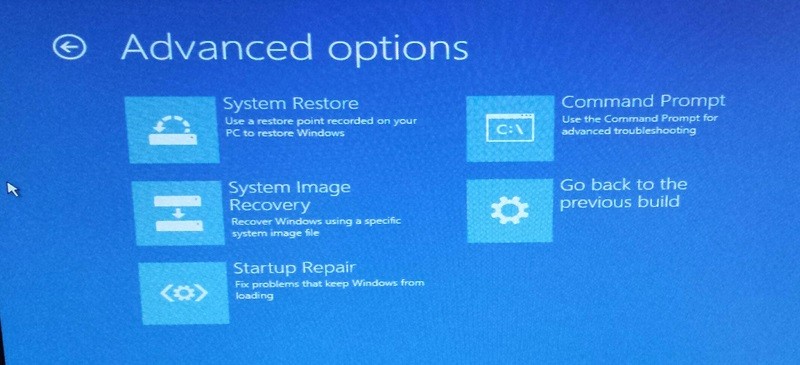 Выполнение вышеуказанных решений в основном (почти на 99%) исправляет «Готовясь к Windows, не выключайте компьютерНо, к сожалению, если у вас все еще есть проблема, тогда Переустановите Windows 10 это последний и последний вариант для правильной работы системы.
Выполнение вышеуказанных решений в основном (почти на 99%) исправляет «Готовясь к Windows, не выключайте компьютерНо, к сожалению, если у вас все еще есть проблема, тогда Переустановите Windows 10 это последний и последний вариант для правильной работы системы.