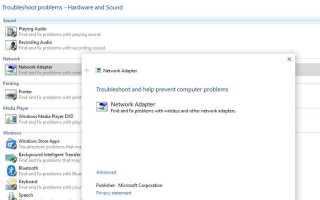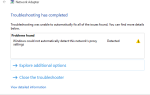Содержание
- 1 Ошибка 651 в Windows 10
- 1.1 Создание нового коммутируемого соединения
- 1.2 Запустите средство устранения неполадок сети
- 1.3 Обновите свои сетевые драйверы
- 1.4 Переустановите сетевой адаптер
- 1.5 Сброс TCP / IP на вашем Windows
- 1.6 Отключить функцию автоматической настройки
- 1.7 Отключите IPv6 вашего интернет-соединения
- 1.8 Перерегистрировать файл raspppoe.sys
Иногда вы можете столкнуться с ошибка 651 «Модем (или другое подключенное устройство) сообщил об ошибке когда вы пытаетесь подключить ваш компьютер (Windows 7/8 / 8.1 или 10) к Интернету через широкополосное соединение. Ошибка 651 является распространенной ошибкой Windows, которая обычно возникает, когда мы пытаемся установить подключение к Интернету с использованием соединений PPPoE. Это означает, что требуемый файл системного драйвера не был запущен, что не позволяет вам использовать ваше интернет-соединение, как вы должны.
Эта ошибка обычно вызывается проблемой реестра и не позволяет инструменту распознавать ваш маршрутизатор или устройство-концентратор. Снова неверная конфигурация IP-адреса или подключение к Интернету прервано, что может вызвать ошибку 651 в Windows 10, 8.1 и 7. Здесь различные решения для исправления ошибки 651 в Windows 10.
Ошибка 651 в Windows 10
Всякий раз, когда мы сталкиваемся с какими-либо проблемами на мобильном телефоне или компьютере, первый шаг, который мы предпринимаем, — это перезагрузить устройство. И в большинстве случаев это решит проблему. Давайте перезагрузим ваш компьютер и / или перезагрузим модем или любое другое устройство для подключения к Интернету. Эти шаги являются самым основным и начальным устранением неполадок.
Кроме того, выполните чистую загрузку и попробуйте подключиться к Интернету, который помогает в случае возникновения конфликта при запуске службы.
Временно отключите брандмауэр безопасности и удалите VPN (если настроен на вашем компьютере)
Создание нового коммутируемого соединения
Есть вероятность, что коммутируемое соединение может зависнуть, и оно не будет работать должным образом. Давайте сначала создадим новое подключение удаленного доступа и проверьте, помогает ли это.
- Сначала откройте панель управления
- Нажмите «Центр управления сетями и общим доступом», затем «Изменить настройки адаптера» (слева).
- Щелкните правой кнопкой мыши существующее подключение удаленного доступа и выберите «Создать копию».
- Теперь удалите ваше старое подключение удаленного доступа и наберите номер заново.
Запустите средство устранения неполадок сети
Средство устранения неполадок с сетью — это автоматизированный инструмент Windows, который может находить и автоматически устранять некоторые распространенные проблемы с сетью. Давайте запустим средство устранения неполадок и разрешим Windows самостоятельно диагностировать и устранить проблему.
- Открыть панель управления
- Поиск и выбор устранения неполадок
- Затем нажмите «Оборудование и звук», затем нажмите «Сетевой адаптер» (см. Изображение ниже).
- Откроется окно устранения неполадок сетевого адаптера, нажмите «Далее» и следуйте инструкциям на экране.
После устранения неполадок проверьте отчет об устранении неполадок и сообщите подробности. Вы также можете попробовать предложения, предоставленные специалистом по устранению неполадок, и проверить, помогает ли это. Давайте также запустим средство устранения неполадок сетевого адаптера и проверим, помогает ли это.
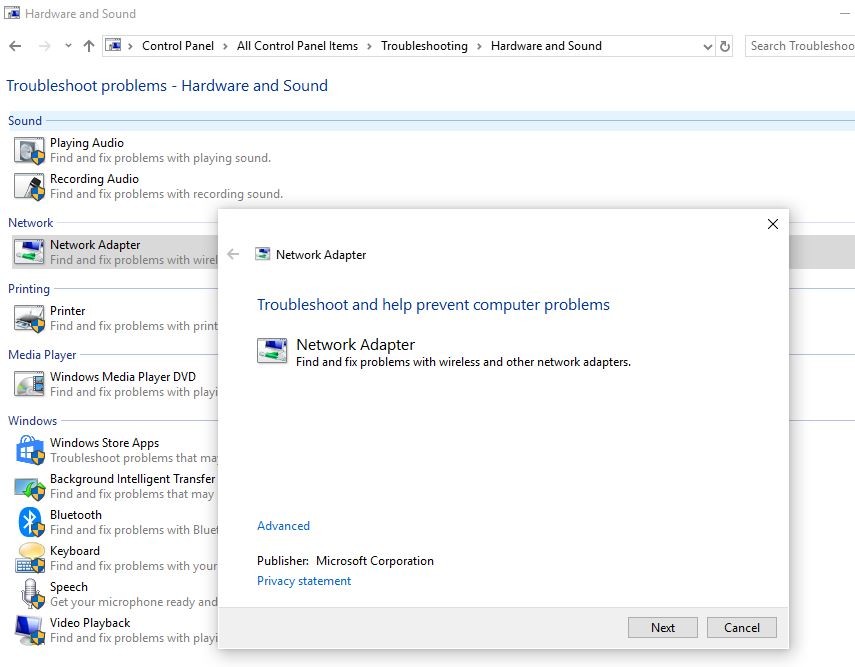
Обновите свои сетевые драйверы
Поврежденные, отсутствующие или несовместимые сетевые драйверы могут вызвать эту проблему, поскольку соединение между ПК и модемом не может быть установлено. Обычно это происходит после обновления вашей ОС. Чтобы переустановить драйверы
- Нажмите Ключ Windows + р открыть Run
- Тип devmgmt.msc и нажмите Enter, чтобы открыть окно диспетчера устройств
- Разверните раздел Сетевой адаптер
- Щелкните правой кнопкой мыши на своей сетевой карте и выберите ‘Обновите драйвер…»
- В следующем окне нажмите «Автоматический поиск обновленного программного обеспечения драйвера».
- Диспетчер устройств найдет драйверы с вашего компьютера и установит сетевую карту
Переустановите сетевой адаптер
Это самый рабочий шаг по устранению неполадок, когда речь идет о проблемах с интернет-соединением. Вы можете просто переустановить сетевой адаптер для решения проблемы Ошибка подключения 651. Просто следуйте приведенным ниже инструкциям, чтобы переустановить сетевой адаптер.
- Windows + R и тип devmgmt.msc и нажмите клавишу ввода.
- Откроется диспетчер устройств Windows, здесь вы увидите список установленных драйверов устройств.
- Удалите сетевой адаптер, щелкните правой кнопкой мыши на установленном сетевом адаптере и выберите «Удалить».
- Перезагрузите компьютер, и сетевой адаптер будет автоматически переустановлен.
В противном случае вы можете посетить веб-сайт производителя устройства, загрузить последние доступные драйверы для этого устройства и установить его.
Сброс TCP / IP на вашем Windows
TCP / IP — это короткий срок для Протокол управления передачей / Интернет-протокол и используется в качестве протокола связи в частной сети. TCP определяет, как программы могут создавать каналы связи через сеть, а IP отвечает за адрес каждого пакета и убедитесь, что он отправлен в правильный пункт назначения. Давайте сбросим протокол TCP / IP по умолчанию, что, вероятно, поможет решить проблему.
Откройте командную строку как администратор и выполните команду ниже по одному.
- netsh winsock reset
- netsh int ip reset
После выполнения команды перезагрузите компьютер и повторите попытку подключения.

Отключить функцию автоматической настройки
Если вы используете маршрутизатор, то этот метод может сделать волшебство, выполните следующие действия, чтобы отключить функцию автонастройки.
- Откройте командную строку как администратор,
- скопируйте и вставьте следующую команду и нажмите клавишу ввода.
Интерфейс Netsh TCP установлен глобальная автонастройка = отключено
Теперь просто попробуйте перезагрузить / снова подключиться к интернету.
Отключите IPv6 вашего интернет-соединения
Также это решение сработало для многих пользователей. Вы можете просто отключить IPv6, чтобы исправить эту ошибку. Следуйте приведенным ниже инструкциям, чтобы отключить IPv6.
- Откройте Панель управления и выберите Сеть Интернет.
- Далее выберите Сеть Центр обмена.
- Теперь нажмите на ваше активное сетевое соединение.
- Выберите «Свойства» и перейдите на вкладку «Сеть».
- Снимите флажок / снимите флажок Internet Protocol version 6 (TCP / IPv6) и нажмите Ok.

Перерегистрировать файл raspppoe.sys
Raspppoe.sys — это файл драйвера мини-порта Windows RAS PPPoE, который позволяет компьютеру взаимодействовать с оборудованием или подключенными устройствами. Если есть какие-либо проблемы, связанные с его функционированием, вы получите ошибку.
- Откройте командную строку от имени администратора и выполните команду regsvr32 raspppoe.sys.
- После этого перезагрузите компьютер и проверьте, решена ли проблема.
Вот несколько лучших решений для исправления ошибка соединения 651 для компьютеров windows 10, 8.1 и 7. Есть вопросы, любые новые способы решения этой проблемы, не стесняйтесь комментировать ниже.