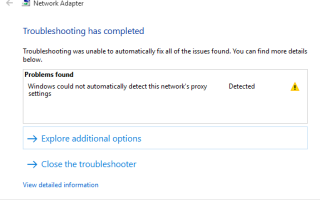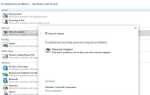Содержание
Сеть и интернет-соединение отключаются после недавнего обновления Windows 10? Для некоторых других Получение ошибки «нет доступа в ИнтернетИ работает средство устранения неполадок сетевого адаптера Windows 10 (в меню «Настройки» -> «Обновить»). Безопасность -> Устранение неполадок -> Сетевой адаптер -> Запустить средство устранения неполадок) результаты «Windows не может автоматически определить настройки прокси этой сети «.
Многие пользователи Windows сообщают об этой проблеме на форуме Microsoft. Как и после установки Windows 10 версии 1803. Подключение к Интернету Отключение и запуск. Средство устранения неполадок с сетью постоянно выдает мне следующее сообщение:«Windows не может автоматически определить настройки прокси-сервера этой сети». Я уже пытался обновить сетевые адаптеры, настроить параметры локальной сети для автоматического определения параметров и сбросить настройки TCP / IP, но проблема все еще не устранена. пожалуйста, помогите мне
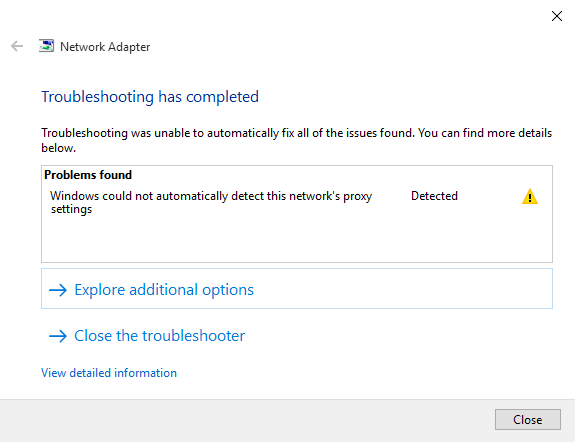 Исправить Windows не может автоматически определить настройки прокси этой сети
Исправить Windows не может автоматически определить настройки прокси этой сети
Ошибка может быть вызвана изменением настроек прокси в вашей системе, это может быть связано с заражением или изменением системных файлов и сетевых настроек или повреждениями файлов, которые приведут к изменению сетевых настроек. Опять вирусная вредоносная инфекция также вызывает Windows 10 не может обнаружить ошибку настроек прокси. Безотносительно причины, здесь некоторые решения, которые Вы можете применить, чтобы исправить Сеть Проблемы с интернет соединением «Windows не может автоматически определить настройки прокси-сервера этой сети» на окнах 10, 8.1 и 7.
Прежде всего, если интернет подключен через роутер, то перезагрузите его. Просто выключите питание примерно на минуту и включите его снова.
1. Проверьте системную дату и время и убедитесь, что они установлены правильно.
2. Убедитесь, что в Windows установлены последние обновления.
3. Выполните полное сканирование системы с последним обновленным антивирусом (проверьте на наличие вирусов).
4. Обновите сетевые драйверы, замените неисправную сетевую карту, если она существует.
5. Нажмите Win + R, тип ncpa.cpl и нажмите Enter. Теперь щелкните правой кнопкой мыши на имени подключенной сети и выберите Отключить. Через минуту снова щелкните правой кнопкой мыши на том же и выберите включить.
6. Временно удалите сторонние антивирусные инструменты.
7. Также запустите утилиту проверки системных файлов, чтобы проверить и убедиться, что поврежденные системные файлы не вызывают проблему.
Отключить прокси-сервер
В некоторых случаях, Windows не может автоматически настроить прокси ошибка возникает из-за того, что пользователи по какой-то причине изменили настройки прокси-сервера.
Нажмите Windows + R, введите inetcpl.cpl Команда и ОК, чтобы открыть свойства Интернета, нажмите здесь соединение вкладку и нажмите Настройки Lan кнопка. Если вы не используете прокси-сервер для подключения к Интернету, то следующие два флажка должны быть сняты.
- Использовать скрипт автоматической настройки;
- Используйте прокси-сервер для вашей локальной сети.
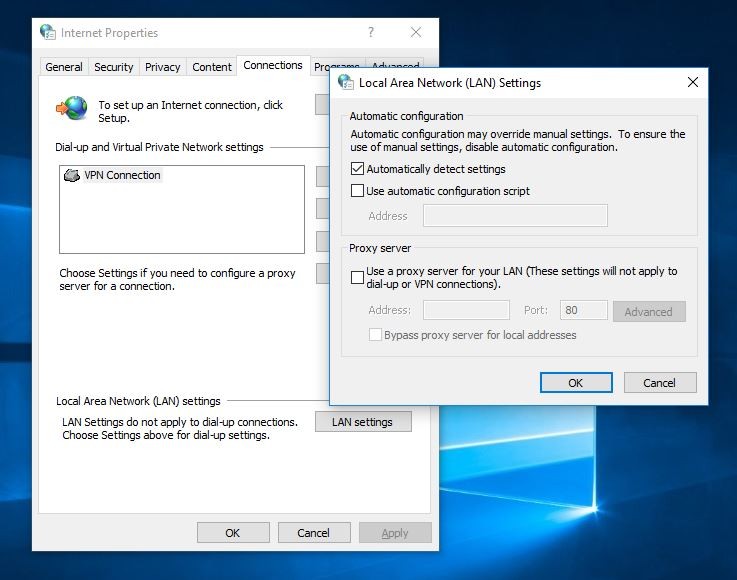 Снимите все, кроме Автоматически определять настройки параметры. Сохраните изменения.
Снимите все, кроме Автоматически определять настройки параметры. Сохраните изменения.
Если это не помогло, то попробуйте также проверить Автоматическое определение параметров тоже.
В Windows 10 настройки прокси-сервера также могут быть установлены в Настройки -> Сеть Интернет -> Прокси. Убедитесь, что там все отключено, кроме автоматического определения настроек. Как на скриншоте ниже:
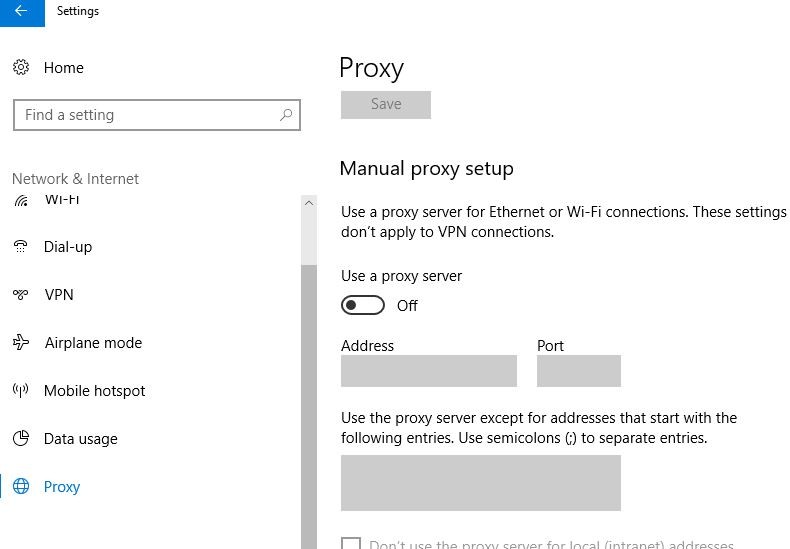

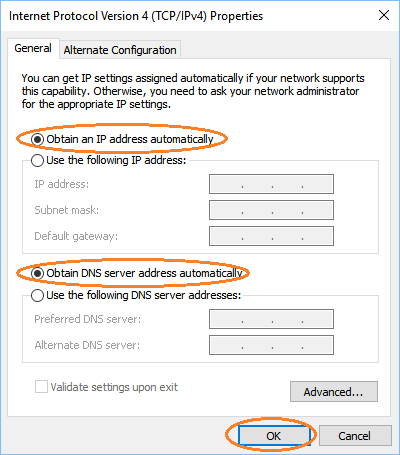 Ethernet получает IP-адрес автоматически
Ethernet получает IP-адрес автоматически Winsock сбросить сброс IP
Winsock сбросить сброс IP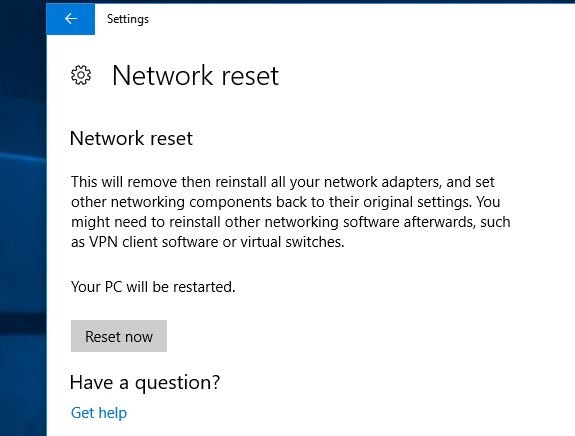 Сброс сети
Сброс сети