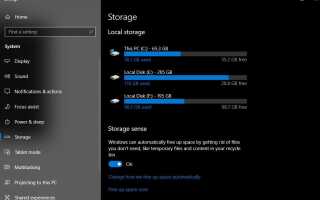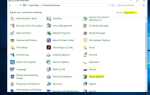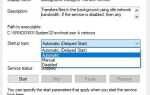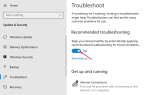С последней версией Windows 10 Microsoft добавила новую функцию «Смысл хранения»Аналогично старой утилите очистки диска, которая использовалась в более старых версиях Windows, которая отслеживает вашу систему на наличие старых и неиспользуемых файлов и регулярно удаляет их регулярно. Мы можем сказать, что Microsoft умело объединила старую функцию очистки диска и функцию удаления временных файлов и упростила процесс так же просто, как пирог.
Microsoft добавила «Хранилище» в качестве дополнительной функции, которая по умолчанию отключена, но если она включена, она будет активно удалять временные (созданные приложениями) файлы, которые находились в корзине более 30 дней, а также файлы в папке «Загрузки», которые не изменились за 30 дней.
Как включить смысл хранения?
С точки зрения хранения, ваша Windows 10 может автоматически освободить дисковое пространство, когда у вас мало места. Вот как включить и настроить хранилище в Windows 10
- Нажмите на значок меню «Пуск» и начните вводить «Место хранения».
- Первый всплывающий результат — системные настройки Windows для хранилища — это именно то, что вам нужно.
- Или в меню «Настройки» нажмите «Система». Затем нажмите «Хранилище» в столбце слева.
Обратите внимание на заголовок с надписью «Sense Sense» и включите Смысл хранения тумблер, чтобы Windows 10 автоматически управляла пространством и высвобождала пространство, когда у вас мало места.
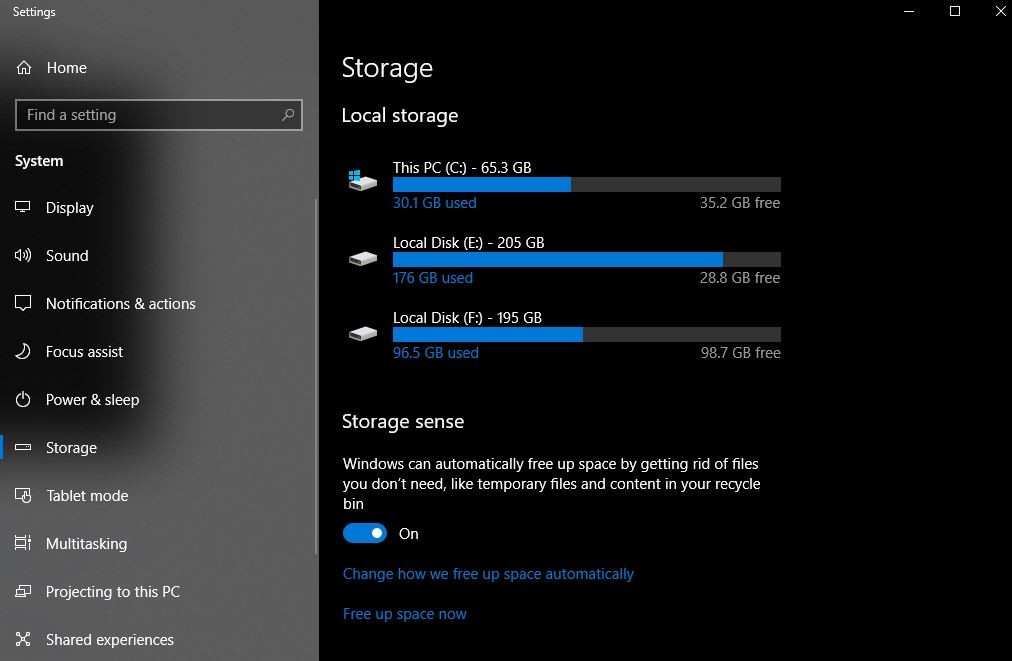
Автоматически удалять временные файлы в Windows 10
Используя «Хранилище», вы можете разрешить Windows 10 автоматически освобождать пространство, когда на устройстве недостаточно места. Чтобы автоматически освободить место на диске в Windows 10, снова откройте Настройки -> Система -> Хранилище в столбце слева.
Здесь нажмите на «Изменить способ автоматического освобождения места,«Вы попадете на экран, где вы можете указать, какие файлы будут запоминать в Storage Sense и как часто.
- Здесь сначала убедитесь, Смысл хранения Переключатель включен.
- Используйте раскрывающееся меню, чтобы выбрать, когда вы хотите автоматически запускать хранилище, когда на устройстве не хватает памяти.
- В разделе «Временные файлы» установите флажок Удалите временные файлы, которые не используются моими приложениями вариант.
- Используя раскрывающееся меню «Удалить файлы в моей корзине, если они были там более», выберите 1, 14, 30, 60 дней или никогда не отключать этот параметр.
- Используя раскрывающееся меню «Удалить файлы в папке« Мои загрузки », если они были там более», выберите 1, 14, 30, 60 дней или никогда не отключать этот параметр.
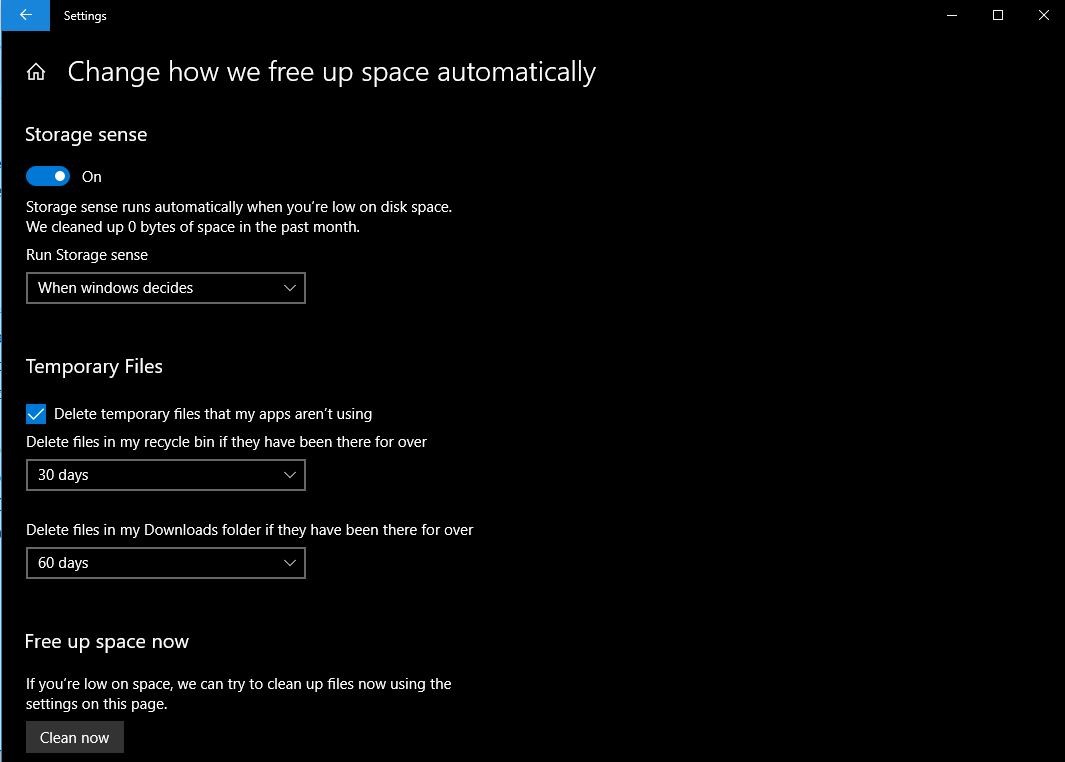
Примечание. С последней версией Windows 10 1803 Storage Sense теперь имеет возможность автоматически освобождать дисковое пространство, делая более старые, неиспользуемые, локально доступные файлы доступными только онлайн с помощью процесса, называемого «обезвоживание», что означает, что ваши локальные файлы будут теперь сохраняются в облаке OneDrive и могут быть доступны при подключении к Интернету.
Освободите пространство сейчас
Чтобы вручную освободить место на диске, откройте Настройки -> Система -> Хранилище здесь и нажмите «Освободить место сейчас» синим текстом. Это предоставит вам список, содержащий все различные типы данных, которые вы можете удалить, с кратким обзором каждого файла, а также с указанием места, которое вы освободите, удалив его. Проверьте временные файлы, которые вы хотите удалить, чтобы освободить место, в том числе:
- Файлы журнала обновления Windows.
- Система создала файлы отчетов об ошибках Windows.
- Антивирус Защитника Windows.
- Эскизы.
- Временные файлы.
- Корзина.
- Предыдущие установки Windows.
- Временные интернет файлы.
- Пакеты драйверов устройств.
- Файлы оптимизации доставки.
- DirectX Shared Cache.
Просто установите флажки рядом с типами данных, которые вы хотите удалить, и нажмите Удалить файлы.
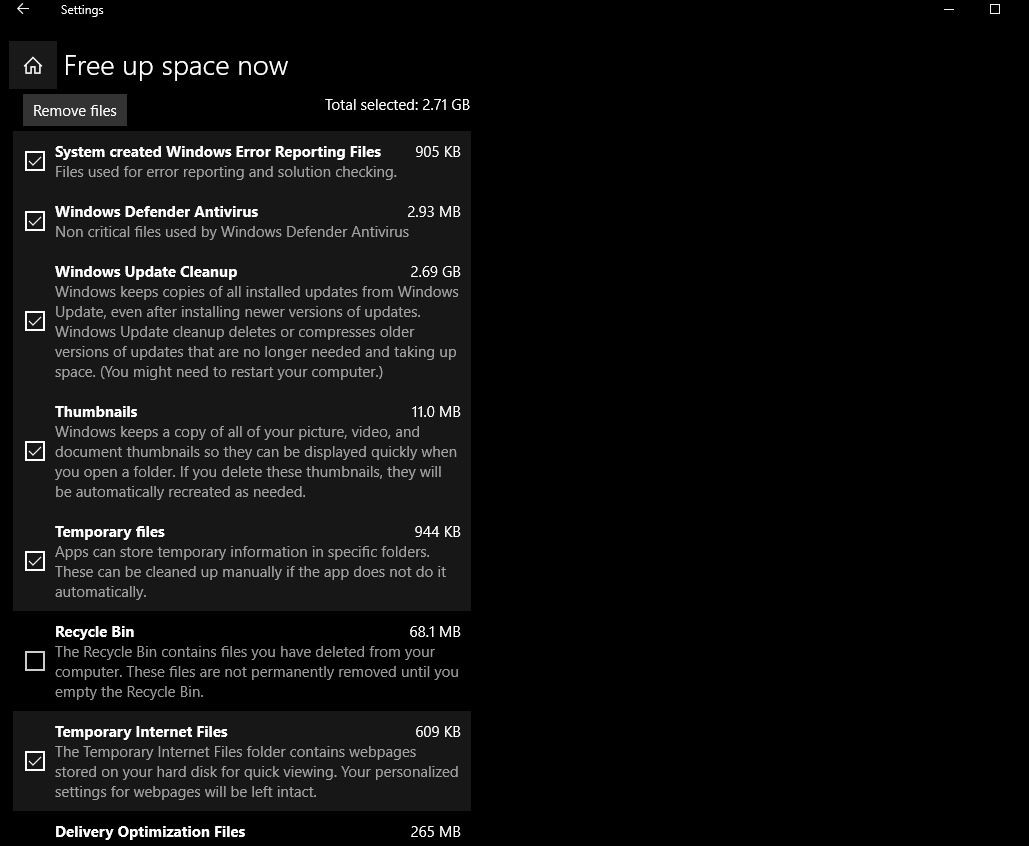
Вы уже использовали этот инструмент Storage Sense для автоматической очистки. Является ли это хорошей заменой инструмента очистки Old Disk? Дайте нам знать о комментариях ниже
Также Читать
- Решено: iTunes не распознает iPhone в Windows 10
- Простые настройки для ускорения работы компьютера с Windows 10
- Ошибка Windows 10 Blue Screen of Death (BSOD) — полное руководство
- Решено: не работает Skype Audio или Microphone после обновления Windows 10
- Разница между .ost и .pst файлом в outlook 2016/2013/2010/2007