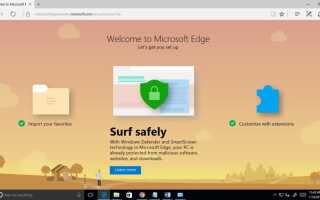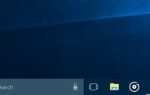Windows 10 поставляется с множеством новых улучшенных функций. В этом посте мы обсудим, что такое новые функции Windows 10, для чего они используются, например Windows 10 поставляется с новым улучшенным меню «Пуск», каковы новые функции в меню «Пуск» и т. Д. Новый браузер Edge, Cortana, Виртуальный рабочий стол и т. Д.
Windows 10 Это бесплатно
Одна из самых больших новых разработок в истории Windows 10 — это то, что она будет полностью бесплатна для обновления. Microsoft сделала это объявление на своем январском мероприятии в Редмонде. Фирма заявляет, что он будет доступен бесплатно в течение первого года, а для домашних пользователей — бесплатно на всю жизнь.
Windows 10 является бесплатным обновлением. Обновление предлагает полную версию Windows 10, а не просто пробную или ограниченную версию. Это также гарантирует, что вы можете запускать Windows 10 на вашем конкретном устройстве бесплатно «в течение поддерживаемого времени жизни вашего устройства», согласно Microsoft. Windows 10 будет бесплатной в течение первого года для всех пользователей Windows 7, Windows 8.1 и Phone 8.1. В этой статье мы рассмотрим, как будет распространяться Windows 10 и как вы можете зарезервировать свою копию сегодня Подробнее
Новое меню «Пуск» с множеством улучшений
В Windows 10 меню «Пуск» вернулось и стало лучше, чем когда-либо! Просто нажмите кнопку Пуск на панели задач. Windows 10 Пуск меню также довольно кастомизация.
Меню «Пуск» в Windows 10 переработано и выглядит так, как будто Microsoft объединила меню «Пуск» Windows 7 и экран «Пуск» Windows 8. Выглядит отлично, красивее и функциональнее.
Кроме того, вы найдете дополнительную панель, похожую на Windows 8, где вы можете закрепить любимые приложения для более быстрого доступа. Вы можете перетащить меню «Пуск», чтобы изменить размер панели, чтобы содержать больше приложений. Приложения могут быть упорядочены в группу, а значки могут быть изменены и установлены как статические или живые.
Вы можете быстро изменить размер меню «Пуск», просто подведя указатель мыши к верхнему краю меню «Пуск» и изменив размеры вниз. Вы можете изменить цвет фона (щелкните правой кнопкой мыши> Персонализация), перетащить живые плитки вокруг и закрепить ваши любимые приложения на левой стороне. Подробнее
Новый умный личный помощник Кортана
Microsoft встроила своего личного голосового помощника Cortana. Даже если вы уже используете Google Now или Siri, иметь Cortana на рабочем столе может быть удобно. Вы можете выполнить поиск в Интернете, чтобы получить много одинаковых быстрых ответов, просто нажав клавишу Win и напечатав вопрос
Cortana поможет вам находить вещи на вашем компьютере, управлять календарем, отслеживать пакеты, находить файлы, общаться с вами и рассказывать анекдоты. Чем больше вы используете Cortana, тем более персонализированным будет ваш опыт.
Для начала введите вопрос в поле поиска на панели задач. Или выберите значок микрофона и поговорите с Кортаной Подробнее.
Также прочитайте, как сделать Google поиском по умолчанию в Cortana для Windows 10 Microsoft Edge Browser.
Совершенно новый Microsoft Edge появился на ПК вместе с Windows 10. Microsoft представила более чистый и более мощный веб-браузер с новыми функциями в Windows 10. Теперь, с Windows 10, Microsoft отказывается от старого браузера для Microsoft Edge.
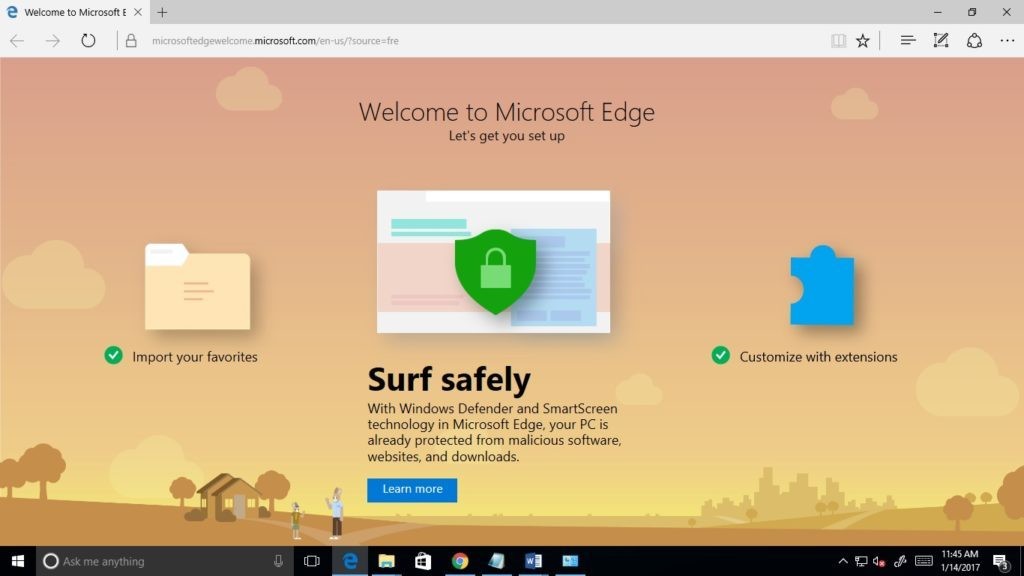
Edge имеет более приятный интерфейс. В окне есть два цветовых режима, Светлый и Темный, которые можно переключать через Настройки. Edge интегрирован с Bing и Cortana для обеспечения интерактивного взаимодействия. По мере ввода в адресной строке, она покажет вам список ключевых слов предложения; набрав «погода в Чикаго», вы сразу увидите прогноз погоды в городе; AAPL вернет текущую стоимость акций Apple Подробнее.
Работа с несколькими рабочими столами
Функция виртуальных рабочих столов в Windows 10 называется «Представление задач» и находится на панели задач. Windows 10 была создана для сенсорной операционной системы, но Microsoft не отказывается от поддержки клавиатуры и мыши. Windows-Tab запускает инструмент «Просмотр задач», который отображает сразу все открытые окна и показывает опцию «Новый рабочий стол» в правом нижнем углу.
Да, в Windows наконец-то появился интерфейс виртуального рабочего стола (VDI), но он довольно простой. В отличие от OS X и Linux
Вы не можете использовать их для организации различных наборов ярлыков приложений, папок или файлов. Вы не можете применять обои или цветовые схемы, которые являются уникальными для каждого VDI. В Windows 10 любая из тех вещей, которые вы применяете к своему «реальному» рабочему столу, отражается во всех созданных вами VDI. Тем не менее, это хорошее начало. Подробнее
Скрытая темная тема
Новая тема по умолчанию в Windows 10 очень яркая, с большим количеством белого — от оконных фонов до белых полос заголовка. Microsoft встроила темную, черную тему в Windows 10, но она скрыта.
Windows 10 поставляется с множеством опций персонализации, и с помощью небольших настроек вы можете сделать ее более знакомой для себя. Microsoft может в конечном итоге добавить в приложение «Настройки» переключатель, который переключается между общесистемной светлой темой и темной темой. Вот как это работает на Windows Phone. На данный момент вы все еще можете включить общесистемную темную тему — она просто требует редактирования реестра. Подробнее
Центральный Центр Уведомлений
От Android до iOS, от OS X до Ubuntu — в течение некоторого времени была центральная область уведомлений. Наконец, Microsoft добавляет эту крайне необходимую функцию в Windows 10. Вы можете щелкнуть значок панели уведомлений в правом нижнем углу экрана или нажать Win-A, чтобы открыть свои уведомления.
В Windows 10 Центр действий был обновлен, чтобы приспособиться к нашим современным цифровым мирским потребностям, где поток информации бесконечен. Теперь вы можете найти все, что вы могли пропустить, такие как электронные письма, новости, звонки, тексты и обновления программного обеспечения. Вы также можете получить доступ к ярлыкам в настройках вашего ПК. Доступ к Центру действий можно получить через значок всплывающей подсказки в нижней правой части панели задач.
Улучшенная функция Hyper-V
Windows 10 включает ряд улучшенных функций, включая обновления для виртуализации Hyper-V. Виртуализация — это создание виртуальной (а не физической) версии ИТ-среды, включая операционную систему (ОС), устройство хранения и т. Д.
Виртуализация происходит на той же аппаратной платформе после установки определенного программного обеспечения, известного как гипервизор. Гипервизор — это дополнительный уровень между физической и виртуальной сферами, который управляет аппаратными ресурсами системы, поэтому они эффективно распределяются между виртуальными машинами. Установка ОС на виртуальную машину с использованием встроенного в Windows 10 Hyper-V проста, как и в других программах виртуальной машины, таких как продолжить чтение…
Изменить фон экрана входа в систему в Windows 10
Windows 10 имеет экран блокировки и экран входа в систему. Экран входа в систему — тот, который вы видите, когда нажимаете Escape на экране блокировки и где вы вводите свой пароль, чтобы попасть на рабочий стол. В Windows 10 стало очень легко менять фон экрана блокировки, но этого нельзя сказать о экране входа в систему. В настоящее время вы обременены фоном «Герой» на экране входа в систему, и, похоже, нет простого способа изменить его.
Тем не менее, есть приложение Windows 10 Login Screen Background Changer, которое позволяет вам его изменить. Это бесплатно и предупреждает вас использовать его на свой страх и риск (и мы согласны).
Новая улучшенная командная строка
В Windows 10 появилось много новых функций и улучшений по сравнению с предыдущими операционными системами Microsoft. Было несколько незначительных ограничений в командной строке в более ранних версиях Windows, которая теперь обновлена. В новой выпущенной Windows 10 командная строка наконец-то получила некоторые необходимые улучшения.
Усовершенствования консоли командной строки Windows 10 значительно упрощают использование программ. Такие как командная строка и PowerShell, и вы можете включить новые функции, просто настроив их в свойствах консоли. Подробнее.