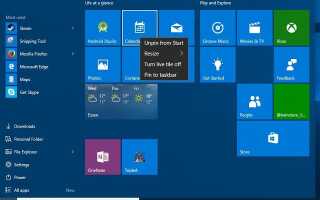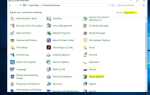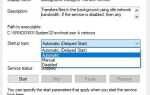С Microsoft Windows 10 Пуск меню вернулся и лучше, чем когда-либо! Вы можете просто выбрать кнопку Пуск на панели задач. Это сочетание меню «Пуск» Windows 7 и приложений Windows 8. А также Windows 10 меню Пуск вполне настраиваемое. Здесь некоторые новые функции на Windows 10 Пуск Меню по сравнению с 7 меню Пуск.
Меню «Пуск» можно изменять
Меню «Пуск» в Windows 10 также вполне настраиваемо. Вы можете быстро изменить размер меню «Пуск», просто подведя указатель мыши к верхнему краю меню «Пуск» и изменив размеры вниз. Вы можете изменить цвет фона (щелкните правой кнопкой мыши> Персонализация), перетащить живые плитки вокруг и закрепить свои любимые приложения на левой стороне.
Вы можете изменить размер экрана меню, как вам требуется.
Содержание сообщения: —
- 1 Измените меню «Пуск» и цвет панели задач
- 2 штифта и открепить плитки
- 3 элемента Pin с левой стороны меню «Пуск»
- 4 Изменение размера живых плиток
- 5 Отключите живые обновления плитки
- 6 Сгруппируйте свои живые плитки
- 7 Добавление панели управления и специальных элементов в левую часть меню «Пуск»
- 8 Сделать старт в полноэкранном режиме
- 9 Найдите все свои приложения и программы в меню «Пуск»
- 10 Закрепить настройки Windows в меню «Пуск»
Изменить меню «Пуск» и цвет панели задач
Вы можете легко изменить цвет меню «Пуск» и панели задач, щелкнув правой кнопкой мыши любое пустое место и выбрав «Персонализация».
Закрепить и открепить плитки
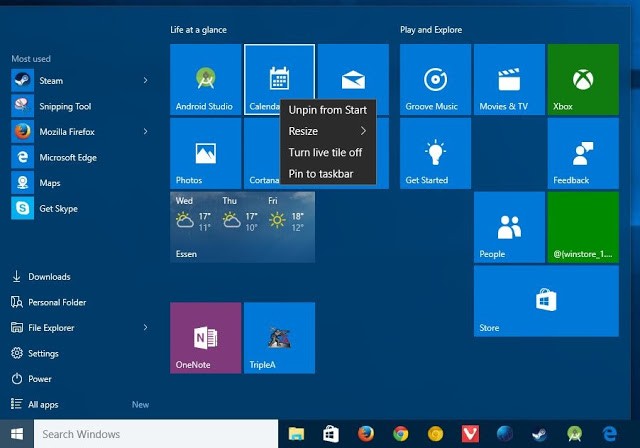 Закрепить и открепить плитки
Закрепить и открепить плитки
Вы можете легко прикреплять и откреплять листы, щелкнув правой кнопкой мыши на каждом из них и выбрав «Открепить» в меню «Пуск».
Закрепить элементы в левой части меню «Пуск»
Вы также можете прикрепить приложения к левой части меню «Пуск», но это не так интуитивно понятно. Вам нужно перетащить ярлык для приложения на кнопку «Пуск», и вы увидите, что всплывающая подсказка изменится на «Закрепить в меню Пуск», что является вашей подсказкой, чтобы оставить его там.
Изменить размер живых плиток
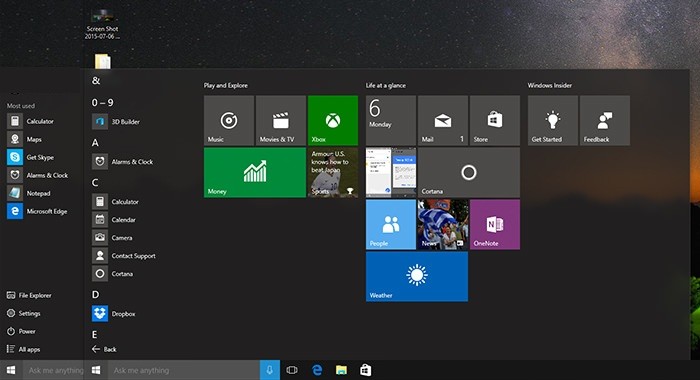 Изменить размер живых плиток
Изменить размер живых плиток
Вы можете изменить размер плиток, щелкнув по ним правой кнопкой мыши и выбрав «Изменить размер», а затем выбрав размер.
Отключить обновления живого тайла
Если все эти мигающие плитки в конечном итоге вас раздражают, просто нажмите на них правой кнопкой мыши и выберите «Выключить живую плитку».
Сгруппируйте свои живые плитки
Вы также можете группировать свои живые плитки, как вам угодно. Например, вы можете создать группу для игр или группу для приложений для повышения производительности, приложений для общения, приложений для дизайна — это ваше дело.
Чтобы создать новую группу, щелкните и перетащите активную плитку в пустое место на панели живой плитки меню «Пуск», пока не появится горизонтальная полоса. Когда появится панель, отпустите кнопку мыши, и Windows создаст новую группу, содержащую это приложение. Вы также можете назвать свои группы. Наведите указатель мыши на пустое место над каждой группой, затем щелкните Имя группы, как только появится текст. Дайте группе имя, затем нажмите клавишу Enter. Пока вы это делаете, идите вперед и перегруппируйте свои группы, перетаскивая отображаемый большой палец.
Добавление панели управления и специальных элементов в левую часть меню «Пуск»
Вы также можете добавить некоторые специальные встроенные ярлыки в левой части меню «Пуск», но вам нужно будет найти экран настроек. Щелкните правой кнопкой мыши на любом пустом месте и выберите «Свойства».
Сделать старт полноэкранным
Вы можете открыть меню «Пуск» в полноэкранном режиме и увидеть все в одном окне, нажать кнопку «Пуск», затем выбрать «Настройки»> «Персонализация»> «Пуск» и включить «Использовать пуск в полноэкранном режиме».
Выберите «Меню» в верхнем левом углу экрана, чтобы перейти к изображению вашей учетной записи, списку «Все приложения» и «Наиболее часто используемые», а также кнопке питания.
Найти все свои приложения и программы в меню «Пуск»
Меню «Пуск» — это место, где можно найти полный список всех из них. Нажмите кнопку «Пуск», а затем выберите «Все приложения» в левом нижнем углу. продолжайте прокручивать до минимума, переходите к определенной части списка. Выберите один из разделителей раздела, а затем выберите букву, с которой начинается название вашего приложения.
Закрепить настройки Windows в меню «Пуск»
Этот параметр немного менее известен, но довольно полезен. Если у вас есть несколько настроек, к которым вы часто обращаетесь, вы также можете закрепить их в меню «Пуск». Просто щелкните правой кнопкой мыши любой элемент в приложении «Настройки» и выберите «Прикрепить к началу».
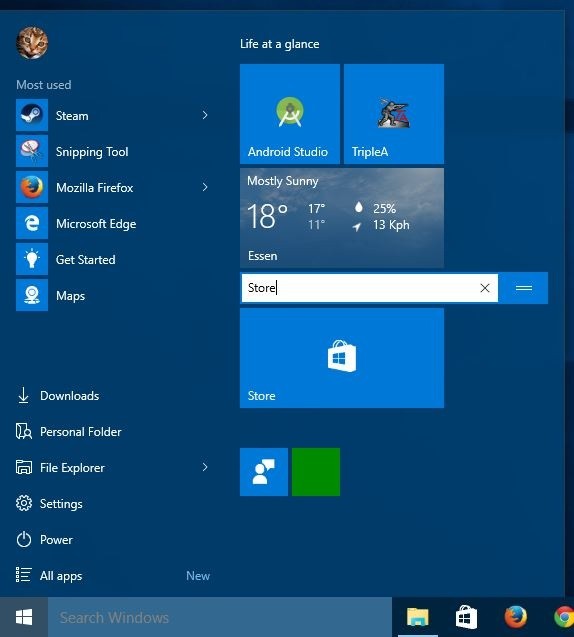
Я думаю, что это об этом. Пока что я впечатлен меню «Пуск» в Windows 10. Это хорошая обновленная версия меню «Пуск» Windows 7. Смотрите это видео для более