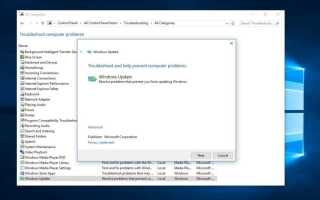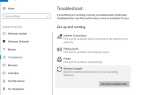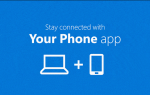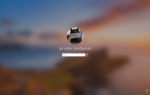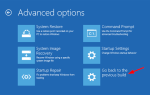Когда вы проводите день за компьютером с Windows, в какой-то момент вам может потребоваться установить определенные обновления. Независимо от того, хотите вы этого или нет, некоторые обновления необходимы для поддержания безопасности и стабильности вашей системы в мире ошибок, сбоев и хакеров. Windows обычно загружает и устанавливает обновления, когда автообновление включено. Иногда может потребоваться обновление, потому что вы отформатировали компьютер или сделали сброс операционной системы до заводских настроек. Иногда пользователи Windows сообщают, что при установке и настройке обновлений при запуске отображаются ошибки при настройке обновлений Windows. Отмена изменений Не выключайте компьютер.
Microsoft делает обязательным устанавливать обновления автоматически. Поэтому, когда доступно новое обновление, Windows автоматически загружает и устанавливает их. Но иногда дела идут плохо, установка Windows Update завершается неудачно из-за выключения компьютера из-за сбоя питания, а установка обновлений Windows препятствует установке обновлений Windows и пакетов обновления. С показом ниже ошибки.
сбой при настройке обновлений windows отменяет изменения
Если ваша система Windows 10/8/7 выдает сообщение «Сбой при настройке обновлений Windows», «Отмена изменений». Не выключайте компьютерное сообщение. Тогда вы попали по адресу. У нас есть несколько советов, которые могут помочь вам решить проблему.
Примечание. Если эта проблема возникает, отмена изменений может занять около 30 минут, после чего система отобразит экран входа в систему Windows.
Причина сбоя при настройке обновлений Windows
Основные причины проблемы связаны с количеством файлов в списке обновлений. Они есть KB2756872 и KB2770917 Обновления для Windows 10 / 8.1 для 64-разрядных систем.
Есть и другие причинные файлы. Это может быть связано с проблемой совместимости драйверов обновлений Windows.
Другое дело, что эта проблема часто встречается в системах на базе графических адаптеров NVIDIA. Это означает, что обе ссылки могут быть обновлениями драйверов графических адаптеров наряду с накопительными обновлениями.
Использовать расширенные параметры запуска (внезапное исправление)
Если вы не можете ждать долгое время, просто выключите систему, нажав кнопку питания. Теперь загрузите Windows с дополнительными параметрами запуска. Здесь вы можете получить доступ к числу средств устранения неполадок, таких как восстановление при загрузке, расширенная командная строка, восстановление системы, загрузка в безопасном режиме.
Запустите восстановление при загрузке Если какое-либо из приложений запуска вызывает проблему, и Windows не может запустить и завершить установку обновления. Это восстановление при запуске проверит и исправит их.
Если восстановление при загрузке не удается исправить, вы можете загрузить Windows в безопасном режиме с сетью. И выполнить сильфонные шаги.
Примечание: Вы можете выполнить шаги устранения неполадок в безопасном режиме, чтобы исправить проблемы с обновлением. Или после запуска Windows Обычно, чтобы предотвратить обновление функции Ошибка.
Исправить ошибку при настройке обновлений Windows, отменяя изменения
Эта ошибка связана с обновлением Windows. Итак, сначала попробуйте встроенный в Windows инструмент устранения неполадок с обновлением Windows, который проверяет ошибки Обновления, проблемы совместимости и исправляет их. Это первый шаг для устранения любой проблемы, связанной с обновлением Windows.
Загрузите средство диагностики обновлений Windows
После загрузки инструмента Запустите инструмент, следуя инструкциям, это автоматически решит вашу проблему.
Чтобы использовать встроенный инструмент устранения неполадок, выполните следующие шаги
Сначала откройте панель управления. При просмотре по маленькому значку найдите «Устранение неполадок» и нажмите на него. Теперь в окне «Устранение неполадок» нажмите «Просмотреть все» на левой панели. Откроется список встроенного инструмента. Прокрутите вниз, найдите инструмент устранения неполадок Центра обновления Windows. Мы собираемся устранить неполадки, связанные с обновлением Windows, поэтому теперь нажмите на обновление Windows. Это откроет окно устранения неполадок обновления Windows и поможет предотвратить проблемы с компьютером.
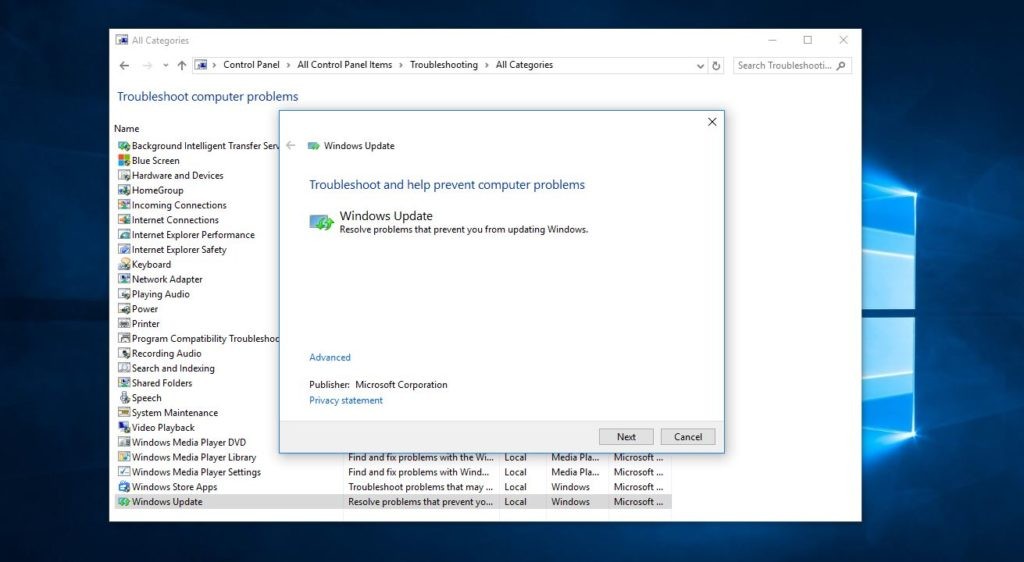
Здесь нажмите «Дополнительно» и установите флажок «Применить ремонт» автоматически. При нажатии на следующее окно проверит наличие ошибок, если обнаружится какая-либо проблема или ошибка, это попытается исправить это.
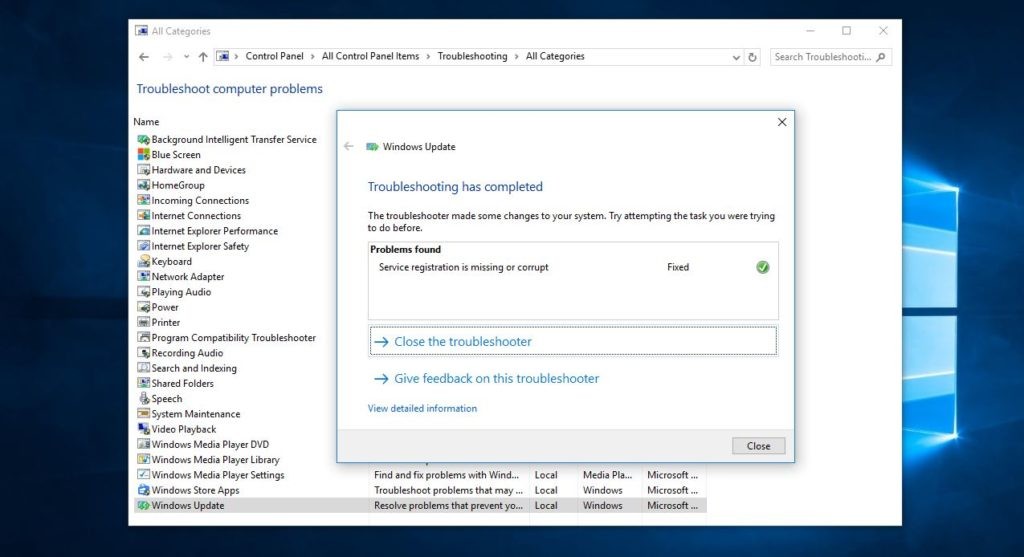
когда это закончится, просто перезагрузите вашу систему. проверка проблема устранена. если вы все еще сталкиваетесь с той же проблемой, попробуйте следующий шаг устранения неполадок
Отключить службы Microsoft
Это еще одно решение, которое многие пользователи сочли достаточно эффективным.
Откройте командное окно «Выполнить», нажав клавишу Windows + R или нажав «Пуск» и введя «Выполнить» в поле поиска. Здесь на Run Введите msconfig.exe и нажмите Enter. Откроется окно конфигурации системы. Здесь перейдите на вкладку «Услуги».
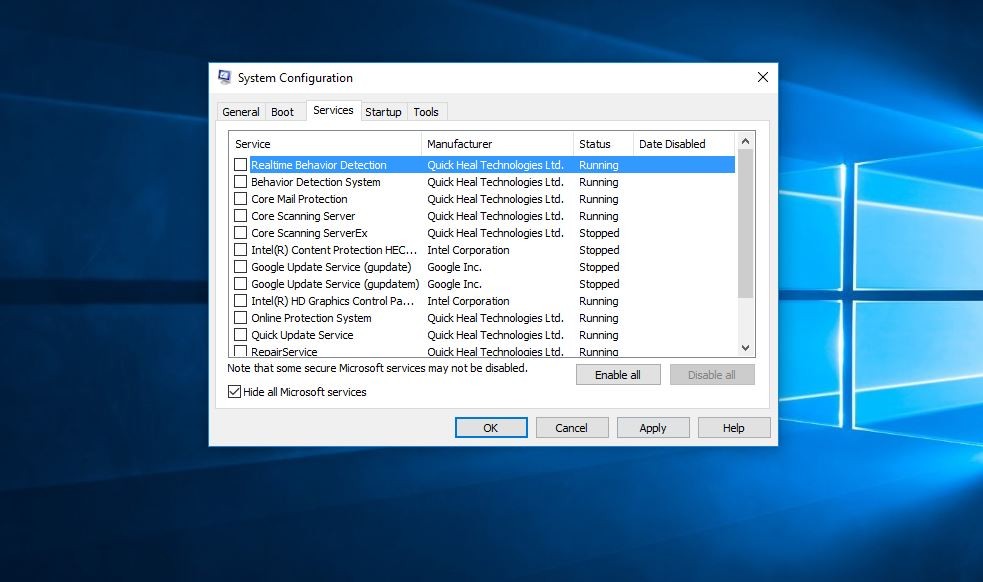
Сначала установите флажок Скрыть все службы Microsoft в нижней части списка. Теперь нажмите «Отключить все» и перейдите к этой команде.
Перезагрузите компьютер и попробуйте переустановить обновления.
Удаление окна обновления кэша
Иногда при установке обновлений может быть поврежден кэш обновления Windows. И удаление кэша обновлений Windows может работать на вас. Вот пара, чтобы сделать это
Откройте окно «Выполнить» (клавиша Windows + R). Введите services.exe и нажмите Enter. В службах Windows Прокрутите список служб и найдите Центр обновления Windows.

Дважды щелкните службу, затем нажмите «Стоп»> «ОК» в появившемся окне. Также посмотрите в списке фоновый интеллектуальный сервис и остановите его таким же образом.
Теперь перейдите к C:> Windows> SoftwareDistribution> DataStore и к C:> Windows> Распространение программного обеспечения> Загрузки

Удалите все в этих папках. Может потребоваться разрешение администратора. Дай это.
Снова вернитесь в окно служб и перезапустите Центр обновления Windows и фоновую интеллектуальную службу. Просто перезагрузите Windows и переустановите обновления.
Использование утилиты командной строки Microsoft DISM
Тем не менее вы не можете решить проблему. Запустите средство обслуживания образов развертывания Microsoft (DISM). Затем попробуйте установить обновления Windows снова.
Открыть / запустить командную строку от имени администратора
Введите следующие команды.
DISM.exe / Online / Cleanup-image / Scanhealth (примечание — выполнение этой команды занимает от 20 до 30 минут)
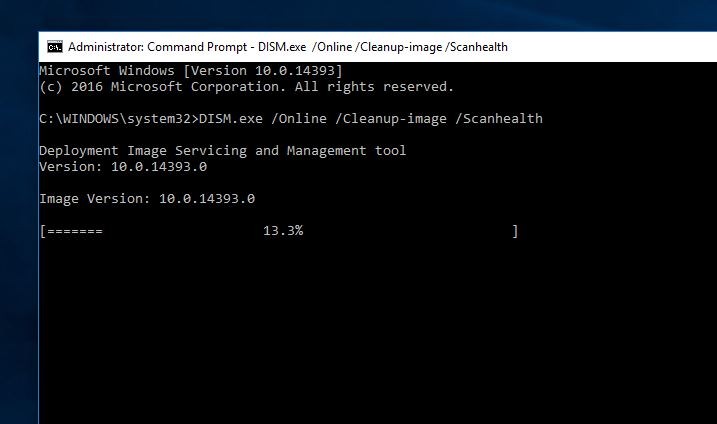
DISM.exe / Online / Cleanup-образ / Восстановление здоровья
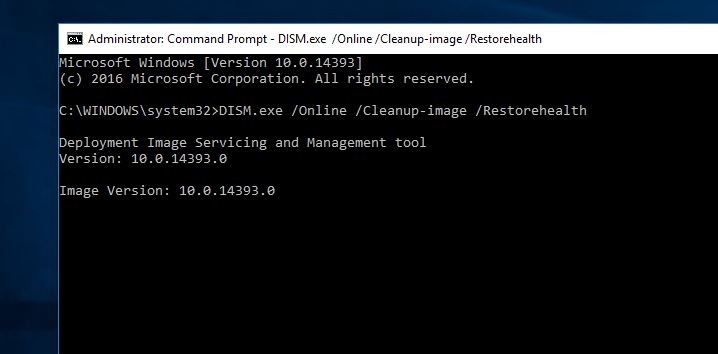
Это некоторые из лучших рабочих решений для исправления ошибки установки обновления Windows 10, при которой обновления Windows возвращают изменения. Есть любой запрос или новый способ решения этой проблемы Не стесняйтесь комментировать Беллоу.
Посетите наш блог: Поддержка Windows 10