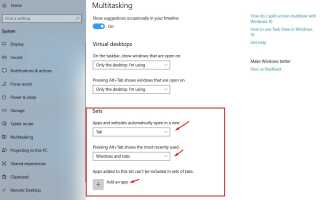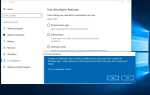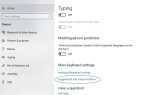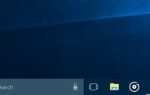С Windows 10 Redstone 5 сборка 17063 Microsoft добавлена «наборы», Которая позволяет упорядочивать приложения, документы и веб-страницы в виде вкладок, аналогично тому, как вкладки работают в веб-браузере. Наборы предоставляют поддержку нескольких вкладок в приложениях в Windows 10. Разные программы или экземпляры одной и той же программы могут совместно использовать одно окно, чтобы вы могли переключаться между ними в окне и изменять состояния окна (например, свернуть, закрыть или развернуть).
Примечание. В Windows 10 Preview build 17704 объявлено, что Microsoft «Наборы» функция обратно, и она будет передана инсайдерам снова, когда она будет готова.
Windows 10 устанавливает функцию
Концепция Sets заключается в том, чтобы все, что связано с вашей задачей: соответствующие веб-страницы, исследовательские документы, необходимые файлы и приложения, было подключено и доступно вам в один клик. Офис (начиная с почты Calendar и OneNote), Windows и Edge становятся более интегрированными для создания единого интерфейса, поэтому вы можете вернуться к тому, что важно, и быть продуктивными, вспоминая этот момент, экономя время — Microsoft считает, что это истинная ценность наборов.
Microsoft в настоящее время тестирует эту функцию на сборках Windows Insider (RS5). Возможно, она появится в следующем крупном обновлении, возможно, в сентябре 2018 года.
Основы Windows 10 комплектов
Наборы: Со всеми элементами, которые входят в задачу, иногда убедить себя начать — самая трудная часть. Наборы помогают поддерживать связь между веб-страницами, документами, файлами и приложениями, оставаясь на расстоянии всего одного клика. Когда вы закрываете файл, содержащий группу вкладок, мы поможем вам восстановить эти вкладки при следующем открытии. Будь то что-то, что вы берете позже в течение дня или через пару недель, наборы предназначены для того, чтобы помочь вам сохранить важные вещи вместе.
Добавить вкладки в приложения: Для поддержки наборов большинство приложений смогут добавлять приложения и веб-вкладки. Когда вы выбираете ссылку в электронном письме, она открывается на новой вкладке рядом с приложением, которое вы использовали. Выбор плюса (+) в приложении приведет вас на новую вкладку, которая поможет вам перейти к следующему местоположению. Возможно, вы уже знаете, куда хотите пойти, или вам просто нужно немного вдохновения. Отсюда вы сможете искать на своем ПК и в Интернете, получать доступ к настроенным каналам, открывать часто используемые веб-сайты и приложения и получать предложения, основанные на вашей недавней активности.
Вот несколько сочетаний клавиш для использования Windows Sets.
- Win + Ctrl + Tab — Перейти к следующей вкладке
- Win + Ctrl + Shift + Tab — Перейти к предыдущей вкладке
- Win + Ctrl + 1 до 8 — переключиться на определенную вкладку
- Win + Ctrl + 9 — переключиться на последнюю вкладку
- Ctrl + T или Win + Ctrl + T — открыть новую вкладку
- Ctrl + W или Win + Ctrl + W — закрыть активную в данный момент вкладку
Включить и управлять наборами в Windows 10
Неясно, будут ли наборы по умолчанию включены в Windows 10 при запуске или пользователям нужно будет это включить. Если вы хотите узнать, включены ли наборы в вашей установке Windows 10, выполните следующие действия:
открыто Настройки -> Система -> Многозадачность Прокрутите вниз на открывшейся странице, пока не найдете список настроек Set.
В приложении «Настройки» прямо сейчас перечислены три параметра:
- Определите, как веб-сайты и приложения открываются по умолчанию (по умолчанию: на вкладках).
- Определите, что показывает нажатие Alt-Tab при использовании ярлыка (по умолчанию: показывать Windows и вкладки)
- Добавьте приложения в черный список, чтобы они постоянно открывались в собственном окне программы.
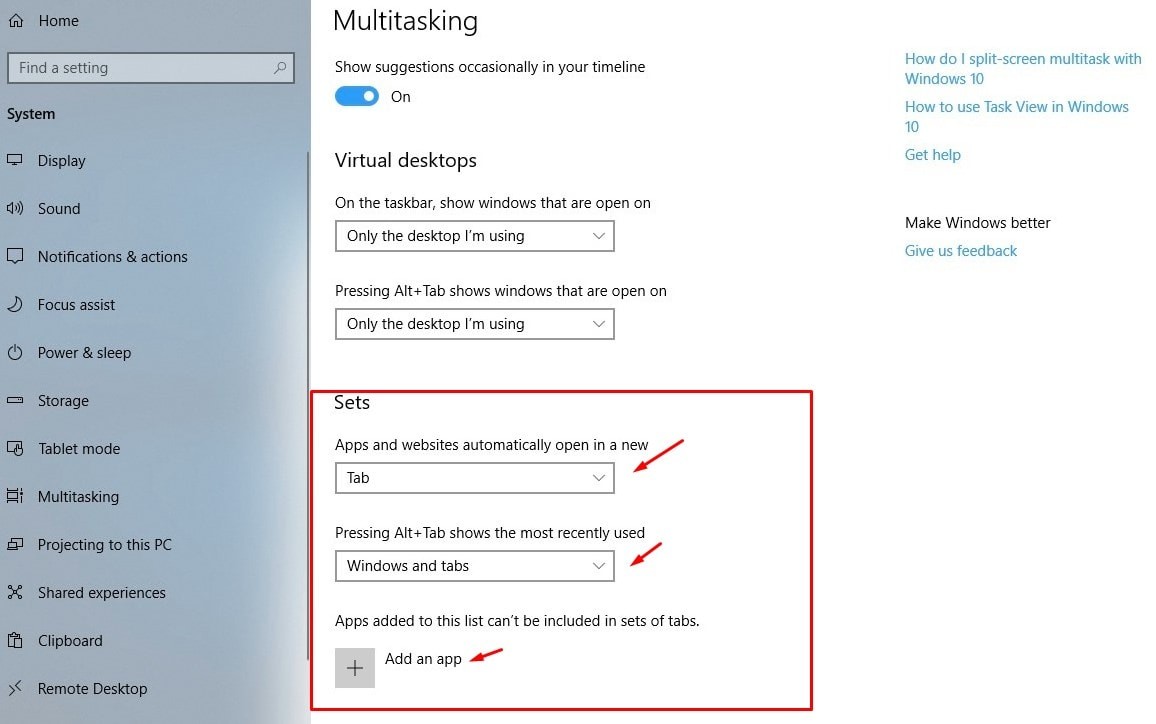
Вы можете изменить способ открытия по умолчанию для веб-сайтов и приложений, открывающихся в вкладки к окнам. Это блокирует автоматическое создание вкладок окна на устройстве. Для Alt-Tab вы можете переключиться на только окна, чтобы при использовании этой функции отображались только окна.
Добавление в черный список приложений полезно, если вы хотите убедиться, что определенные программы не открываются как вкладки на устройстве. Некоторые, например, полноэкранные игры, очевидно, не открываются на вкладках в существующих окнах программы.
Щелчок на «добавить приложениеКнопка »отображает список установленных приложений Магазина Windows и установленных программ на рабочем столе. Если программы нет в списке, выберите «искать другое приложение на этом ПК», чтобы использовать обозреватель файлов для выбора пользовательской программы в системе (полезно для переносных программ и любой программы, отсутствующей в списке приложений).
Как включить и отключить функцию «Наборы» в Windows 10
В случае, если наборы недоступны, вы можете использовать редактор локальной групповой политики, чтобы включить эту функцию (Примечание. Функция групповой политики доступна только в Windows 10 Pro и более поздних выпусках.
Нажмите windows + R, введите gpedit.msc и нажмите OK, чтобы открыть Редактор локальной групповой политики. Теперь перейдите к Конфигурация компьютера> Административные шаблоны> Компоненты Windows> Устанавливает политику.
Здесь на правой стороне, и дважды щелкните Выключить наборы и установите переключатель «Not Configured». Нажмите «Применить» и «ОК», чтобы сохранить изменения.
Также если вы ищете Отключить функцию «Наборы» просто выберите переключатель «Включено»
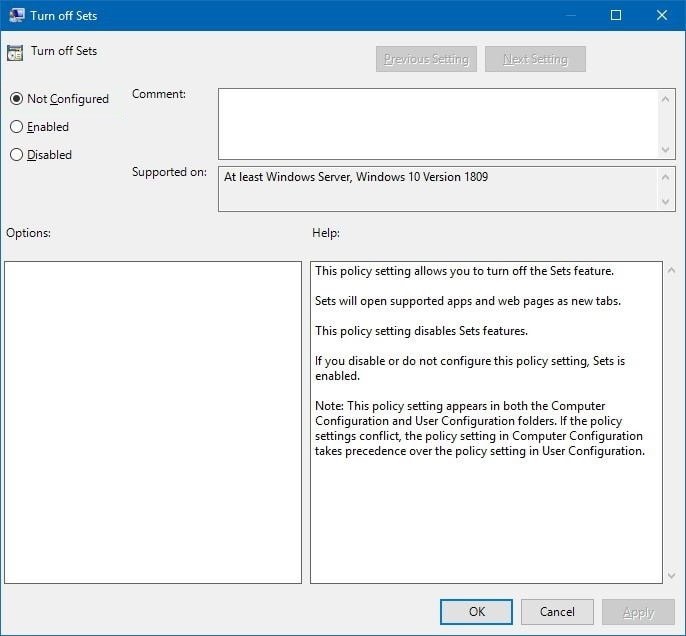 Включить функцию «Устанавливает» в Windows 10
Включить функцию «Устанавливает» в Windows 10
После выполнения шагов перезагрузите компьютер, чтобы применить настройки и включить наборы. Если вы по-прежнему не можете использовать приложения на вкладках, значит «Наборы» недоступны в вашей установке. Загрузите и установите последнюю версию Windows 10 Insider (RS5), чтобы насладиться этой функцией.
В Windows 10 Preview build 17704 Microsoft объявила, что «Наборы» функция обратно, и она будет передана инсайдерам снова, когда она будет готова.
Дона Саркар из Microsoft сказала в своем блоге.
«Начиная с этой сборки, мы переводим наборы в автономный режим, чтобы продолжать делать его великолепным. Исходя из ваших отзывов, некоторые из вещей, на которые мы обращаем внимание, включают улучшения визуального дизайна и дальнейшую лучшую интеграцию Office и Microsoft Edge в наборы для улучшения рабочего процесса. Если вы тестировали Наборы, вы больше не увидите его в текущей сборке, однако Наборы вернутся в будущем рейсе WIP. Еще раз спасибо за ваш отзыв ».
Обновление: 20/09/2019
Наборы, идущие в Windows 10 20H1
Похоже, что Microsoft готова вернуть наборы, согласно сообщению Microsoft watcher @ h0x0d. Если он прав, Sets — это часть Windows 10 build 19481, а это значит, что рано или поздно, софтверный гигант, скорее всего, включит его в предварительные сборки и позволит инсайдерам опробовать его.
ой ? «Наборы» вернулись в 19481 году? ?
— WalkingCat (@ h0x0d) 20 сентября 2019 г.
В противном случае это признак того, что Microsoft хочет вернуть наборы в Windows 10 20H1, запуск которой запланирован на весну 2020 года.
- Tor Vs. VPN — какая система конфиденциальности онлайн лучше?
- Как проверить, какая версия .NET Framework установлена на ПК с Windows 10
- Как исправить проблемы с принтером в Windows 10, май 2019 Обновление
- Решено: Bluetooth не доступен на этом устройстве Windows 10 версии 1903
- Windows 10 продолжает закрываться и перезагружаться автоматически? Попробуйте эти решения