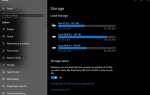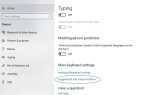Microsoft объявила о возможности запуска собственных инструментов командной строки Bash и GNU / Linux непосредственно в новой подсистеме Windows. Если вы разработчик и хотите установить Linux Bash Shell на Windows 10, то вместо использования стороннего программного обеспечения, такого как Cygwin или Babun, вы можете включить «Подсистему Linux для Windows» и использовать приложение Ubuntu на своем компьютере с Windows 10. Здесь в этом посте мы обсуждаем, как настроить Ubuntu Bash на Windows 10.
Эта функция действительна только для пользователей под управлением Windows 10. Вы не можете включить эту функцию в предыдущих версиях Windows, таких как Windows 7, Windows 8 или Windows 8.1. Если вы хотите установить Linux Bash Shell на любую из этих версий Windows, я бы порекомендовал вам установить Cygwin на ваш компьютер.
Эта функция была добавлена в сборку Insider Preview 14316. Она также доступна только для 64-разрядных версий Windows 10.
Установка Ubuntu Bash на Windows 10
Чтобы включить или установить Ubuntu Bash на Windows 10, сначала нажмите на меню Пуск и выберите настройки. Теперь нажмите на обновление безопасность и нажмите для разработчиков. Выберите режим разработчика кнопки радио.
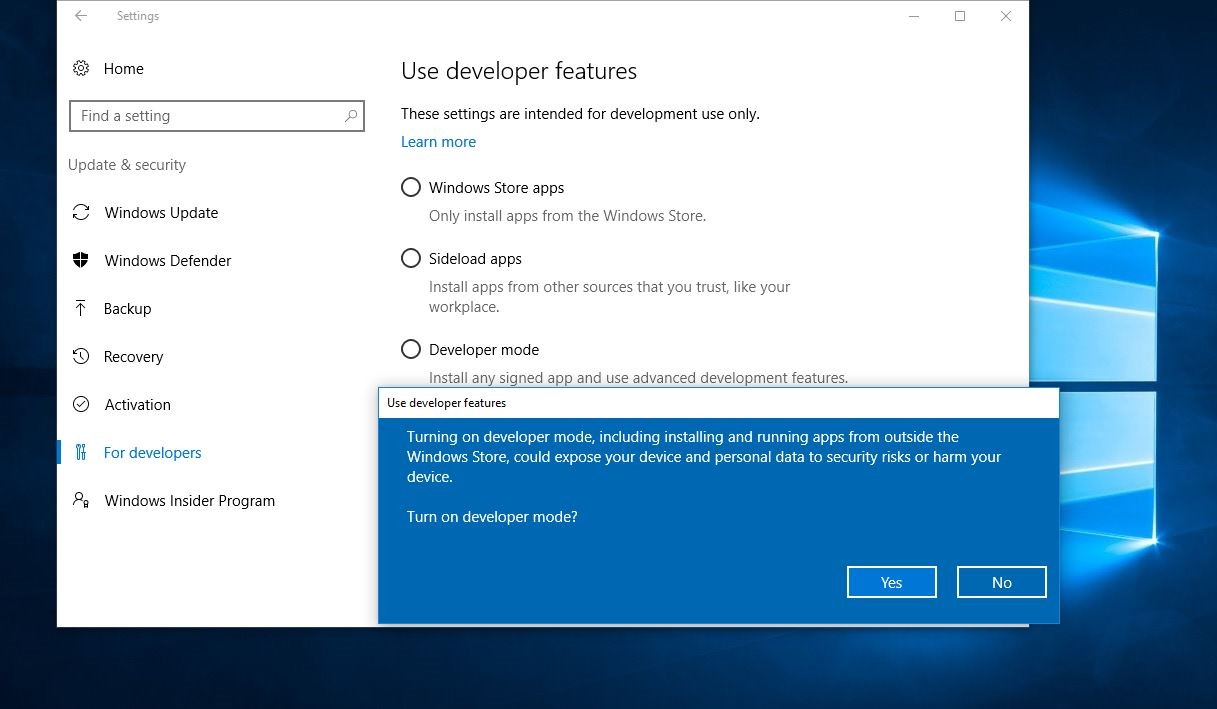 Также Читайте: Пакет режима разработчика не удалось установить Ошибка
Также Читайте: Пакет режима разработчика не удалось установить Ошибка
Включить функцию Bash
Теперь перейдите в меню «Пуск», введите «Включение или отключение компонентов Windows». Нажмите, чтобы включить или отключить функции Windows, чтобы открыть окно функций Windows. Теперь прокрутите вниз и проверьте функцию «Подсистема Windows для Linux (бета)»: как показано ниже

Нажмите кнопку ОК, это займет некоторое время, чтобы загрузить и установить функцию. После этого он предложит перезагрузить Windows.
Нажмите перезагрузить, чтобы изменения вступили в силу.
Настроить Bash на Windows 10
После перезагрузки компьютера перейдите в меню «Пуск» и выполните поиск «bash». Появится Bash.

Нажмите на него, чтобы запустить Linux Bash Shell. Он попросит вас принять условия. Нажмите клавишу «y» на клавиатуре, чтобы принять условия. Или вы можете открыть PowerShell / командную строку и запустить «Bash» и следовать простым подсказкам, чтобы принять лицензию Canonical и начать загрузку образа Ubuntu. Начнется загрузка из магазина Windows. ждать до полной загрузки.
После завершения загрузки для извлечения и установки потребуется некоторое время, после чего вы увидите сообщение об успешной установке. введите имя пользователя Unix, а затем установите пароль, как показано на рисунке ниже.

вы сможете запустить «Bash на Ubuntu в Windows» из меню «Пуск»:
Вот несколько основных команд для Bash и Windows:
Изменить каталог: CD в Bash, CD или CHDIR в DOS
Список содержимого каталога: ls в Bash, dir в DOS
Переместить или переименовать файл: mv в Bash, переместить и переименовать в DOS
Скопируйте файл: cp в Bash, скопируйте в DOS
Удалить файл: rm в Bash, del или стереть в DOS
Создать каталог: mkdir в Bash, mkdir в DOS
Используйте текстовый редактор: vi или nano в Bash, редактируйте в DOS