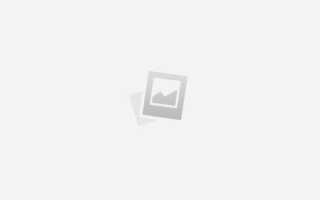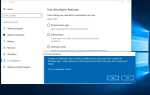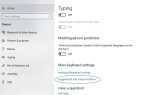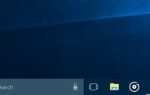Microsoft выпустила Windows 10 build 14367, которая содержит целый ряд исправлений и улучшений. Еще одна новая особенность, выделенная в сборке 14367, — это «новый инструмент, чтобы дать вашему ПК новый старт». Для тех, кто иногда хочет или нуждается в чистой установке.
Готовы начать заново с чистой установки Windows
Сначала загрузите инструмент обновления Windows с заданной ссылки.
Скачать инструмент обновления Windows
Предупреждение: Обязательно сделайте резервную копию любых данных, которые вы хотите сохранить, прежде чем начать, и не выполняйте это на любом ПК, на котором есть приложения, которые вы хотите сохранить. См. FAQ по Windows Insider Preview для более подробной информации.
Теперь откройте «Загрузить файл locaiont», выберите «Инструмент» и «Запуск от имени администратора». Сначала просмотрите и примите условия лицензии. Отказ от условий лицензии приведет к выходу из инструмента
Выберите то, что вы хотите сохранить. Если вы хотите сохранить свои личные файлы, выберите опцию Сохранить только личные файлы. Или, если вы хотите удалить все, выберите вариант Ничего

Предупреждение:
Независимо от вашего выбора на этом этапе, этот инструмент выполнит чистую установку Windows. Все приложения, которые были установлены на вашем компьютере или были установлены вручную, будут удалены, включая платные приложения. Приложения, входящие в стандартную комплектацию Windows 10 (например, Mail и Edge), будут сохранены.
Нажмите кнопку Установить, чтобы начать чистую установку. Остальная часть процесса будет автоматической, но вы можете отменить при необходимости, пока диалоговое окно установки Windows 10 все еще отображается, пока ваш компьютер не перезагрузится.
Замечания:
Инструмент загрузится, чтобы начать установку Windows 10 автоматически.

Если вы выбрали Хранить только личные файлы, а сборка Windows 10, установленная в настоящее время, является более новой, чем сборка, доступная с помощью этого инструмента. Позже вам будет предложено выбрать ничего не сохранять, и вы можете отменить при желании.
Все шаги автоматизированы с помощью кнопок, выделенных серым цветом. Вы можете закрыть инструмент, чтобы отменить операцию, если это необходимо.
Вы можете переустановить свои приложения Windows, которые доступны в Магазине, используя свою учетную запись Microsoft.
Читайте также Что нового в Windows 10 Insider Preview Build 14367