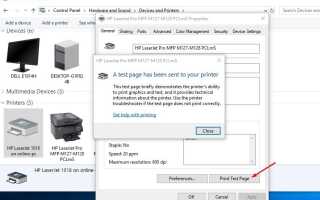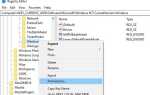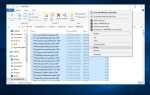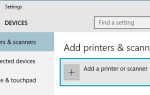Находясь в поиске Установите принтер по IP-адресу В Windows 10, 8.1 или Windows 7? Здесь в этом посте мы обсуждаем, как разделить локальный принтер по IP-адресу и получить доступ / установить его на другом компьютере в той же сети. Замечания: Выполнение описанных ниже шагов применимо к установке сетевого общего принтера через IP-адрес на компьютерах с Windows 10, 8.1 и Windows 7. Давайте начнем:
Установите и настройте принтер
Сначала установите и принтер на локальном компьютере / ноутбуке. Для этого прежде всего подключите кабель питания к принтеру, а также подключите принтер к ПК через USB-кабель. Посетите веб-сайт производителя устройства принтера. Загрузите и установите последнюю версию драйвера для принтера. Когда вы будете готовы, откройте панель управления -> Оборудование и звук -> Устройства и принтеры. Щелкните правой кнопкой мыши Новый установленный принтер, выберите свойства и нажмите распечатать тестовую страницу проверить и убедиться, что принтер установлен правильно и находится в рабочем состоянии.
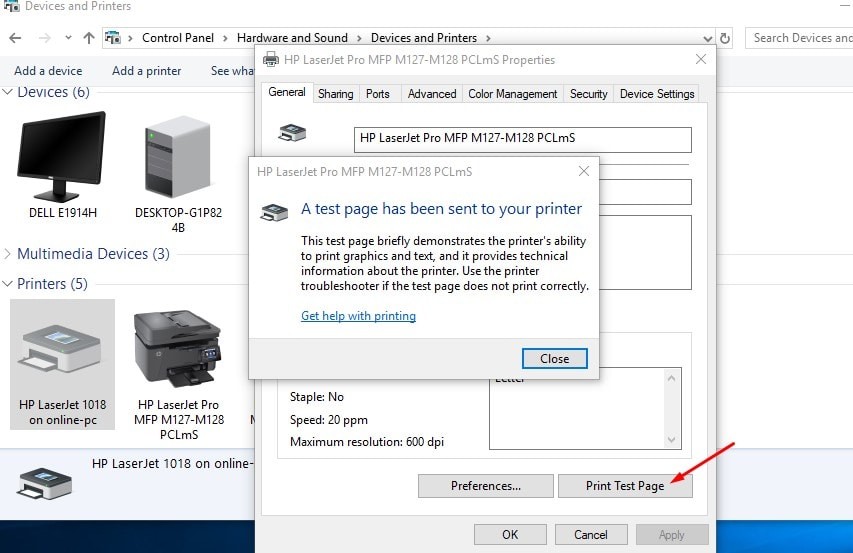 Поделиться локальным принтером для доступа к сети
Поделиться локальным принтером для доступа к сети
Теперь, когда вы успешно распечатали тестовую страницу, перейдите на вкладку «Общий доступ». Где мы разделяем принтер для доступа в локальной сети. Здесь, на вкладке «Обмен» поделиться этим принтером вариант, как показано на рисунке ниже. Нажмите «Применить» и «ОК», чтобы сохранить изменения и отправить принтер в общий доступ к сети.
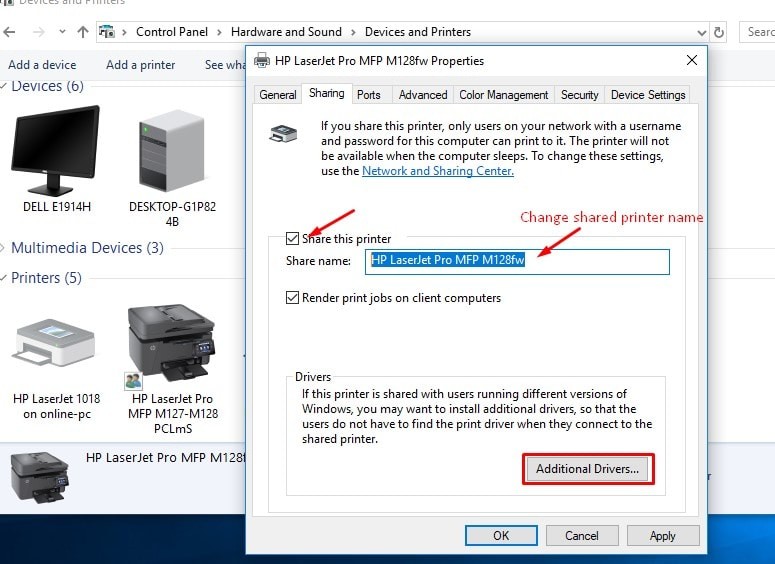 Примечание. Вы можете нажать «Дополнительные драйверы», чтобы добавить дополнительный драйвер принтера, например, если на вашем компьютере установлен 64-разрядный драйвер и вы ищете доступ к принтеру на компьютере с 32-разрядной ОС.
Примечание. Вы можете нажать «Дополнительные драйверы», чтобы добавить дополнительный драйвер принтера, например, если на вашем компьютере установлен 64-разрядный драйвер и вы ищете доступ к принтеру на компьютере с 32-разрядной ОС.
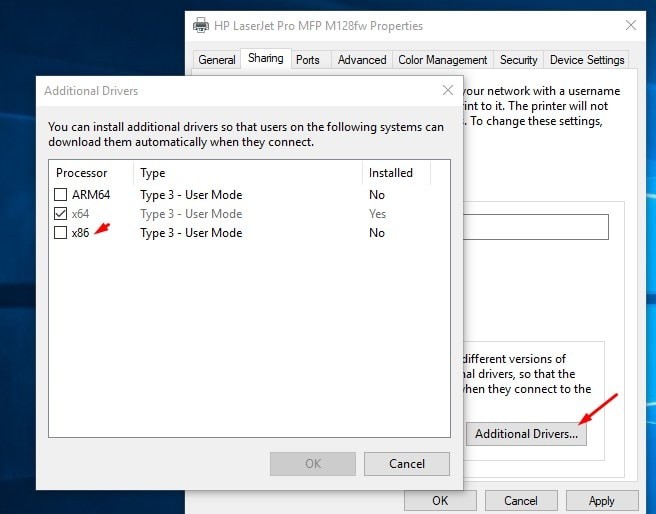 После совместного использования принтера в локальной сети, откройте тип командной строки «IpConfig» и нажмите клавишу ввода. Здесь запишите IP-адрес того ПК, на котором локальный принтер установлен и доступен для других. (далее мы собираемся использовать этот IP-адрес для доступа к принтеру с другого принтера в той же сети. Для меня IP-адрес 192.168.1.199
После совместного использования принтера в локальной сети, откройте тип командной строки «IpConfig» и нажмите клавишу ввода. Здесь запишите IP-адрес того ПК, на котором локальный принтер установлен и доступен для других. (далее мы собираемся использовать этот IP-адрес для доступа к принтеру с другого принтера в той же сети. Для меня IP-адрес 192.168.1.199
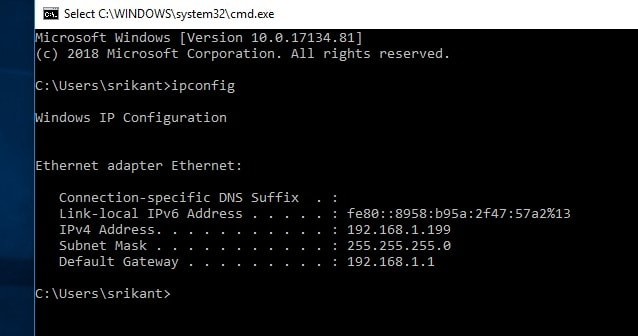 Проверьте IP-адрес с помощью IPCONFIG
Проверьте IP-адрес с помощью IPCONFIG
Установите общий принтер через IP-адрес в Windows 10, 8.1 и 7
После настройки всех этих параметров (таких как установка принтера, печать тестовой страницы, чтобы убедиться, что принтер установлен и работает должным образом, общий доступ к принтеру в локальной сети), перейдем к компьютеру, на котором вы хотите установить общий принтер, используя IP-адрес.
Нажмите Windows + R, введите \\Айпи адрес (ПК, на котором установлен локальный принтер). для меня его \\ 192.168.1.199 и нажмите ОК. Это попросит имя пользователя и пароль,
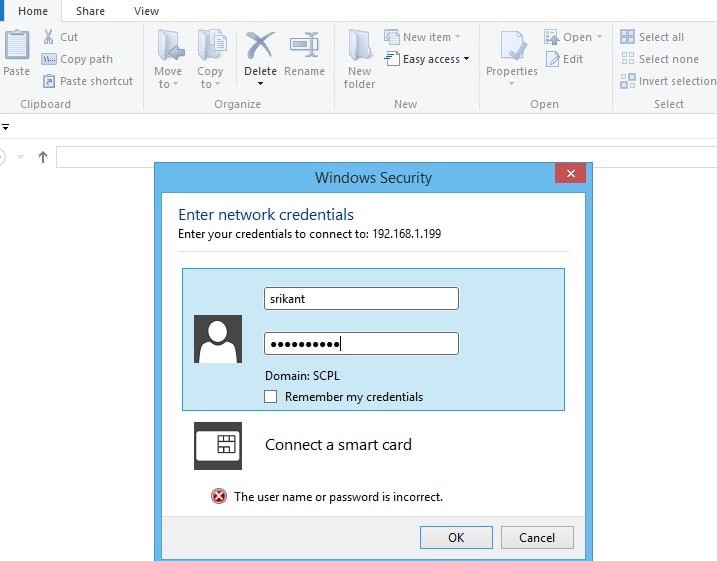 Введите сетевые учетные данные
Введите сетевые учетные данные
Введите пароль пользователя на ПК, на котором установлен локальный принтер для доступа к общим элементам. Это покажет общий принтер.
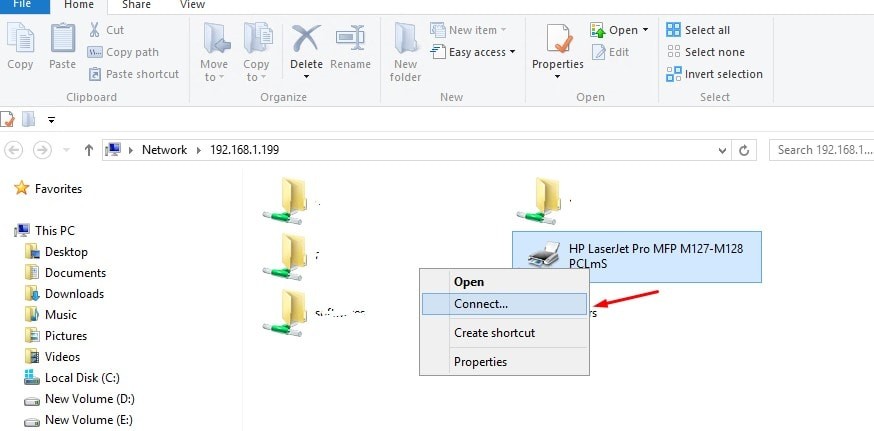 Щелкните правой кнопкой мыши на принтере и выберите «Подключить». Это позволит установить драйвер для принтера.
Щелкните правой кнопкой мыши на принтере и выберите «Подключить». Это позволит установить драйвер для принтера.
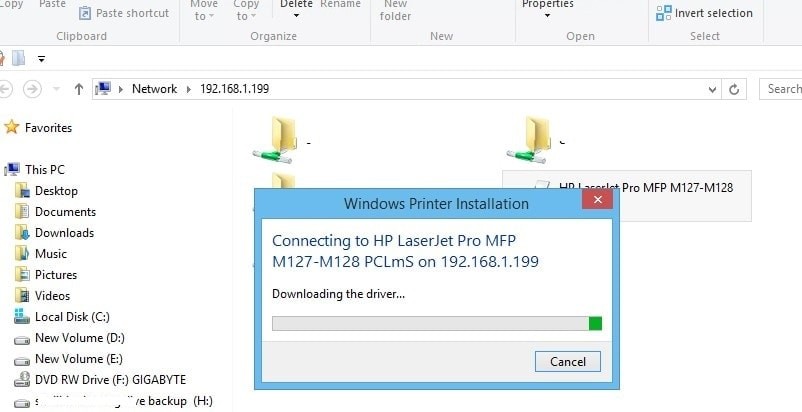
Вы можете проверить установленный принтер с панели управления -> Оборудование и звук -> Устройства и принтеры.
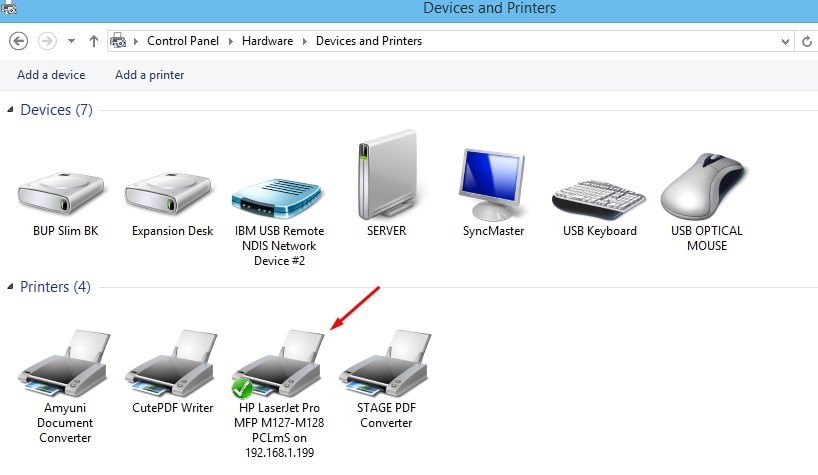 Установите принтер по IP-адресу в Windows 10
Установите принтер по IP-адресу в Windows 10
Также Если вы используете Windows 10, нажмите Windows + I, чтобы открыть настройки. Выберите опцию «Устройства» и нажмите «Принтеры». Сканеры, а затем справа нажмите «Добавить принтер или сканер».
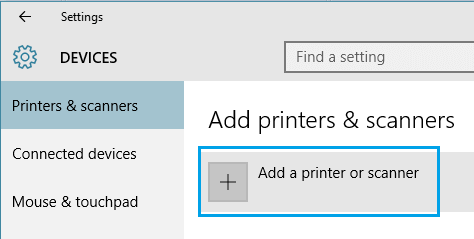 добавить параметр сканера принтера в Windows 10
добавить параметр сканера принтера в Windows 10
Теперь Windows 10 будет искать принтеры и сканеры, позже вы увидите опцию «Принтер, которого я не хочу в списке», нажмите на эту опцию. Появится окно, здесь выберите опцию «Добавить принтер с использованием TCP / IP-адреса или имени хоста» и нажмите «Далее».
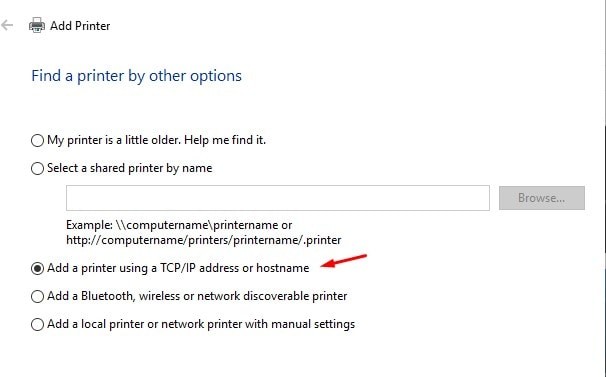 Добавить принтер, используя TCP / IP-адрес
Добавить принтер, используя TCP / IP-адрес
Теперь введите имя хоста или IP-адрес принтера в предоставленном месте, и он автоматически получит имя порта принтера и нажмите Далее.
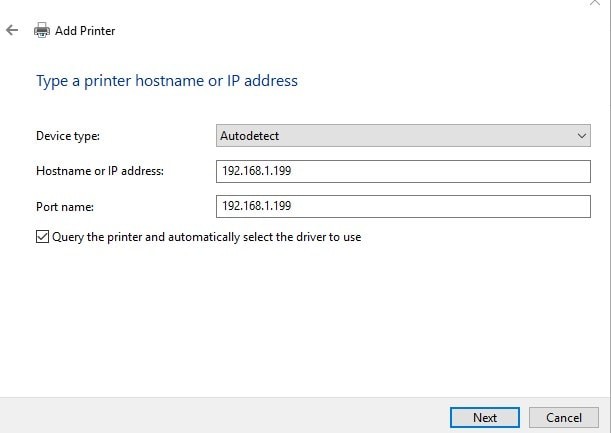 Введите имя хоста принтера или IP-адрес
Введите имя хоста принтера или IP-адрес
- Теперь Windows должна найти принтер, если принтер подключен и настроен правильно. Если он не подключен должным образом, он может попросить вас ввести дополнительные сведения.
- Теперь он попросит вас установить драйвер для принтера. Теперь выберите ваш принтер и нажмите на Далее.
- Наконец, просто следуйте инструкциям на экране для установки. Он также попросит вас поделиться своим принтером с другими, если вы хотите поделиться им.
- Теперь все готово, вы получите всплывающее окно, которое говорит, что принтер был успешно установлен. Теперь вы сможете распечатать тестовую страницу и нажать «Готово».
Это все! Вы успешно добавили свой принтер в компьютер Windows 10.
Помогли ли эти советы установить, настроить, получить доступ и установить локальный принтер через IP-адрес в Windows 10, 8.1 и 7? Сообщите нам о комментариях. Также прочитайте 7 советов, чтобы увеличить время автономной работы на ноутбуках с Windows 10 2018 !!!