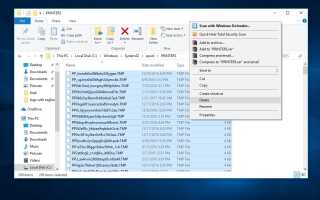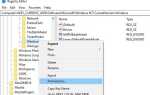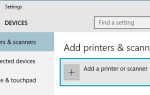Распечатать документ очень просто, но некоторые пользователи сообщают:служба диспетчера очереди печати не работает”Во время печати документов или установки принтера. Сообщение об ошибке типа Локальная служба печати не работает. Пожалуйста, перезапустите диспетчер очереди или перезагрузите машину. Если вы перезапустите сервисную форму Windows, консоль сервиса остановится снова и снова. Так что если вы тоже боретесь с этой проблемой. Вот некоторые эффективные решения для исправления диспетчера очереди печати продолжает останавливать или службы диспетчера очереди печати не работает в Windows 10.
Что такое служба диспетчера очереди печати?
Диспетчер очереди печати — это программа / служба, которая временно сохраняет задания на печать на жестком диске компьютера или в памяти до тех пор, пока принтер не будет готов к их печати. Это очень важный сервис на компьютере под управлением Windows 10 для печати. Он должен работать без проблем, чтобы добавить новый принтер на компьютер или распечатать / отправить документы на принтер. Но иногда из-за неправильной настройки драйвера, заражения вирусом или по другим причинам этот диспетчер очереди печати не работает должным образом для завершения задания печати. Кроме того, если вы установили несколько принтеров, и проблема может быть с одним из принтеров, который вызывает остановку службы диспетчера очереди печати.
Диспетчер очереди печати продолжает останавливать Windows 10
Иногда служба диспетчера очереди печати может продолжать останавливаться из-за поврежденных файлов диспетчера очереди печати. Вы можете удалить эти файлы, чтобы решить эту проблему.
- Нажмите клавишу Windows + R и введите услуги .msc в поле поиска и нажмите ввод.
- В списке служб остановите службу диспетчера очереди печати.
- В проводнике Windows перейдите в папку ниже и откройте ПРИНТЕРЫ.
C: \ Windows \ system32 \ Spool \ ПРИНТЕРЫ - Нажмите «Продолжить» или «Да» (если запрос от UAC), чтобы подтвердить открытие папки PRINTERS.
- Удалите все файлы в папке PRINTERS, пока она не станет пустой, а затем закройте проводник Windows.
Примечание. НЕ УДАЛЯЙТЕ саму папку ПРИНТЕРЫ. Удалите только его содержимое.
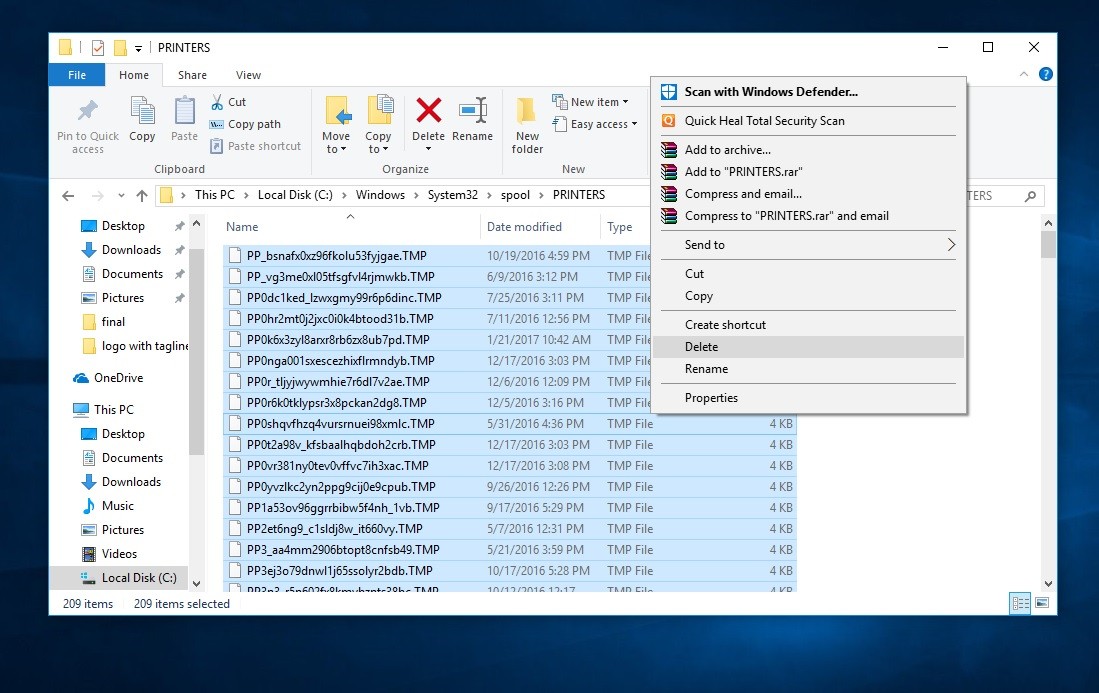
- Откройте Службы и запустите службу диспетчера очереди печати.
- Теперь проверьте, что функция печати работает нормально.
Убедитесь, что служба диспетчера очереди печати установлена на автоматический
Кроме того, это самый важный момент, который должен гарантировать, что служба диспетчера очереди печати настроена на автоматический запуск при запуске Windows.
Измените службу диспетчера очереди печати на Автоматически.
- Нажмите клавиши Windows + R.
- Тип services.msc в поле и нажмите Enter.
- Теперь найдите службы под названием Спулер печати, убедитесь, что услуги Начал и установить
- Чтобы установить услугу автоматический, щелкните правой кнопкой мыши по сервису выбора свойств.
- Изменить тип запуска автоматический, затем запустите сервис рядом со статусом сервиса.
- Нажмите Применить, чтобы сохранить изменения.
- Теперь перейдите на вкладку «Восстановление», найдите параметр «Последующие сбои» и установите для него «Перезапустить службу».
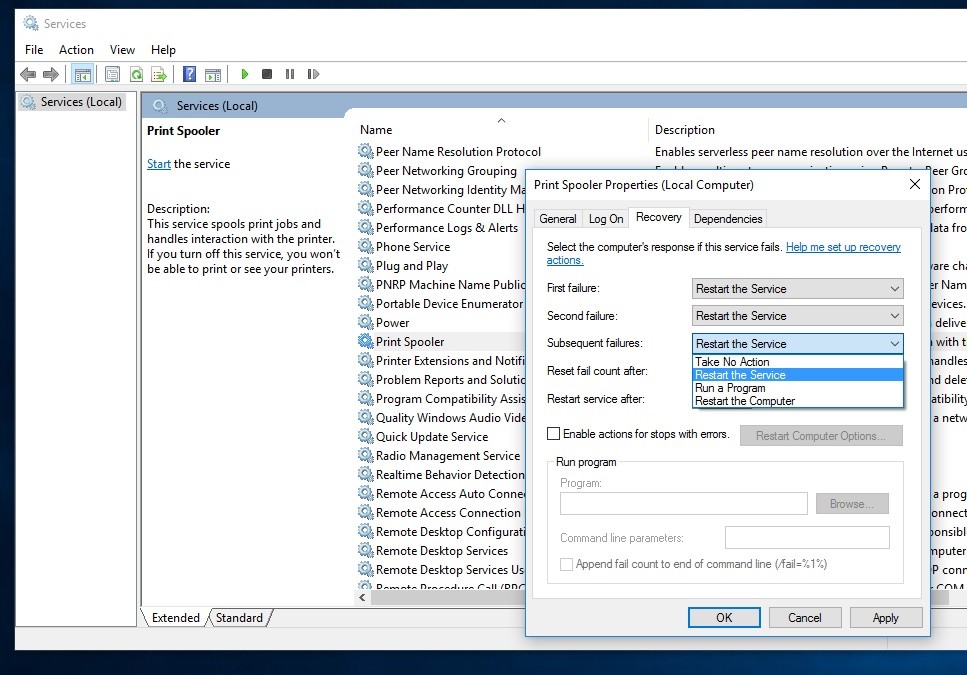
Проверьте, работают ли службы зависимостей диспетчера очереди печати.
- Теперь перейдите на вкладку «Зависимости»
- Обратите внимание на все перечисленные зависимые услуги,
- Нажмите «Применить», затем «ОК», закройте окно «Свойства диспетчера очереди печати».
- Повторите вышеуказанные шаги для отмеченных зависимых сервисов. (Они бегут государство)
После перезагрузки компьютера и проверки, что спулер печати продолжает останавливаться или не работает проблема может быть решена.
Запустите средство устранения неполадок принтера
Встроенный модуль устранения неполадок принтера может автоматически обнаруживать и исправлять большинство неправильных настроек и ошибок, которые могут вызвать проблемы при печати.
Чтобы запустить средство устранения неполадок принтера:
- Введите параметры поиска и устранения неисправностей в меню «Пуск» и выберите первый результат.
- Найдите и выберите принтер, затем запустите средство устранения неполадок.
- Это обнаружит проблемы, которые будут мешать работе диспетчера очереди печати, и попытается устранить их.
- Перезапустите Windows После завершения процесса устранения неполадок
- Проверьте, решена ли проблема.

Установите обновления Windows
Центр обновления Windows помогает поддерживать на компьютере последние обновления системы и драйверы, которые могут решить проблему, с которой вы столкнулись. Вы можете проверить Центр обновления Windows вручную, чтобы убедиться в наличии последних обновлений.
- В поиске типа Обновления Windows
- Нажмите на Обновления Windows
- Нажмите на Проверьте наличие обновлений и устанавливать последний Обновления Windows.
Переустановите драйвер принтера
Иногда устаревший поврежденный Установленный драйвер принтера может вызвать различные ошибки. И пусть этот спулер печати продолжает останавливаться, является одним из них. Удалите и переустановите драйверы принтера с веб-сайта производителя и проверьте.
- Нажмите Ключ Windows + X ключ и нажмите Диспетчер устройств.
- Разверните «Драйверы принтера».
- Щелкните правой кнопкой мыши на драйверах принтера и выберите «Удалить».
- Теперь установите последние версии драйверов принтера для Windows 10 с сайта производителя.
Установите режим совместимости драйвера принтера:
Эта проблема может возникнуть из-за несовместимости драйверов принтера с Windows 10. Попробуйте установить драйверы в режиме совместимости и проверьте, помогает ли это.
- Щелкните правой кнопкой мыши на драйвере принтера, который вы скачали с сайта производителя.
- Нажмите / нажмите на свойства.
- Проверьте Запустить эту программу в режиме совместимости на вкладке Совместимость
- Выберите Windows 8.1 / 8 из раскрывающегося списка в режиме совместимости.
- Нажмите на Применить и ОК.
- Установите драйверы, перезагрузите компьютер и проверьте, решена ли проблема.
диспетчер очереди печати продолжает останавливать исправление реестра
Если все вышеперечисленные методы не могут исправить проблему диспетчера очереди печати, проблема останавливается, здесь простая настройка реестра, которая, скорее всего, решит проблему за вас.
- Нажмите Windows + R, введите смерзаться и нормально, чтобы открыть редактор реестра Windows.
- Создайте резервную копию базы данных реестра, затем перейдите к следующему ключу.
- Для 32-битной версии Windows:
HKEY_LOCAL_MACHINE \ SYSTEM \ CurrentControlSet \ Control \ Print \ Environments \ Windows NT x86 \ Процессоры печати
- для 64-битной версии Windows:
HKEY_LOCAL_MACHINE \ SYSTEM \ CurrentControlSet \ Control \ Print \ Environments \ Windows x64 \ Процессоры печати
- Здесь удалите все ключи кроме winprint.
- Просто щелкните правой кнопкой мыши по ключу, который хотите удалить, и выберите «Удалить» в меню.
- Теперь закройте редактор реестра и перезапустите Windows.
- После этого откройте службы Windows и перезапустите службу диспетчера очереди печати.
- На этот раз Print Spooler должен запуститься и без проблем.
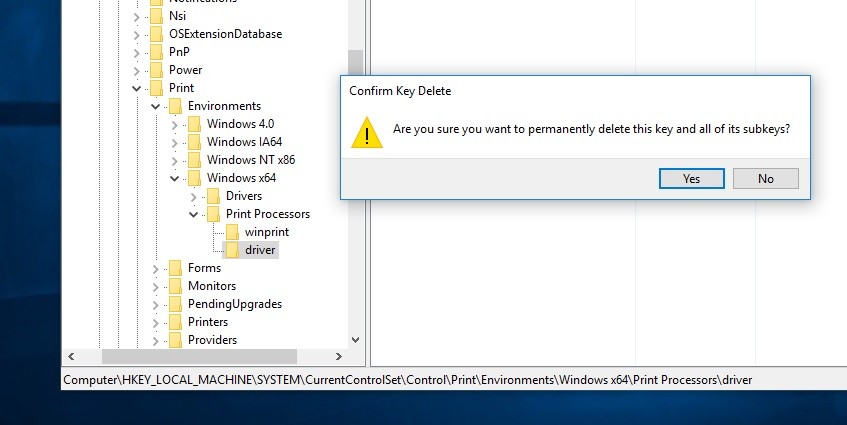
Помогли ли эти решения исправить службу диспетчера очереди печати, не работающую, диспетчер очереди печати продолжает останавливаться на Windows 10? Дайте нам знать о комментариях ниже,