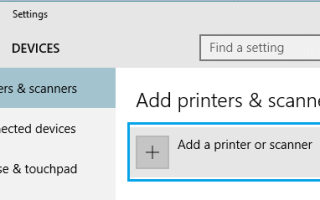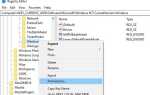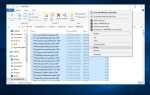Если вы ищете Как установить и настроить принтер на Windows 10, вот этот пост мы обсуждаем, что отличается между Локальный принтер, общий принтер и сетевой принтер. И Как установить и настроить локальный принтер, Установить сетевой принтер общего доступа в Windows 10. Как и в предыдущей версии Windows Установка принтера в операционной системе Windows всегда была простой задачей, и Windows 10 ничем не отличается.
Windows 10 способна распознавать и автоматически добавлять принтеры в домашней сети, использующие протокол универсального подключения и воспроизведения (UPnP). Однако если по какой-либо причине ваш принтер не отображается или является более старым принтером, не поддерживающим UPnP, вы можете попытаться вручную добавить этот принтер в Windows 10.
Как установить и настроить принтер Windows 10
Как и его предшественники, Windows 10 также поддерживает различные типы принтеров. Вы можете добавить локальный принтер, общий принтер, добавить принтер с использованием TCP / IP-адреса, добавить Bluetooth, беспроводной или сетевой принтер с возможностью обнаружения или добавить локальный / сетевой принтер с ручными настройками. Вот как Установите и настройте принтер в Windows 10.
Локальный принтер против общего принтера против сетевого принтера
- локальный принтер это тот, который напрямую подключен к конкретному компьютеру через USB-кабель. Этот принтер доступен только с этой конкретной рабочей станции и, следовательно, может обслуживать только один компьютер одновременно.
- общий принтер напрямую подключен к ПК через LPT или порт принтера, а затем совместно использует ПК в подсети. Общий принтер подходит для небольших офисных сетей, где, если у вас есть 8-10 компьютеров. Вы можете поделиться локально установленным принтером и получить доступ к нему с других компьютеров для печати.
- Сетевой принтер имеет сетевую карту и напрямую подключен к локальной сети через кабель Ethernet, имеет собственный IP-адрес и доступен по всей подсети.
Добавить локальный принтер в Windows 10
Ищете вручную Добавить локальный принтер на вашем компьютере с Windows 10. Сначала запишите номер модели принтера, затем посетите веб-сайт производителя принтера и загрузите подходящий драйвер для вашего принтера. В противном случае, если у вас новый принтер, то установку драйвера вы найдете на упаковке. Загрузите драйвер и сохраните его в папке или скопируйте драйвер принтера с носителя, который вы получили из коробки принтера.
Теперь сначала подключите принтер к компьютеру с помощью USB-кабеля и включите принтер с помощью кнопки питания. Далее на вашем компьютере нажмите кнопку «Пуск» -> выберите «Настройки» -> нажмите «Устройства» -> «Принтеры». Сканеры, затем нажмите Добавить принтер или Параметры сканера, как показано на рисунке ниже.
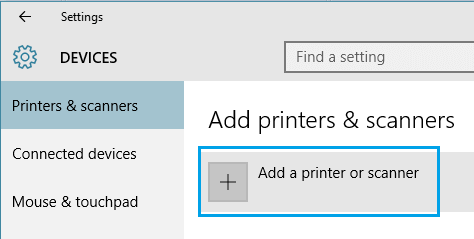
При нажатии «Добавить принтер или сканер» Windows 10 начнет сканирование подключенных принтеров и автоматически обнаружит ваш принтер. После того, как подключенный принтер появится в результатах сканирования, щелкните по имени принтера и следуйте инструкциям (на экране), чтобы завершить установку локального принтера.
Windows не может обнаружить ваш принтер
Если по определенной причине Windows может не обнаружить подключенный принтер, выполните следующие действия, чтобы найти подключенный принтер. Нажмите на нужный принтер, которого нет в списке.
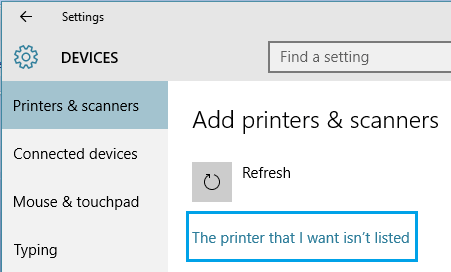
На следующем экране выберите «Добавить локальный принтер или сетевой принтер с ручными настройками» и нажмите Далее.
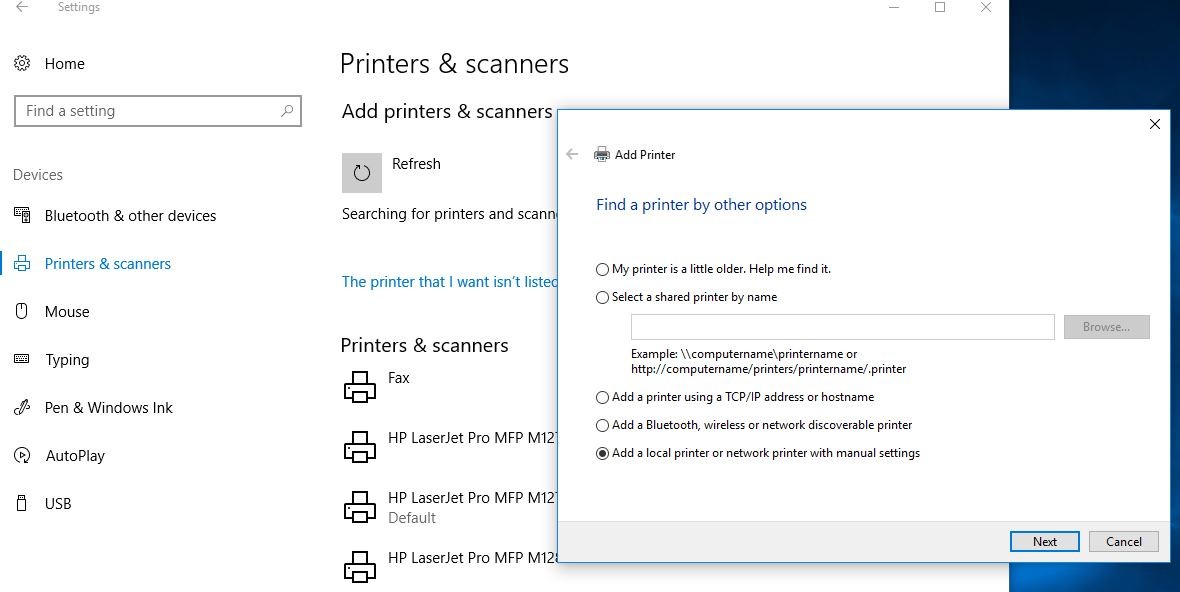
На следующем экране выберите «Использовать существующий порт» и нажмите «Далее». Теперь выберите производителя принтера и номер модели принтера. Если вашего принтера нет в списке, выберите «Установить с диска» и выберите путь к драйверу, который вы загружали ранее.
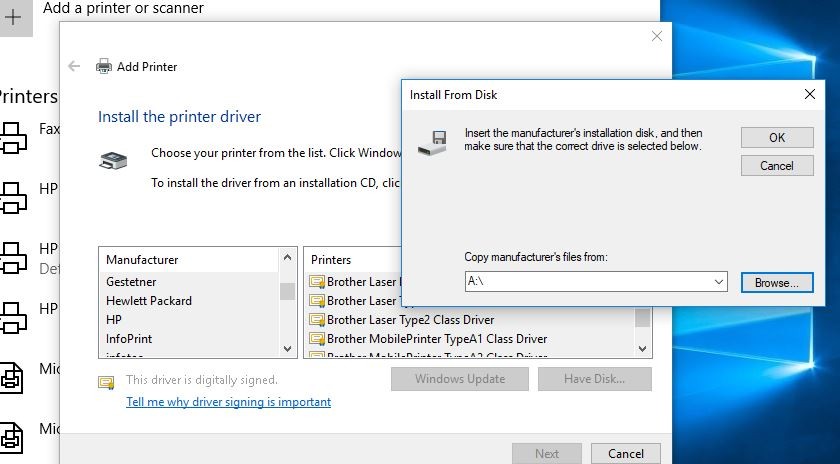
Нажмите «Далее» и следуйте инструкциям на экране для завершения установки принтера. В следующих нескольких окнах вам будет предложено ввести имя для принтера (введите описательное имя). Вы также сможете выбрать, хотите ли вы поделиться этим принтером с другими пользователями в сети. Наконец, мастер настройки принтера позволит вам распечатать текстовую страницу (необязательно) и нажать кнопку «Готово», чтобы завершить установку принтера.
Добавить сетевой общий принтер
Вы можете поделиться локально установленным принтером и получить доступ к нему с других компьютеров для печати. Первый щелчок правой кнопкой мыши на локально установленном принтере, выберите свойства. Перейдите на вкладку «Общий доступ» и установите флажок «Поделиться», как показано на рисунке ниже. Нажмите Apply и ок, чтобы сохранить изменения.
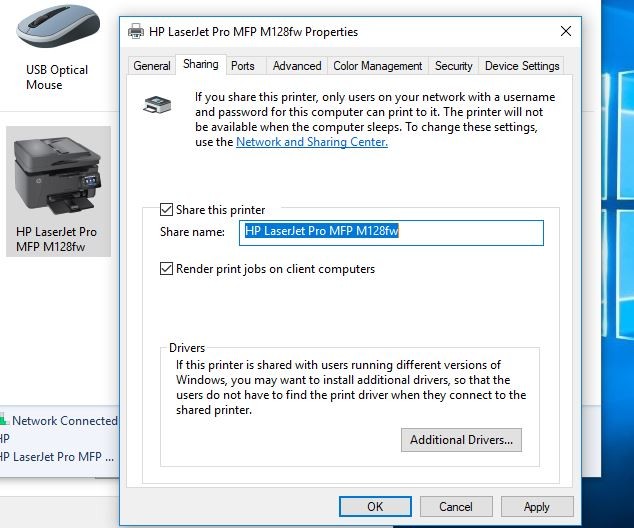
Затем после доступа к общему принтеру Просто запишите имя компьютера или IP-адрес компьютера, на котором установлен общий принтер. Вы можете проверить имя компьютера, щелкнув правой кнопкой мыши на этом компьютере и выбрать свойства. Здесь в свойствах системы найдите имя компьютера и запишите его. Кроме того, вы можете проверить IP-адрес из командной строки типа IPCONFIG и нажмите клавишу ввода.
Доступ к общему принтеру на другом компьютере в той же сети Нажмите Win + R, Затем введите \\Имя компьютера или \\Айпи адрес На компьютере, где установлен локальный общий принтер, и нажмите клавишу ввода. При запросе пароля пользователя введите имя пользователя и пароль компьютера, на котором установлен принтер. Затем щелкните правой кнопкой мыши принтер и выберите «Подключить», чтобы установить и подключить общий принтер в локальной сети.
Установите сетевой принтер
Локальный принтер имеет только один USB-порт, поэтому вы можете установить только один ПК с использованием USB-порта, но сетевой принтер отличается, он имеет специальный сетевой порт с одним USB-портом. Вы можете подключиться через порт USB или подключить сетевой кабель к порту Ethernet. Установка и настройка сетевого принтера Сначала подключите сетевой кабель, затем откройте «Настройки принтера» -> «IP-адрес» и установите IP-адрес вашей локальной сети. Например: если адрес шлюза / маршрутизатора по умолчанию — 192.168.1.1, введите 192.168.1.10 (вы можете заменить 10 на ваш номер выбора от 2 до 254) и хорошо, чтобы внести изменения.
Теперь для установки сетевого принтера в Windows 10 Сначала загрузите драйвер принтера с веб-сайта производителя и запустите файл setup.exe, либо вы можете вставить носитель с драйвером принтера, который поставляется в комплекте с принтером, в дисковод DVD и запустить файл setup.exe. во время установки выберите опцию Добавить сетевой принтер.
Также вы можете открыть Панель управления -> Устройство и принтер -> Добавить параметр принтера в верхней части окна -> При добавлении мастера устройства выберите принтер, которого я не хочу, -> Выберите переключатель, чтобы добавить Bluetooth, беспроводной или сетевой принтер для обнаружения и следуйте инструкциям на экране для установки принтера.
Добавить беспроводной принтер
Чтобы добавить беспроводной принтер в Windows 10, Используйте ЖК-панель принтера для входа в настройки беспроводной сети. Например, вы используете принтер Epson, это в разделе «Настройка»> «Параметры беспроводной локальной сети». Следующий, выберите свою сеть Wi-Fi. Вам нужно знать SSID вашей домашней сети, который можно найти, наведя указатель мыши на значок Wi-Fi на панели задач.
Введите свой сетевой пароль. В некоторых случаях вам может потребоваться временно подключить принтер к компьютеру через USB для установки программного обеспечения. Но в остальном это все. Вы должны найти ваш принтер автоматически добавлен в Принтеры раздел сканеры в разделе Настройки> Устройства.
Если у вас возникли проблемы, убедитесь, что ваш принтер находится относительно близко к компьютеру и не слишком далеко от беспроводного маршрутизатора. Если у вашего принтера есть разъем Ethernet, вы также можете подключить его непосредственно к маршрутизатору и управлять им с помощью интерфейса браузера.
Это несколько основных шагов для установки и настройки принтера на компьютере под управлением Windows 10. Я надеюсь, что после прочтения вы сможете легко установить и настроить локальный принтер на компьютере с Windows, предоставить общий доступ к принтеру для доступа с другого компьютера, добавить общий принтер, добавить сетевой и Wi-Fi принтер на компьютер с Windows. Тем не менее, есть любой запрос, предложение Не стесняйтесь комментировать ниже.