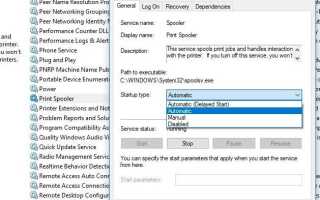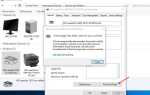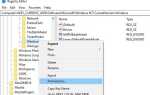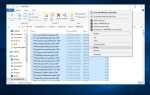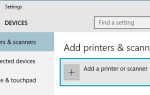Иногда при попытке добавить сетевой принтер с общим доступом вы можете получить сообщение об ошибке «Windows не может подключиться к принтеру. Операция завершилась с ошибкой 0x0000007e. Эта ошибка в основном возникает из-за того, что после установки принтера Windows 10 или Windows 7 неправильно ищет файл Mscms.dll в подпапке, отличной от подпапки windows \ system32. Также иногда поврежден диспетчер очереди печати или неправильный принтер. работа принтера завершилась с ошибкой 0x00000c1. Если вы также боретесь с этой ошибкой, не можете подключиться к сетевому принтеру, вот некоторые решения, которые можно применить.
Windows не может подключиться к принтеру
Перед применением чего-либо, иногда выключение и включение принтера может решить проблему. Выключите принтер и отсоедините его от сети, подождите 30 секунд, снова включите принтер, а затем снова включите принтер.
Перезапустите службу диспетчера очереди печати
- Нажмите Windows + R, введите services.msc и нормально, чтобы открыть сервисную консоль,
- Прокрутите вниз и найдите службу диспетчера очереди печати,
- Щелкните правой кнопкой мыши на диспетчере очереди печати и выберите перезагрузить
- Если служба не запущена, щелкните правой кнопкой мыши на спулере печати и выберите свойства,
- Измените тип запуска автоматически и запустите службу рядом со статусом службы.
- Нажмите кнопку ОК и применить, чтобы сохранить изменения.
- Теперь попробуйте подключиться к сетевому принтеру.
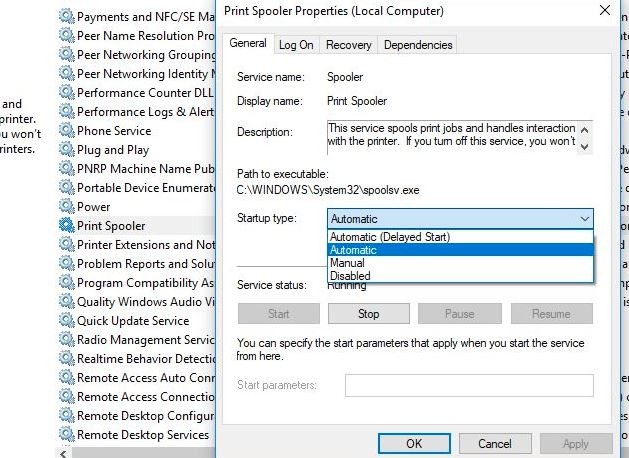
Скопируйте mscms.dll вручную
Вручную скопируйте файл mscms.dll в папку установки драйвера лучшее рабочее решение для решения этой проблемы. Как мы уже говорили, основная причина этого Windows не может подключиться к файлу Mscms.dll ошибки принтера. Этот файл mscms.dll является цветным модулем, который может не достигать своей целевой папки. Вы можете скопировать этот файл mscms.dll вручную, чтобы решить эту проблему.
- Перейдите в следующую папку: C: \ Windows \ system32 \
- Ищу mscms.dll в указанном выше каталоге и щелкните правой кнопкой мыши, затем выберите копировать.
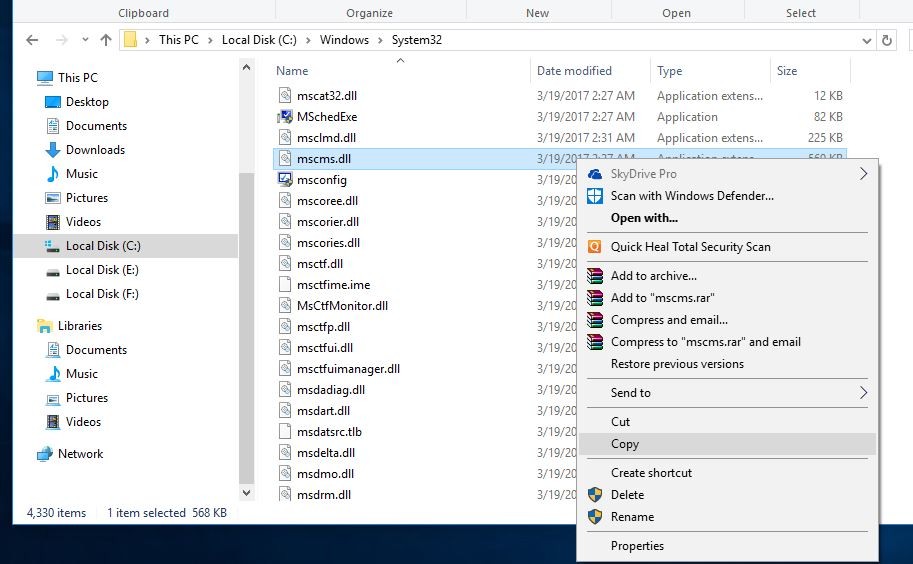
Если у тебя есть 32-битная Windows после установки перейдите в следующую папку и вставьте в нее ранее скопированный файл mscms.dll:
C: \ WINDOWS \ system32 \ золотник \ Drivers \ w32x86 \ 3 \
И, если у вас есть 64-битная Windows после установки перейдите в следующую папку и вставьте в нее ранее скопированный файл:
C: \ Windows \ system32 \ золотник \ Drivers \ x64 \ 3 \
Перезагрузите компьютер с Windows, чтобы сохранить изменения, и снова попробуйте снова подключиться к удаленному принтеру. Если он не подключается, повторно добавьте принтер и протестируйте.
Создать новый локальный порт
- Открыть панель управления,
- Найдите и выберите Устройства и Принтеры
- Нажмите Добавить принтер в верхнем меню.
- Windows выполнит поиск доступных общих принтеров в локальной сети.
- Если вы не видите свой принтер в списке, нажмите на ссылку «Нужного принтера нет в списке.«
- Здесь На следующем экране выберите «Добавить локальный принтер или сетевой принтер с ручными настройкамиИ нажмите Далее.
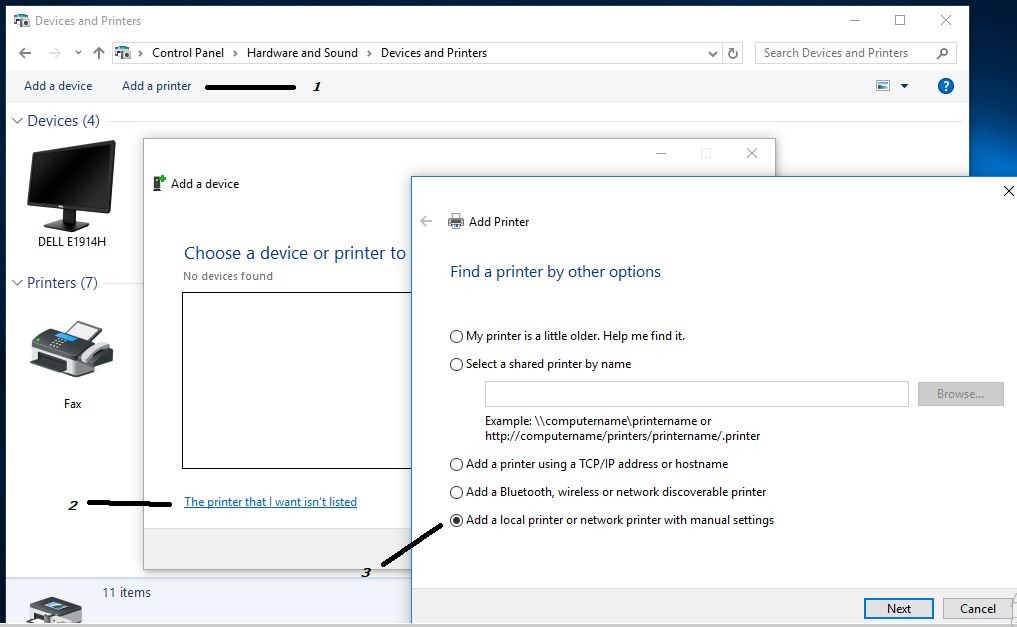
Выбрать Создать новый порт
Затем из раскрывающегося списка типа порта выберите Стандартный порт TCP / IP и нажмите Далее.
Здесь введите адрес принтера в поле Имя порта принтера в следующем формате:
\\ IP-адрес или имя компьютера \ имя принтера
Например \\ 192.168.1.50 \ HP LaserJet Pro M1136
Примечание. Введите IP-адрес или имя компьютера, на котором физически установлен общий принтер. Для сети принтер введите IP-адрес принтера.
Если вы не знаете IP-адрес компьютера, к которому принтер физически подключен и используется для общего доступа,
- Нажмите Windows + R, введите cmd и ок
- Теперь введите ipconfig и нажмите клавишу ввода.
- Ищите IPv4-адрес для IP-адреса компьютера в черном окне.
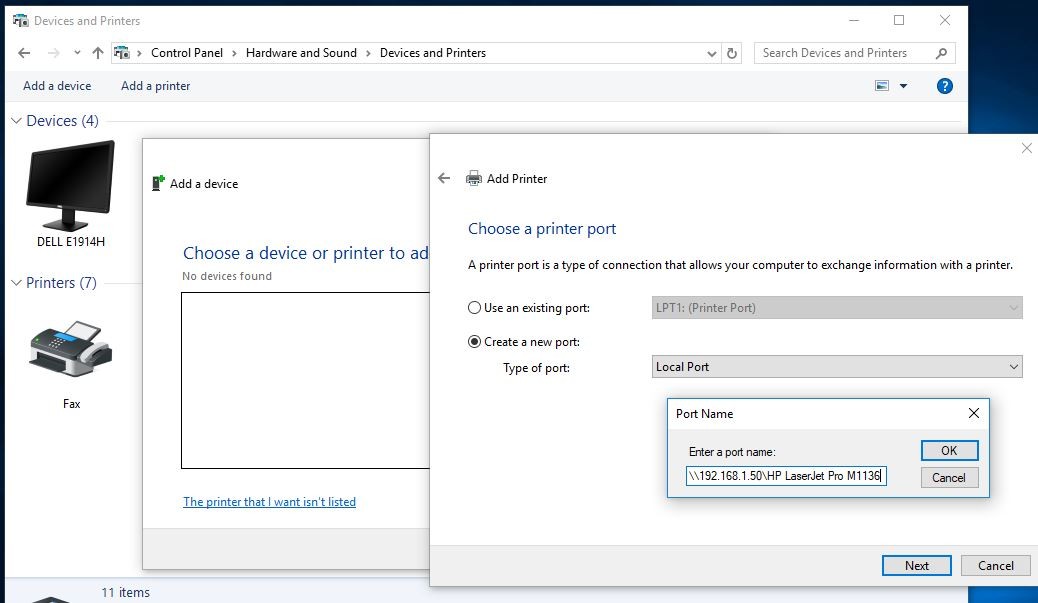
Удалить несовместимые драйверы принтера
Иногда проблема может быть вызвана несовместимыми драйверами принтера. Кроме того, установка предыдущего принтера может препятствовать добавлению новых принтеров в диспетчер очереди печати. Таким образом, вы можете попытаться удалить эти устаревшие драйверы и заново установить их.
- Нажмите Windows + R, введите printmanagement.msc и нажмите клавишу Enter.
- Это откроет управление печатью, здесь На левой панели нажмите Все водители.
- Теперь в правой части окна щелкните правой кнопкой мыши на драйвере принтера и выберите Удалить.
- Если вы видите более одного имени драйвера принтера, повторите описанные выше шаги.
- Затем перезагрузите Windows и снова попробуйте добавить принтер и установить его драйверы.
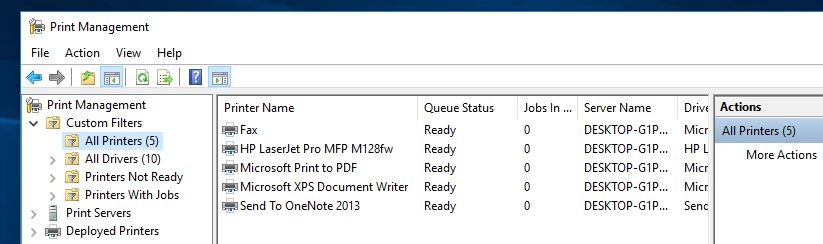
Настроить реестр Windows
- Прежде всего, остановите службу диспетчера очереди печати из консоли служб,
- Теперь нажмите Windows + R, введите смерзаться и нормально, чтобы открыть редактор реестра,
- Создайте резервную копию базы данных реестра и перейдите к следующему разделу реестра:
HKEY_LOCAL_MACHINE \ SYSTEM \ ControlSet001 \ Control \ Print \ Printers \* ИМЯ ПРИНТЕРА *\ CopyFiles
Удалить Папка «ICM» который находится под Папка «CopyFiles». Затем закройте редактор реестра и перезапустите окна, чтобы изменения вступили в силу. Теперь снова попробуйте подключиться к принтеру, чтобы увидеть, на этот раз проблема устранена.
Твик реестра
Если первый вариант не удалось исправить, то здесь другой твик реестра, сначала откройте службы Windows и остановите службу диспетчера очереди печати. Затем перейдите к следующему ключу.
HKEY_LOCAL_MACHINE \ ПРОГРАММНОЕ ОБЕСПЕЧЕНИЕ \ Microsoft \ Windows NT \ CurrentVersion \ Print \ Providers \ Поставщик печати рендеринга на стороне клиента
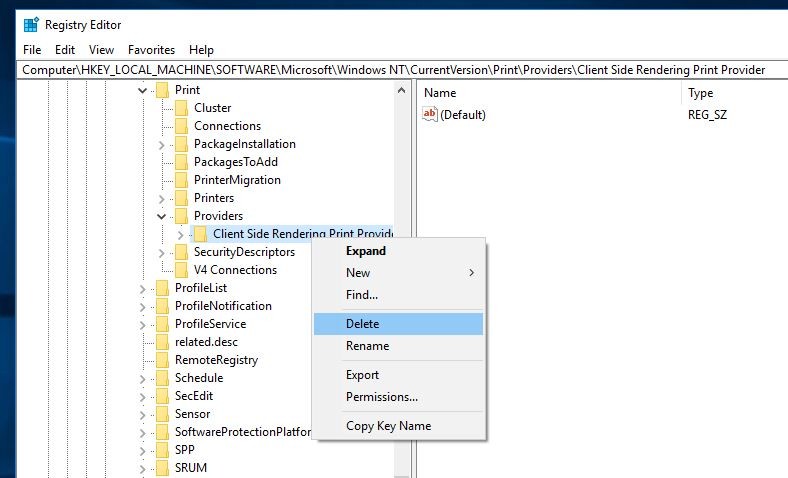 Здесь щелкните правой кнопкой мыши на Поставщик печати рендеринга на стороне клиента и выберите Удалять. снова запустите службу диспетчера очереди печати и перезагрузите компьютер, чтобы сохранить изменения.
Здесь щелкните правой кнопкой мыши на Поставщик печати рендеринга на стороне клиента и выберите Удалять. снова запустите службу диспетчера очереди печати и перезагрузите компьютер, чтобы сохранить изменения.
Помогли ли эти решения исправить Windows не может подключиться к принтеру? Дайте нам знать о комментариях ниже,