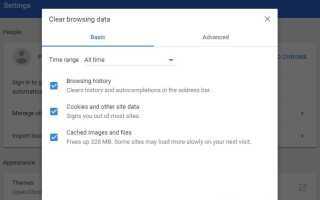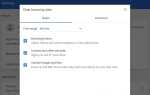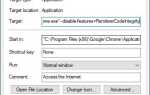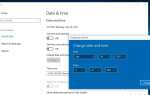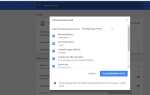Получение ERR_NAME_NOT_RESOLVED во время просмотра веб-страниц в браузере Chrome? Иногда эта ошибка затрагивает несколько веб-сайтов, в то время как в других случаях она затрагивает только определенные веб-сайты. Несмотря на это, эта ошибка не позволяет загружать сайты. Имя ошибки, не устраненное в Google Chrome, технически означает, что имя домена не может быть разрешено. Как мы все знаем DNS (система доменных имен) отвечает за разрешение доменов, и каждый домен в Интернете имеет сервер имен, который позволяет DNS разрешать доменные имена. Если по какой-либо причине DNS не удается разрешить сервер имен, это может привести к недоступности веб-страницы: ERR_NAME_NOT_RESOLVED.
Существуют различные причины, которые могут вызвать эту ошибку, в общем, ошибка может быть результатом неправильной конфигурации вашего компьютера, маршрутизатора или может быть проблемой с веб-сайтом, который вы пытаетесь посетить, который может быть недоступен. Вне зависимости от причины, здесь 3 эффективных решения, которые вы можете попробовать исправить. err_name_not_resolved chrome. И я уверен, что один из них должен решить проблему.
Исправить ERR_NAME_NOT_RESOLVED Chrome
Во-первых, убедитесь, что у вас стабильное интернет-соединение (интернет-соединение работает правильно). Вы можете перезагрузить маршрутизатор, модем и ПК, чтобы обновить сетевые устройства, которые могут исправить, если возникла временная ошибка.
Проверьте программное обеспечение безопасности или антивирусный брандмауэр, не блокирующий веб-сайт. Снова отключите от VPN (если настроено на вашем компьютере).
Файлы cookie браузера или кэш также блокируют ваш интернет-DNS, что приводит к ошибке ERR_NAME_NOT_RESOLVED. Вы можете попробовать очистить куки браузера, чтобы исправить эту ошибку.
- Откройте браузер Google Chrome,
- Введите chrome: // settings / clearBrowserData в адресной строке и нажмите Enter.
- Здесь проверяются только файлы cookie и другие сайты, а также данные плагинов. (Это означает, что вы хотите очистить только этот тип данных.)
- Затем нажмите Очистить данные просмотра
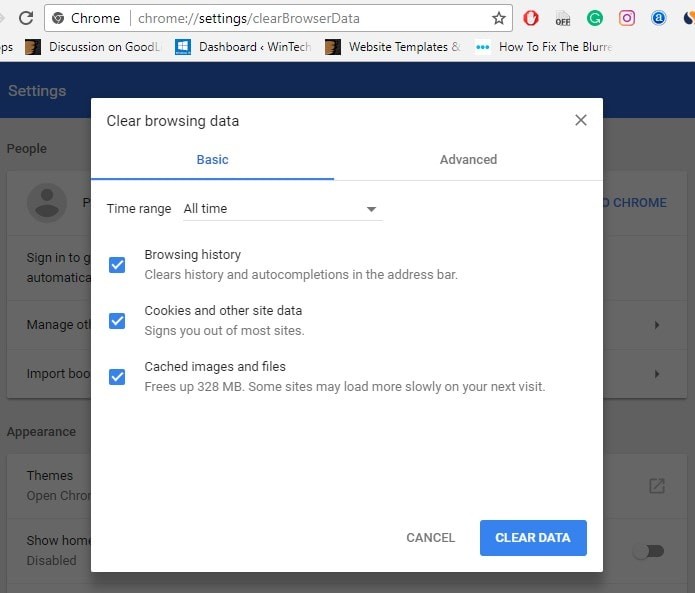
Отключить прокси
Другая причина этой проблемы — настройки прокси. Я предлагаю вам отключить прокси-сервер, чтобы посмотреть, исправит ли он ошибку, с которой вы столкнулись в Google Chrome.
- Нажмите сочетание клавиш Windows + R, введите inetcpl.cpl и нажмите Enter, чтобы открыть Свойства обозревателя.
- Затем перейдите к связи вкладку, а затем нажмите на Настройки локальной сети.
- Здесь Установите флажок Автоматически определять настройки и оставлять другие параметры не отмеченными.
- Нажмите ОК и сохраните настройки.
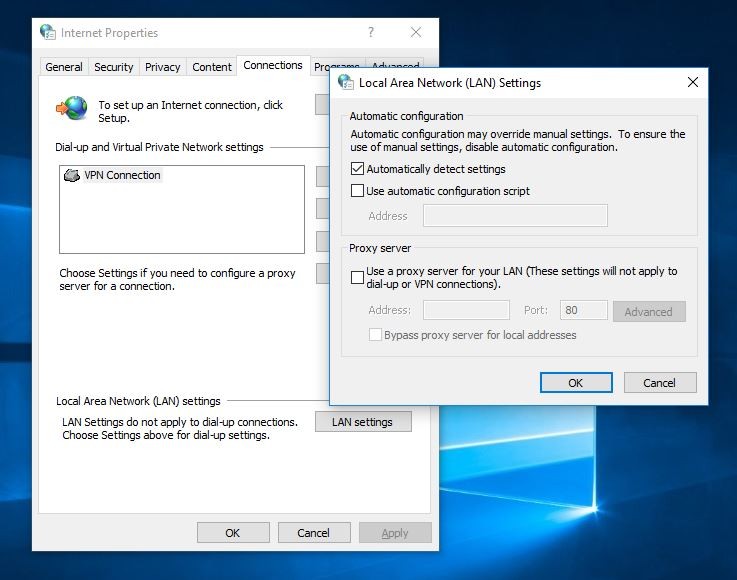
Прошить и обновить DNS
Всякий раз, когда вы обнаруживаете, что браузер не загружает веб-страницы, очистка и обновление DNS — это очень хороший способ исправить ошибки такого типа. Это довольно легко выполнить, и очень эффективно исправить ERR_NAME_NOT_RESOLVED в браузере Chrome.
- Откройте командную строку как администратор
- Когда появится окно командной строки, введите следующие команды одну за другой и нажимайте Enter после каждой строки.
netsh winsock reset
ipconfig / flushdns
ipconfig / registerdns
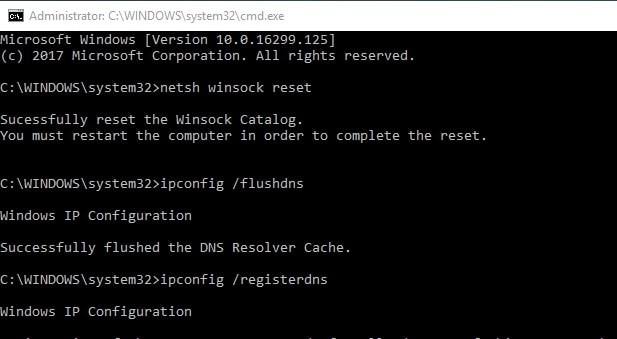
После этого типа выход закрыть командную строку и перезагрузить компьютер. Затем посмотрите, если ошибка исправлена.
Изменить DNS-адрес на Google Public DNS
Изменение общедоступных адресов DNS может помочь вам решить проблемы с просмотром, вызванные DNS. Вы можете изменить его, чтобы открыть адрес DNS-сервера, предоставленный Google.
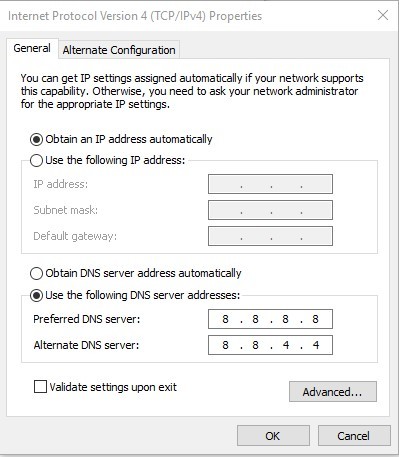
- Нажмите Windows + R, введите ncpa.cpl и нажмите клавишу ввода.
- Откроется окно сетевых подключений,
- Здесь щелкните правой кнопкой мыши на активном сетевом адаптере (Ethernet / WiFi) и выберите свойства.
- Затем дважды щелкните по Internet Protocol Version 4 (TCP / IPv4), чтобы получить его свойства.
Переключатель выбора Используйте следующие адреса DNS-серверов, а затем введите 8.8.8.8 и 8.8.4.4 в поля предпочтительного и альтернативного DNS-сервера, как показано на рисунке ниже. Кроме того, установите флажок «Проверить настройки при выходе», нажмите «ОК», чтобы сохранить изменения. Теперь откройте Google Chrome и проверьте, нет ли ошибки err_name_not_resolved.
Flush Chrome DNS
Откройте новую вкладку в Chrome и введите следующее в адресной строке;
хром: // нетто-Внутренности / # DNS
На открывшейся странице нажмите кнопку «Очистить кэш узла», чтобы очистить кэш DNS Chrome. Закройте браузер Chrome, перезагрузите компьютер и проверьте, что при следующем входе в систему проверьте, что больше нет ошибки err_name_not_resolved.
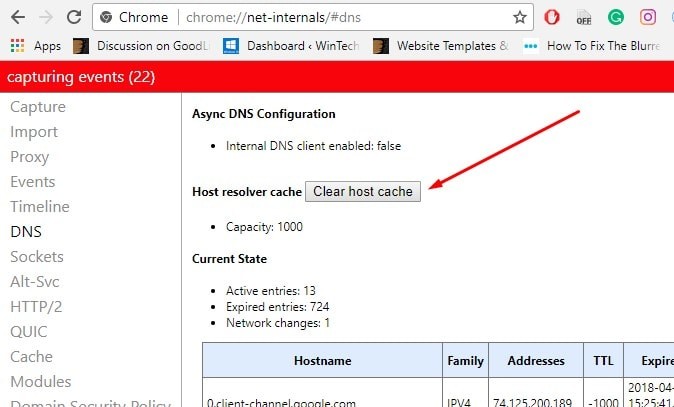
Вот некоторые наиболее эффективные способы устранения ошибки err_name_not_resolved в браузере Chrome. И я уверен, что эти шаги помогут решить проблему. Еще есть какие-либо вопросы, предложения по этому посту не стесняйтесь обсуждать в комментариях ниже.