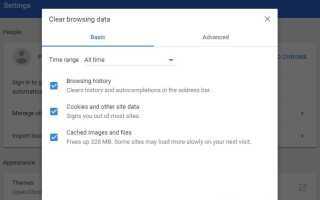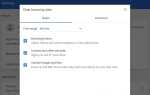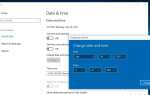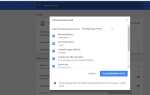Несмотря на огромные улучшения в новом Microsoft Edge, Google Chrome по-прежнему остается самым популярным браузером. Это быстро, достаточно безопасно и хорошо работает. Но иногда вы можете испытать Google Chrome не работает после обновления Windows 10. Браузер несколько раз падает, отображая сообщение w Aw snap! При отображении веб-страницы что-то пошло не так. »Некоторые пользователи сообщают о похожих проблемах, браузер Chrome не отвечает, высокая загрузка ЦП Google Chrome. Браузер стал нестабильным при запуске, не торопитесь, чтобы загрузить домашнюю страницу и многое другое. В таких случаях вы можете удалить Chrome на своем устройстве и переустановить Chrome, чтобы устранить проблемы сбоев, но если этот трюк не работает, примените решения, перечисленные ниже.
Существует множество причин, по которым такое поведение может происходить, это фрагмент истории браузера или интернет-кеша, расширения браузера, поврежденный профиль Chrome, вы используете устаревший браузер Chrome и многое другое. Опять же, иногда Chrome может аварийно завершить работу, если на нем также недостаточно памяти.
Chrome продолжает разбивать Windows 10
Если вы обнаружите, что Google Chrome не открывается, браузер случайным образом зависает или зависает на компьютере с Windows 10/8/7 при просмотре, открытии вкладки, загрузке страницы или загрузке. Здесь приведены простые исправления общих сбоев Chrome и способы получения браузера. вернуться в стабильное состояние.
- Хорошо, если вы заметили, что Chrome не загружает страницы, мы рекомендуем проверить и убедиться, что у вас есть работающее подключение к Интернету.
- Выполните полное сканирование системы с последним обновленным антивирусом / вредоносным ПО, чтобы проверить и убедиться, что вирусная вредоносная программа не замораживает браузер.
- Откройте браузер chrome, в адресной строке введите chrome: // settings / help и нажмите клавишу ввода, чтобы обновить браузер до последней версии.
Если Google Chrome не отвечает, возможно, проблема в кеше DNS. Откройте командную строку от имени администратора и выполните следующую команду одну за другой.
- ipconfig / flushdns
- netsh winsock reset
Подать заявку, если Google Chrome не запустится:
Иногда из-за ложного срабатывания программа безопасности может блокировать Chrome, и поэтому не может запускаться должным образом. Вы можете либо отключить такое программное обеспечение, либо полностью удалить его, чтобы увидеть, можно ли открыть Chrome.
Очистить данные просмотра
Когда вы открываете веб-страницы, Chrome хранит в кэше историю вашего браузера, куки для более быстрого просмотра. И есть вероятность, что старый кеш, куки-файлы прерывают загрузку страницы. Давайте сначала очистим Очистить Cookies, История просмотра и Кэш в Chrome.
- Откройте браузер Chrome,
- Перейдите к значку «Меню» в правом верхнем углу Google Chrome.
- Выберите опцию «Дополнительные инструменты», она покажет вам «Очистить данные просмотра», которые необходимо выбрать.
- Также в адресной строке вы можете ввести chrome: // settings / clearBrowserData, чтобы открыть тот же экран.
- Теперь на экране появится страница с несколькими флажками.
- Нажмите Очистить данные, чтобы удалить всю историю Google Chrome.
- Обновите страницу и попробуйте перезагрузить страницу.
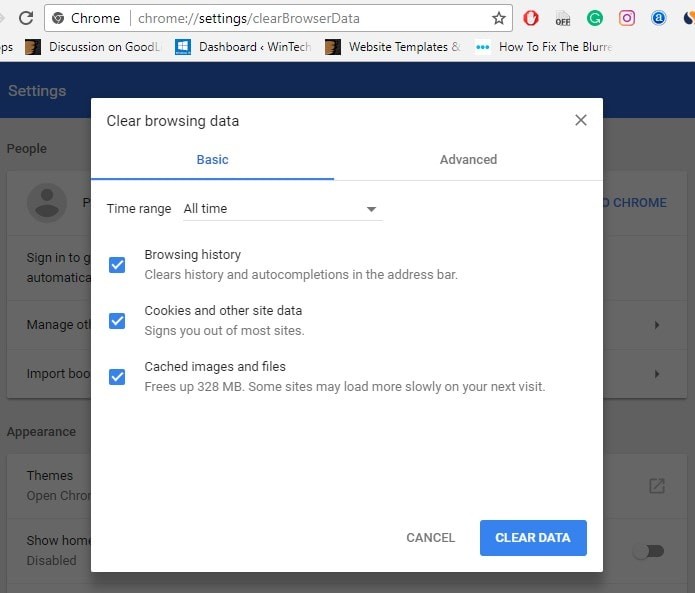
Удалить расширения по одному
Другая распространенная проблема, которая приводит к сбою или зависанию Chrome, — это вредоносные расширения. Давайте удалим расширения, чтобы проверить, решит ли это проблему.
- В верхней (Omni) панели введите хром: // расширения и нажмите клавишу ввода.
- Это отобразит список всех установленных расширений Chrome,
- Нажмите удалить рядом с каждым расширением, которое вы хотите удалить.
Сначала постарайтесь избавиться от того, что вы добавили в последнее время, а затем попробуйте некоторое время использовать Chrome после удаления каждого из них. Вы можете найти преступника, не удаляя все.
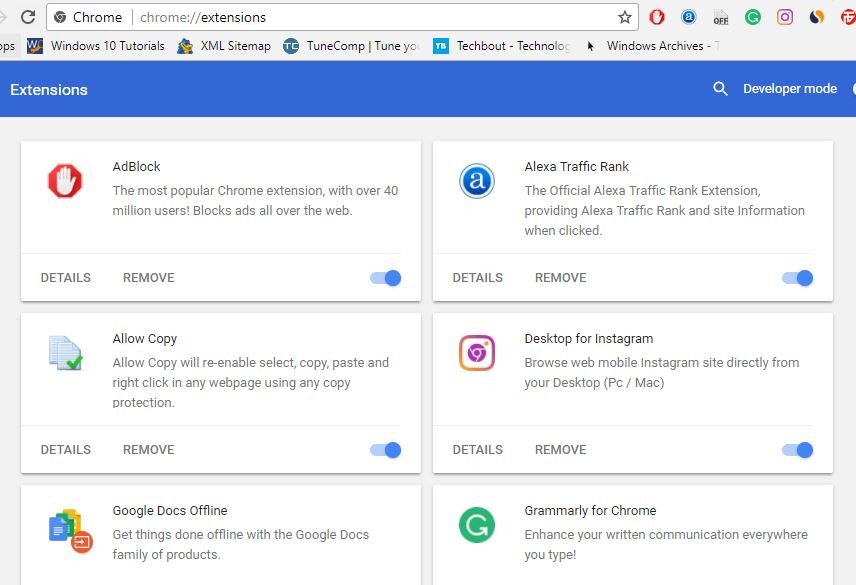
Ядерный вариант
Если вы по-прежнему не можете решить эту проблему с помощью Chrome, вы можете сбросить ее на значение по умолчанию. Это относительно просто, и вы можете сделать это, выполнив следующие действия:
- Откройте браузер Chrome,
- Нажмите на Меню значок и перейдите к настройки.
- Прокрутите весь путь вниз и нажмите продвинутый.
- щелчок Сбросить настройки в разделе Сброс и очистка
Это сделает Chrome девственным, очистит ваш кеш, историю, куки и т. Д. Сбросит поисковую систему по умолчанию, домашнюю страницу, страницу новой вкладки и т. Д., И т. Д. Все.
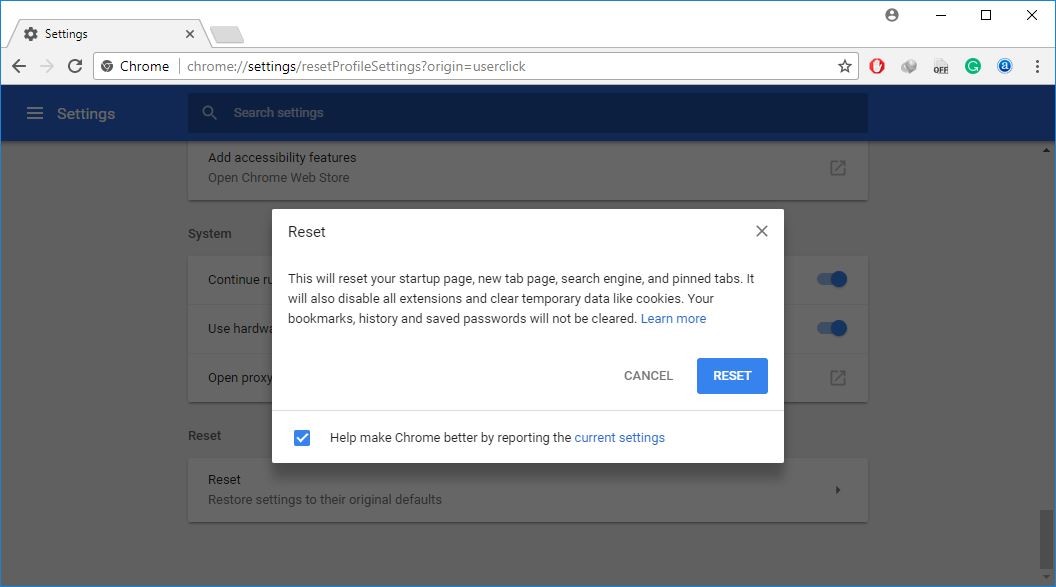
Изменить свойства браузера Google Chrome
Если указанные выше методы не помогли устранить Google Chrome, не работающий в вашей системе, попробуйте изменить некоторые его настройки. Этот метод подходит для тех, кто должен открыть Chrome с отметкой Windows Security Shield. Поэтому следуйте приведенным ниже инструкциям, чтобы открыть .exe-файл или ярлык браузера, чтобы запустить его от имени администратора.
- Щелкните правой кнопкой мыши значок Google Chrome и выберите «Свойства».
- Теперь выберите вкладку совместимости и нажмите «Изменить настройки для всех пользователей».
- Далее в режиме совместимости снимите флажок Запустить эту программу в режиме совместимости.
- Также в разделе «Настройки» обязательно установите флажок «Запустить эту программу от имени администратора».
- Примените все сделанные изменения, нажав «Применить». Затем нажмите ОК.
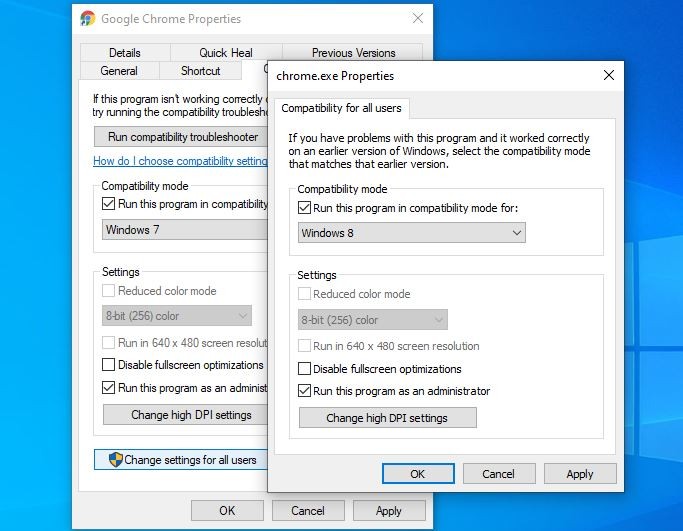
Переустановите Chrome
Возможно, проблема в профиле браузера Chrome. Таким образом, становится неизбежным удалить Google Chrome из установленных программ, а затем переустановить его.
- Перейдите в «Панель управления» и выберите «Удалить программу» в категории «Программы».
- Он покажет вам список установленных программ.
- Теперь выберите «Google Chrome» и нажмите «Удалить», который появится впереди.
- Теперь загрузите и установите свежую копию Chrome, посмотрите, все ли работает как положено.
Отключить аппаратное ускорение
По-прежнему нужна помощь, отключите параметр аппаратного ускорения, поскольку он может прервать прямое соединение с веб-сайтом в Chrome.
- Перейдите в «Настройки» в браузере Chrome
- Нажмите «Показать дополнительные настройки» в нижней части страницы.
- В расширенных настройках вам нужно искать категорию «Система», которая обычно находится внизу страницы.
- Снимите флажок «Использовать аппаратное ускорение, если доступно».
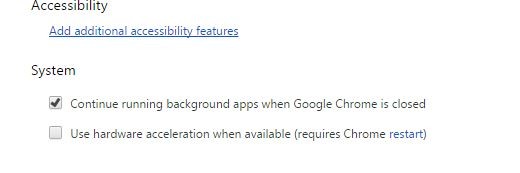
Изменить профиль Chrome
Опять же, если пользовательский профиль chrome поврежден, у вас могут возникнуть другие проблемы, в том числе отсутствие ответа браузера, прекращение работы или запуск. Давайте переименуем текущую папку профилей, поэтому Chrome генерирует новые профили в кратчайшие сроки, и проблема больше не будет существовать.
- Сначала закройте браузер Chrome (если он работает)
- Нажмите Windows + R, введите % LOCALAPPDATA% \ Google \ Chrome \ Данные пользователя и нажмите Enter.
- Здесь в папке User Data найдите папку с именем Default,
- Щелкните правой кнопкой мыши и переименуйте его в bkp по умолчанию.
- Вот и все, Chrome создаст новый профиль в кратчайшие сроки, и, таким образом, вы сможете открывать нужные страницы без сбоев.
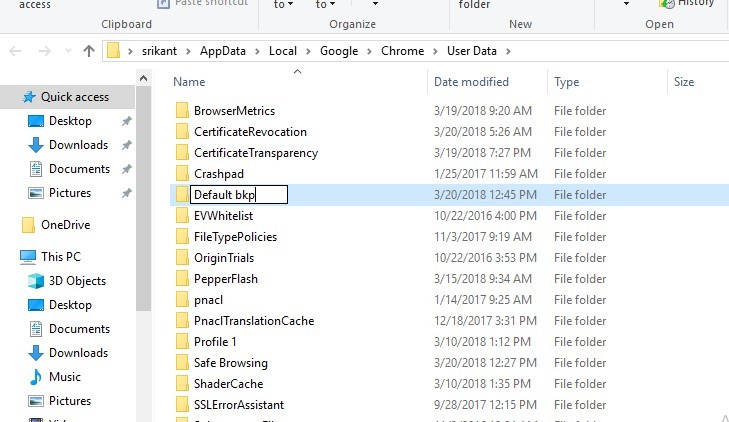
Запустите проверку системных файлов
Снова иногда поврежденные системные файлы вызывают нестабильность браузера Chrome. Запустите утилиту проверки системных файлов, чтобы убедиться, что поврежденные, отсутствующие системные файлы не вызывают проблему.
Вот некоторые наиболее применимые решения для решения проблем браузера Google Chrome. Такие как Google Chrome продолжает падать, браузер chrome не отвечает, браузер chrome не открывается, высокая загрузка ЦП Google Chrome и т. д. У вас есть вопросы, предложения, не стесняйтесь обсуждать в комментариях ниже.