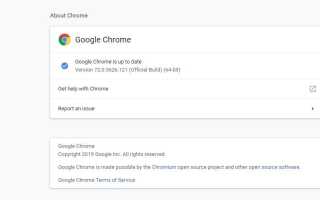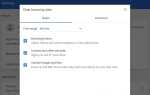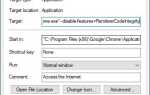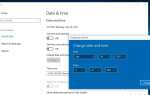Google Chrome — самый популярный веб-браузер для любителей Интернета благодаря более быстрому и плавному взаимодействию с пользователем. Это самый безопасный веб-браузер. Совместимость с вашим устройством. Однако через некоторое время скорость просмотра также снижается. Пользователи ищут Сделайте Google Chrome Быстрее на Windows 10.
Существует несколько причин (таких как кэш, мусор, история браузера, расширения, вызывающие проблемы и т. Д.), Которые делают Google Chrome сравнительно медленным. Если вы боретесь с Google Хром медленная производительность после windows 10 1909 обновление. Chrome чувствует себя немного медленнее, чем раньше, потребляя высокий процессор или много оперативной памяти вашей системы, заставляя ваш компьютер работать медленнее, чем следовало бы? Здесь простые шаги ускорить браузер Chrome, уменьшить объем оперативной памяти, процессор, который загружает браузер.
Содержание сообщения: —
- 1 Обновление браузера Google Chrome
- 2 очистить кеш просмотр данных
- 3 Удалить необычные расширения
- 4 Отключите ненужные плагины
- 5 Включить службу прогнозирования
- 6 Включите функцию «Предварительная загрузка»
- 7 Запустите только тему по умолчанию
- 8 Tweak Некоторые дополнительные настройки
- 9 Проверьте наличие нежелательного программного обеспечения.
- 10 Вернитесь к настройкам браузера по умолчанию
Обновить браузер Google Chrome
Это одна из главных причин медлительности браузера. Каждое обновление Chrome поставляется с последними исправлениями безопасности и улучшениями производительности. Поэтому рекомендуется всегда обновлять ваш браузер.
Однако Google Chrome автоматически обновляется до последней версии. Но иногда из-за нескольких технических причин и плохой связи, он не сможет обновиться.
- Откройте браузер Google Chrome
- тип хром: // помощь в адресную строку
- Это автоматически проверит и установит последнее обновление для браузера Chrome.
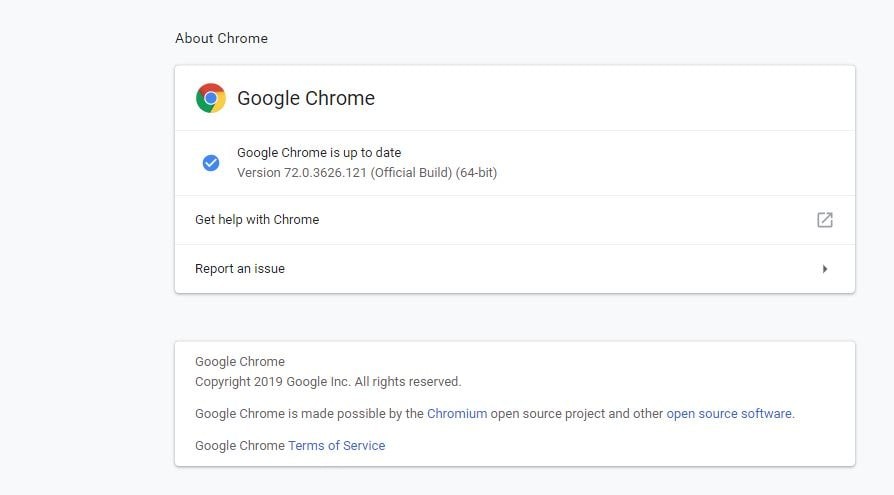
очистить кэш просмотр данных
Google Chrome хранит кэш и файлы cookie для повышения производительности, но иногда это является еще одной важной проблемой, влияющей на производительность браузера. Регулярно очищая их, вы можете обнаружить, что Google Chrome автоматически ускоряется
Очистить кеш просмотр данных
- Перейти к хром: // Настройки / clearBrowserData
- Откроется всплывающее окно «Очистить данные просмотра«.
- Выберите Кэшированные изображения и файлы, файлы cookie и другие данные сайта.
- Убедитесь, что вы выбрали «Временной интервал>> >>Все время«
- Нажмите Очистить данные
- Сейчас перезапустить хром и он удалит все ненужные данные и начнет с чистого состояния.
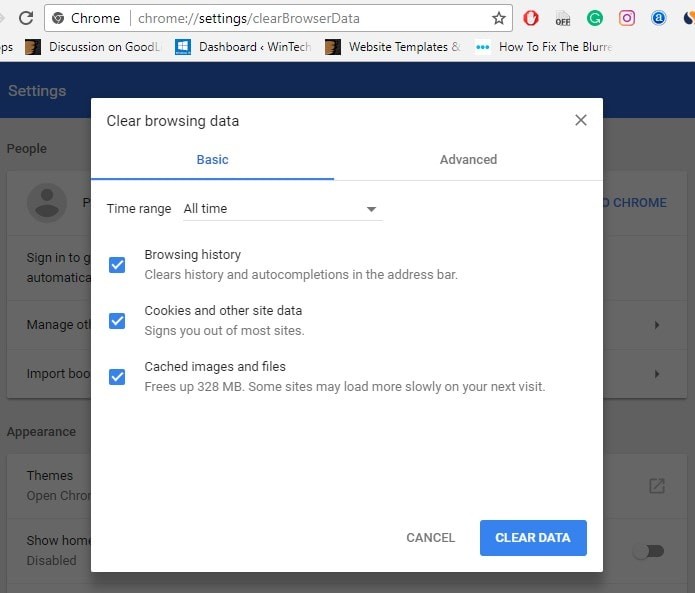
Удалить необычные расширения
По сути, Extension — это небольшая программа, которую вы можете добавить в свой Google Chrome для Windows и которая позволит вам сделать что-то еще. Что полезно, но некоторые могут быть менее полезными, чем вы думаете. Расширения в основном работают в фоновом режиме и анализируют или фильтруют веб-страницы до их отображения на экране, но также загружают свой собственный пакет данных из Интернета. Чтобы улучшить скорость просмотра и время отклика, отключите и / или удалите расширения, которые вам на самом деле не нужны.
Чтобы отключить расширения, следуйте ниже
- Откройте браузер Chrome и введите хром: // расширения в адресной строке вашего Chrome.
- Кроме того, вы можете перейти в Параметры Chrome> Дополнительные инструменты> Расширения.
- Здесь отключите расширения, которые вы хотите отключить, или выберите опцию удаления, чтобы удалить расширение.
- Отключение расширений должно немного помочь, но удаление их — ваш лучший выбор (вы всегда можете вернуть их позже).
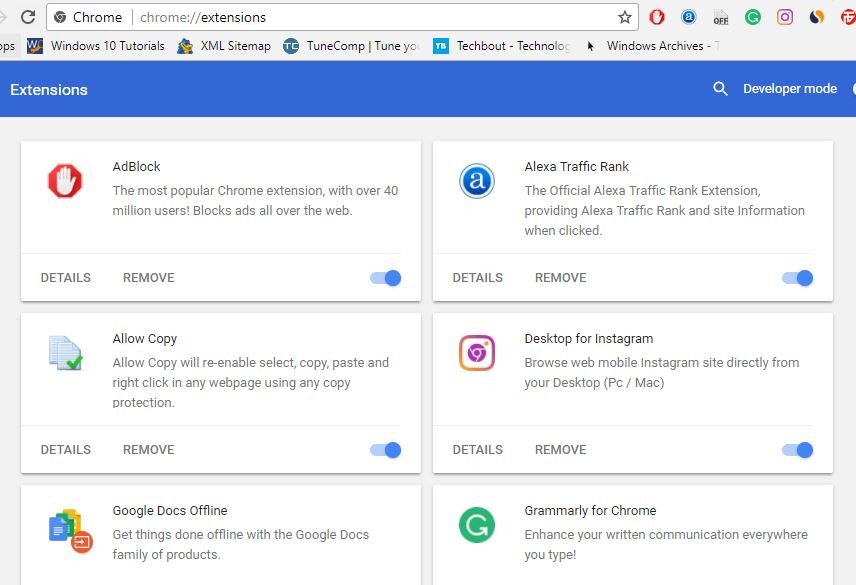
Отключить ненужные плагины
Кроме того, плагины очень похожи на расширения. Они предоставляют расширенные функциональные возможности для веб-браузера. Chrome поставляется с несколькими встроенными плагинами, предоставляемыми Google (такими как Chrome PDF Viewer, Native Client и т. Д.), И может нести плагины с помощью другого программного обеспечения, установленного на вашем компьютере. Плагины, как и расширения, могут замедлять работу браузера и забивать память и сетевые ресурсы.
Чтобы отключить плагины в Chrome, сначала откройте Google Chrome и введите адресную строку: хром: // плагины нажмите Ввод.
На странице «Плагины» отключите плагин «Adobe Flash Player» и другие плагины, которые вам больше не нужны.
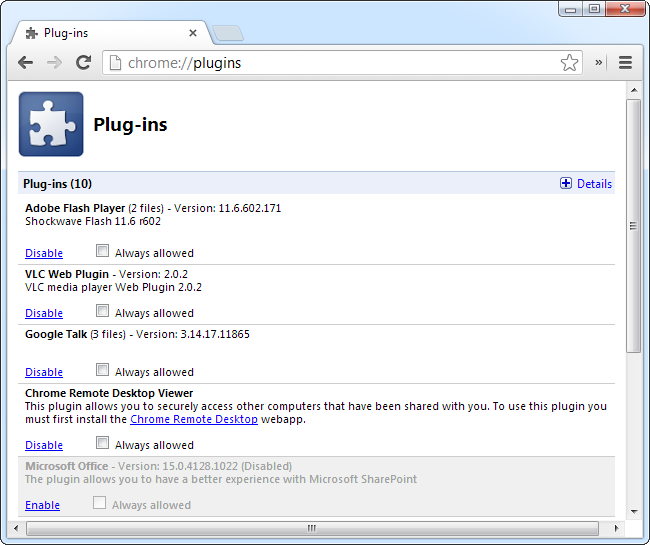
Включить службу прогнозирования
Google Chrome использует широкий спектр веб-сервисов и сервисов прогнозирования для улучшения работы в Интернете. Они варьируются от предложения альтернативного веб-сайта, когда тот, который вы пытаетесь просмотреть, недоступен, до прогнозирования сетевых действий заранее, чтобы ускорить время загрузки страницы.
Чтобы включить сетевые прогнозы:
- Откройте браузер Chrome, перейдите в «Настройки»
- На нижней стороне; выберите «Дополнительно»
- В разделе «Конфиденциальность и безопасность» включите опцию для следующих настроек:
«Используйте службу прогнозирования, чтобы помочь выполнять поиск и URL-адреса, введенные в адресной строке» и «Использовать службу прогнозирования для более быстрой загрузки страниц»
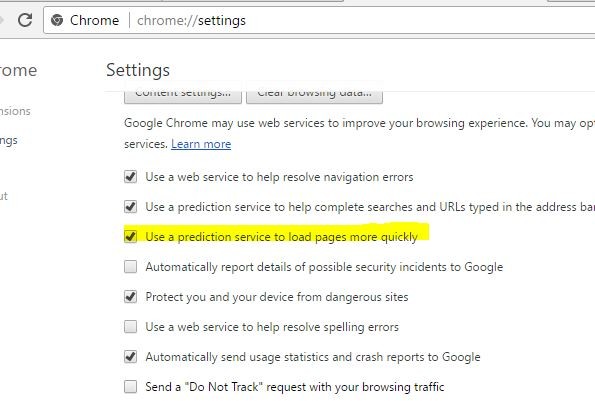
Теперь перезапустите ваш текущий браузер Google Chrome, чтобы получить быстрый веб-браузер.
Включить функцию «Предварительная загрузка»
Это волшебная особенность Chrome, которая может резко увеличить скорость вашего браузера. С помощью этой функции в вашем браузере Chrome может предварительно загружать некоторые страницы в интересующем вас фоне. Например, если вы наберете «Facebook» в своем браузере, то в фоновом режиме он уже загрузит страницу http://www.Facebook.com/. Посетите официальный сайт, чтобы узнать больше. https://support.google.com/chrome/answer/1385029?hl=en
Чтобы включить эту функцию, выполните следующие действия.
Шаг 1. Перейдите в Настройки Chrome> Расширенные настройки
Шаг 2. Установите флажок «Использовать службу прогнозирования для более быстрой загрузки страницы».
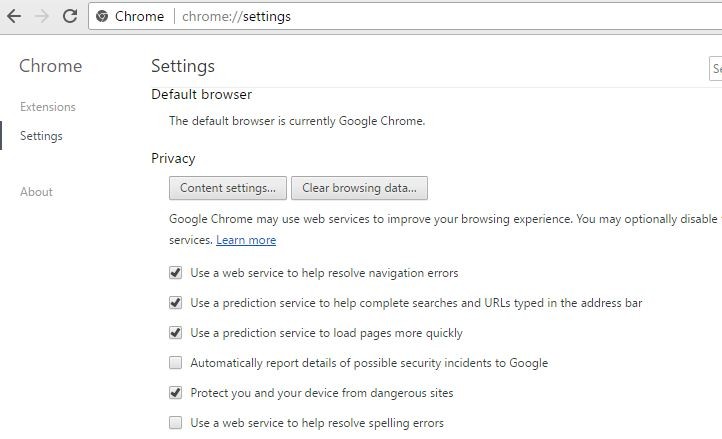
Запустите только тему по умолчанию
Google Chrome позволяет пользователям настраивать интерфейс, включая смену тем. Но, с другой стороны, большинство тем используют слишком много памяти, что в конечном итоге приводит к снижению скорости просмотра и производительности Chrome.
Тема Chrome по умолчанию уже оптимизирована для быстрого просмотра. Так что, если вы используете какую-либо другую тему, я предлагаю вам удалить как можно скорее.
Чтобы использовать тему по умолчанию:
- Зайдите в chrome: // настройки
- В разделе «Внешний вид» выберите «Сбросить по умолчанию»
- Вначале вы чувствуете, что проводная связь, но по умолчанию тема является хорошим способом оптимизации Chrome.
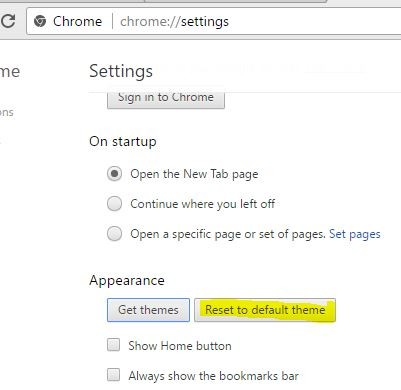
Настроить некоторые дополнительные настройки
Подключение: Вы можете повысить эффективность просмотра, гарантируя, что флэш-контент Chrome загружается только тогда, когда вы этого хотите. Для этого перейдите к параметру расширенных настроек Chrome и нажмите «Настройки содержимого». Теперь выберите раздел конфиденциальности и найдите другую опцию «позвольте мне выбирать, когда запускать содержимое плагина» под опцией плагинов. Теперь он будет играть только в то время, когда вы нажмете на него.
Пометка вверх: это настолько простые, но очень удобные функции, которые заставляют браузер Google Chrome быстро закрывать все вкладки, а браузер работает быстрее, чем раньше. Практически эта техника помогает запускать Chrome на JavaScript Обработчик графического интерфейса пользователя (GUI) на вашем компьютере. После этого он ускоряет работу Chrome и не займет много времени, чтобы закрыть вкладки.
Чтобы получить доступ к этой технике, введите хром: // флаги в адресной строке. Найдите коробку Омни. Поиск другого варианта » Быстрая вкладка / закрытие окнаИ нажмите кнопку включения под окном Omni, чтобы активировать эти функции должным образом.
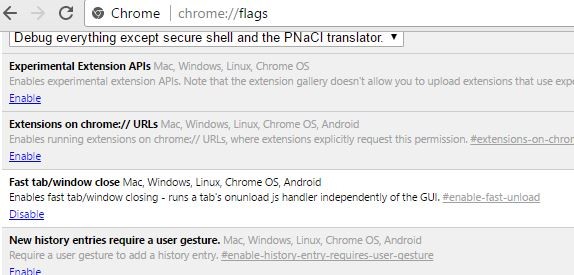
Проверьте наличие нежелательного программного обеспечения
Если вы работаете в Windows, используйте Chrome Cleanup Tool для поиска и удаления нежелательного программного обеспечения. Инструмент выполнит полное сканирование и удалит любое найденное программное обеспечение, которое может вызвать проблемы в Chrome. После удаления заражений и вредоносных программ с помощью Chrome Cleanup Tool проверьте производительность браузера.
Вернуться к настройкам браузера по умолчанию
Если все вышеперечисленные методы не позволяют ускорить работу браузера Chrome, самое время вернуться к настройкам браузера по умолчанию. который сбрасывает настройки браузера Chrome на настройки по умолчанию и исправляет, если какая-либо настройка привела к замедлению работы браузера Chrome.
- Запустите Chrome, затем перейдите в меню «Дополнительно» в правом верхнем углу, которое выглядит как три горизонтальные точки.
- После нажатия на нее выберите «Настройки», затем «Дополнительно».
- Там вы увидите раздел Сброс с кнопкой с тем же именем.
- Нажмите на нее, чтобы подтвердить желание вернуться к настройкам по умолчанию.
Заметили ли вы изменения в производительности браузера Chrome после применения этих настроек? Дайте нам знать о комментариях ниже,