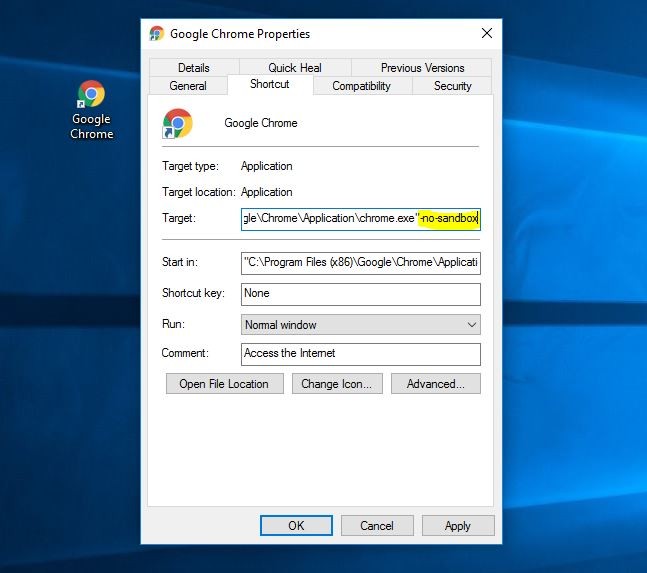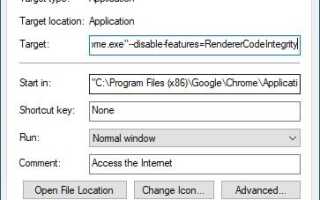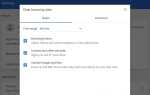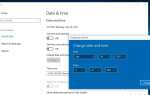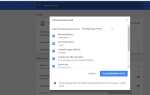Иногда при попытке получить доступ к веб-сайту / веб-странице в браузере Google Chrome вы вместо этого получаете сообщение об ошибке «Вот блин! Что-то пошло не так«Это потому, что веб-страница, к которой вы пытаетесь получить доступ, неожиданно вылетает и отказывается загружаться. Существует несколько причин, таких как несовместимый плагин или расширение для Chrome, или из-за аппаратной проблемы, такой как дефектная видеокарта (VGA) или дефектный модуль памяти (RAM), это является причиной
«Вот блин! Что-то пошло не так при отображении этой веб-страницы. Чтобы продолжить, перезагрузите или перейдите на другую страницу »
Если вы также боретесь с этой назойливой проблемой, то здесь есть эффективное решение, чтобы исправить ошибку, если что-то пошло не так при отображении этой веб-страницы в Chrome.
Как исправить Aw, Snap! Ошибка в Chrome 78
Прежде всего, вам необходимо проверить подключение к Интернету и убедиться, что ваш компьютер подключен к WiFi или проводной сети. Затем вы можете перезагрузить страницу и посмотреть, исправит ли она ошибку. Однако, если ваше интернет-соединение работает нормально, и вы все еще не можете получить доступ к сайту, выполните следующие простые действия на вашем ПК, чтобы исправить ошибку:
Сообщение «Aw snap error» может быть вызвано настройками антивируса или брандмауэра. Так что отключите антивирус и брандмауэр. Затем снова зайдите на веб-страницу и посмотрите, что произойдет. Вы, вероятно, обнаружите, что отключение антивируса и брандмауэра решит вашу проблему. Тогда очевидно, что это создает проблему. Так что проверьте их конфигурации и настройки.
Примечание. Примените решения, если после обновления Google Chrome 78 возникла ошибка «Aw Snap!».
Проблема заключается в несовместимости между технологией Application Control в ее продукте и функцией целостности кода Microsoft, включенной в браузере Chrome.
Временное решение:
1. Щелкните правой кнопкой мыши ярлык Chrome на рабочем столе и выберите «Свойства»
2. В конце поля «Цель» добавьте следующий параметр командной строки и нажмите «Применить».
--отключение-функции = RendererCodeIntegrity
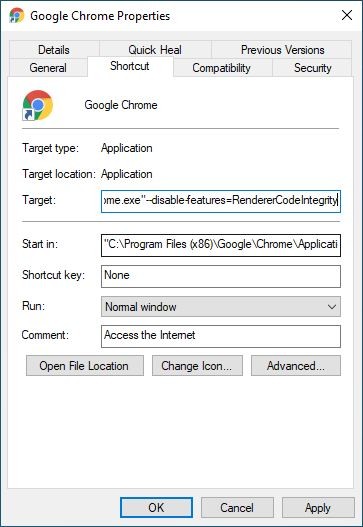
Очистить кеш и куки
Chrome хранит кеш и куки, которые могут помешать загрузке страницы. Откройте веб-страницу в окне «Инкогнито», если она загружается правильно, тогда, возможно, очистите кеш и куки, чтобы решить эту проблему.
- На вашем компьютере откройте Chrome.
- В правом верхнем углу нажмите Подробнее новое окно инкогнито.
- В окне Incognito попробуйте открыть страницу. Если он откроется, очистите кэш и куки, чтобы решить проблему.
Очистить кеш и куки
- В правом верхнем углу нажмите More more tools Очистить данные просмотра.
- Рядом с «Диапазон времени» выберите «Все время».
- Выберите Кэшированные изображения и файлы, файлы cookie и другие данные сайта. Отмените выбор других типов данных.
- Нажмите Очистить данные.
- Попробуйте перезагрузить вкладку с ошибкой.
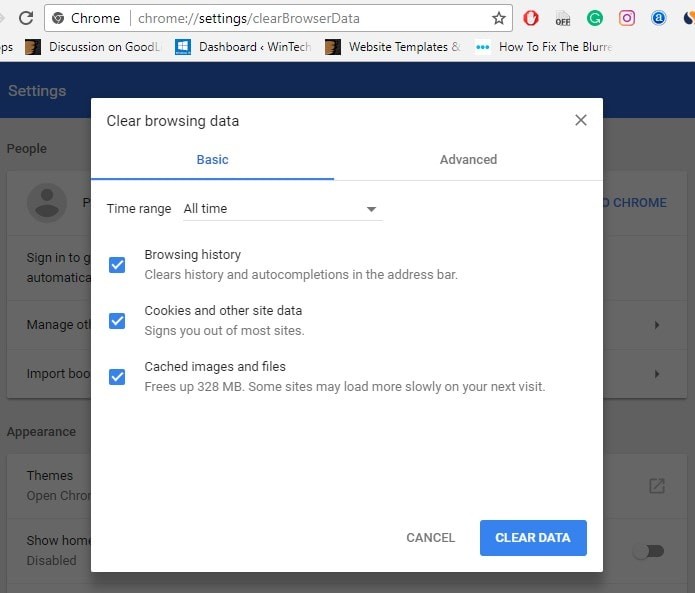
Отключить расширения Chrome
Во время просмотра на вашем компьютере может не хватить памяти, особенно если вы используете Chrome на старом оборудовании. Открытые вкладки занимают место в вашей оперативной памяти, а в случае Chrome каждая вкладка запускает свой собственный процесс. Кроме того, расширения, которые работают в фоновом режиме, требуют памяти.
- Закройте все другие приложения, чтобы выделить больше памяти для Chrome
- Приостановить или отменить загрузку файлов при запуске
- Закройте другие программы, работающие на вашем компьютере
- Закройте все остальные вкладки и перезагрузите страницу с сообщением «Aw, Snap!».
Установленные расширения на вашем Chrome также могут вызвать проблемы с памятью. Отключите расширения Chrome и проверьте, решена проблема или нет.
- Откройте Chrome и нажмите на 3 точки, расположенные в верхнем правом углу экрана.
- Теперь из выпадающего меню выберите Дополнительные инструменты> Расширения.
- вы увидите список используемых вами расширений.
Чтобы отключить расширение, выключите кнопку рядом с этим расширением.
Если отключение расширения разрешает ошибку «Aw, Snap», то это расширение является виновником. Удалите это расширение, нажав на значок корзины рядом с этим расширением.
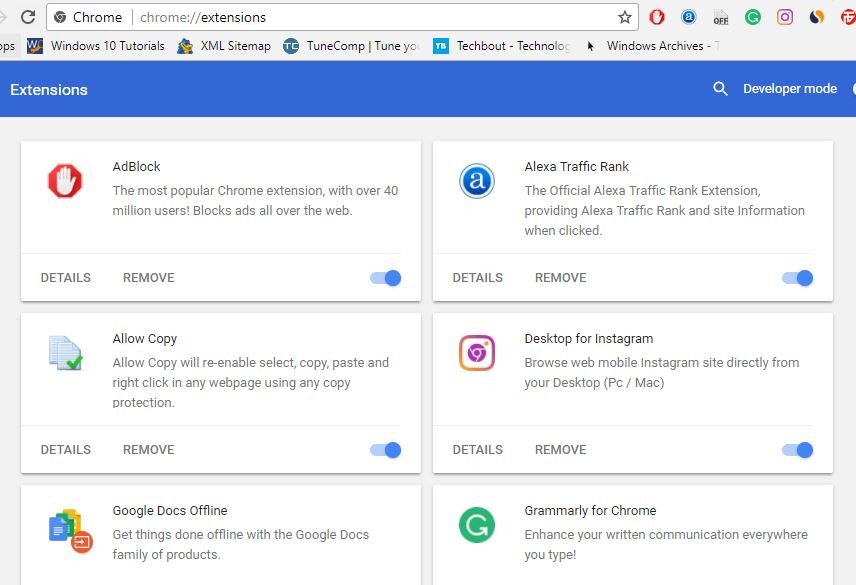
Обновление браузера Chrome
Каждое обновление Chrome поставляется с последними исправлениями безопасности. Поэтому рекомендуется всегда обновлять ваш браузер. Чтобы обновить Chrome,
- Нажмите на 3 точки, расположенные в правом верхнем углу экрана, и в раскрывающемся меню выберите Справка> О Google Chrome.
- Если ваш браузер устарел, он будет автоматически обновлен до последней версии.
- После обновления перезапустите браузер и проверьте, устранена ли ошибка Aw, Snap или нет.
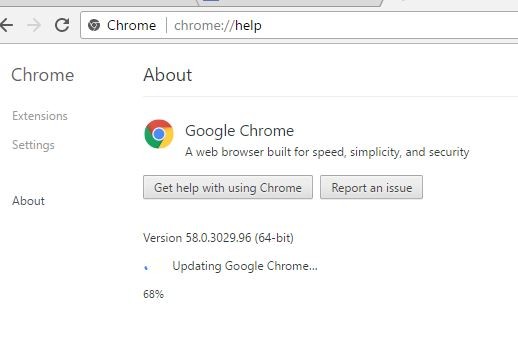
Проверьте наличие нежелательного программного обеспечения
Если вы работаете в Windows, используйте Chrome Cleanup Tool для поиска и удаления нежелательного программного обеспечения. Инструмент выполнит полное сканирование и удалит любое найденное программное обеспечение, которое может вызвать проблемы в Chrome. После удаления инфекций и вредоносных программ с помощью Антивируса или Средства очистки Chrome проверьте, устранена ли ошибка.
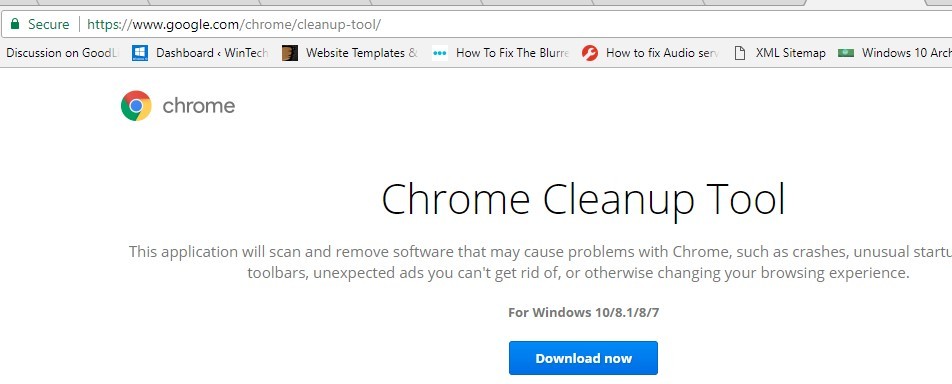
Отключить аппаратное ускорение
- Откройте Google Chrome, зайдите в изображение меню Chrome и выберите «Настройки».
- Прокрутите окно «Настройки», пока не найдете, и нажмите «Показать дополнительные настройки».
- Снова прокрутите окно вниз и снимите флажок «Использовать аппаратное ускорение, если доступно».
- Перезапустите браузер Chrome и посмотрите, исправлена ли ошибка Aw snap в chrome
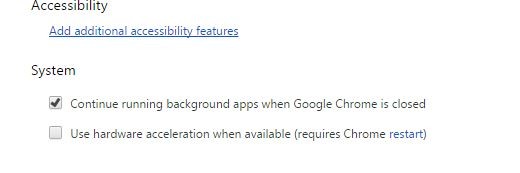
Создать новый профиль пользователя в Chrome
Если все вышеперечисленные методы не могут исправить эту ошибку, значит что-то пошло не так Ошибка, тогда создание нового профиля пользователя может решить эту проблему. Иногда, если пользовательские профили испорчены, и это тоже может вызвать Aw, хватит! ошибка. Таким образом, вы можете попробовать создать новый профиль пользователя, а затем открыть веб-страницу.
Чтобы создать новый профиль пользователя в Chrome
Убедитесь, что Chrome полностью закрыт, если не завершите процесс из диспетчера задач.
1. Нажмите клавишу Windows + R, затем введите следующее и нажмите Enter:
% USERPROFILE% \ AppData \ Local \ Google \ Chrome \ Данные пользователя
2. Теперь сделайте резервную копию Папка по умолчанию в другое место, а затем удалите эту папку.
3. Это приведет к удалению всех ваших пользовательских данных Chrome, закладок, истории, файлов cookie и кэша.
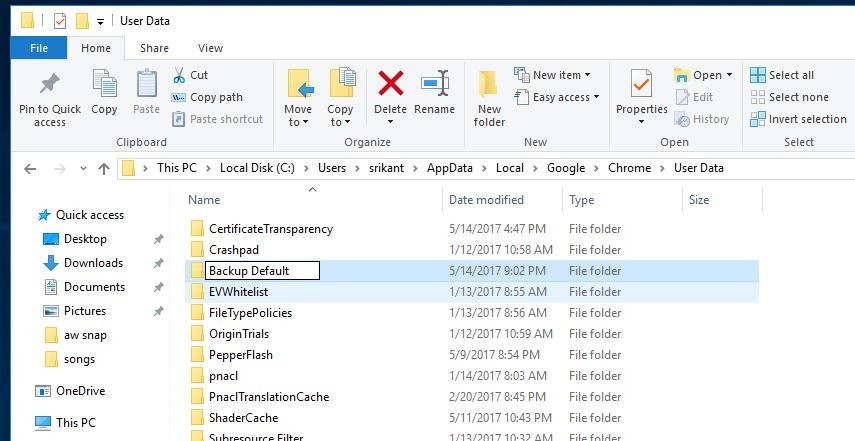
Теперь восстановите настройки браузера по умолчанию, выполнив следующие действия.
- Откройте Google Chrome, затем щелкните три точки в правом верхнем углу и нажмите «Настройки».
- Теперь в окне настроек прокрутите вниз и нажмите «Дополнительно» внизу.
- Снова прокрутите вниз и нажмите на колонку сброса.
- Это снова откроет всплывающее окно с вопросом, хотите ли вы сбросить, поэтому нажмите «Сброс», чтобы продолжить.
- Теперь после этого проверьте проблему Aw Snap что-то пошло не так это решаемо.
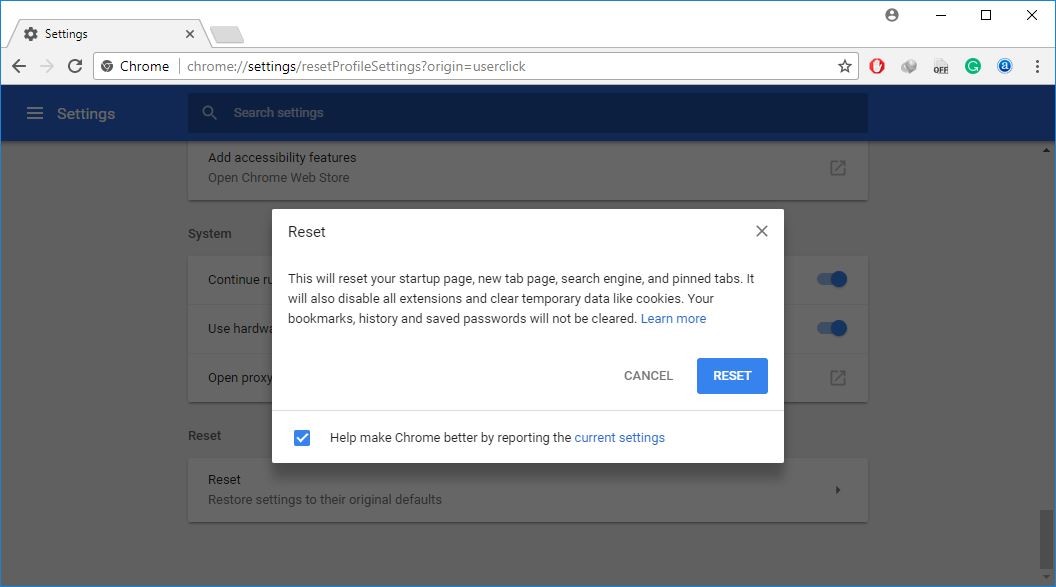
Отключить режим песочницы
Отключение режима песочницы может также исправить большинство ошибок Chrome, включая Aw Snap что-то пошло не так, ошибка. Попробуйте эту опцию, если ничего не работает, потому что Chrome Режим песочницы не рекомендуется отключать, поскольку это делает браузер Chrome безопасным.
- Перейдите на рабочий стол, щелкните правой кнопкой мыши значок Chrome и выберите «Свойства».
- Теперь и под ярлыком добавьте -no-sandbox в конце цели.
- Нажмите Apply и OK, чтобы сохранить изменения.
- Снова откройте Google Chrome и проверьте, что больше нет Aw Snap. Что-то пошло не так при открытии веб-браузера.