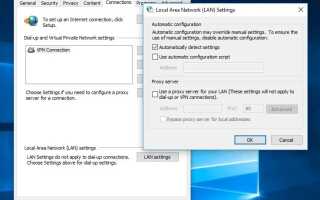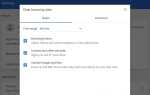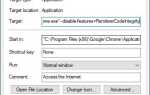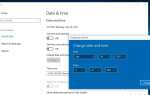Вы заметили, что интернет-соединение внезапно перестало работать и показывает сообщение об ошибке Нет интернет-соединения — DNS Probe Finished Нет интернета. Кроме того, некоторые пользователи сообщают, что после недавнего обновления интернет-соединения Windows 10 обрывается примерно через 5-10 минут просмотра. Перезагрузка компьютера восстанавливает мое соединение, но после 5-10 минут просмотра, показывающего сообщение об ошибке, оно снова отключается. Нет подключения к Интернету — dns_probe_finished_no_internet. Вот некоторые эффективные решения для исправления большинства ошибок Google Chrome, такие как DNS-тестирование завершено без подключения к Интернету, DNS-тестирование завершено, nxdomain, DNS-тестирование завершено, неверная конфигурация и т. Д. На Windows 10.
DNS-зонд завершен Нет интернета
DNS — это служба системы доменных имен, которая преобразует IP-адрес в имя хоста и имя хоста в IP-адрес. Обычно компьютер распознает числа (IP-адрес) только тогда, когда мы вводим любое имя хоста, веб-браузер разрешает IP-адрес соответствующего веб-сайта с использованием системы доменных имен (DNS). Как видно из названия, это ошибка, связанная с DNS, поэтому он не может разрешить хост в IP или IP для хоста, который вызвал Нет подключения к интернету — dns_probe_finished_no_internet.
Зонд DNS закончил nxdomain windows 10
Начните с Basic Solution, сначала убедитесь, что ваше интернет-соединение работает правильно. Перезагрузите маршрутизатор, модем и компьютер, чтобы начать работу с нуля.
Выполните полное сканирование системы на наличие вирусов и вредоносных программ с помощью последних обновленных антивирусных программ.
Запустите бесплатный системный оптимизатор, такой как Ccleaner, для очистки мусора, кэша браузера, файлов cookie, кэша, файлов системных ошибок и т. Д., А также исправьте поврежденные записи реестра. После этого перезапустите Windows и откройте Google Chrome и проверьте, чтобы он работал правильно, без каких-либо ошибок на странице.
Кроме того, перевод системы в состояние «чистой загрузки» помогает определить, являются ли какие-либо сторонние приложения или элементы автозагрузки причиной проблемы. Проверьте эту проблему в чистом состоянии загрузки.
Бегать Утилита проверки системных файлов проверить и убедиться, что все поврежденные системные файлы не вызывают проблемы.
Проверьте настройки прокси
- нажмите на меню поиска в меню «Пуск» и нажмите клавишу ввода.
- Перейдите на вкладку подключения и нажмите «Параметры локальной сети» внизу.
- Теперь снимите флажок «Использовать прокси-сервер для вашей локальной сети».
- Убедитесь, что установлен флажок «Автоматически определять настройки».
- нажмите ОК и проверьте исправлена ли проблема проверки.
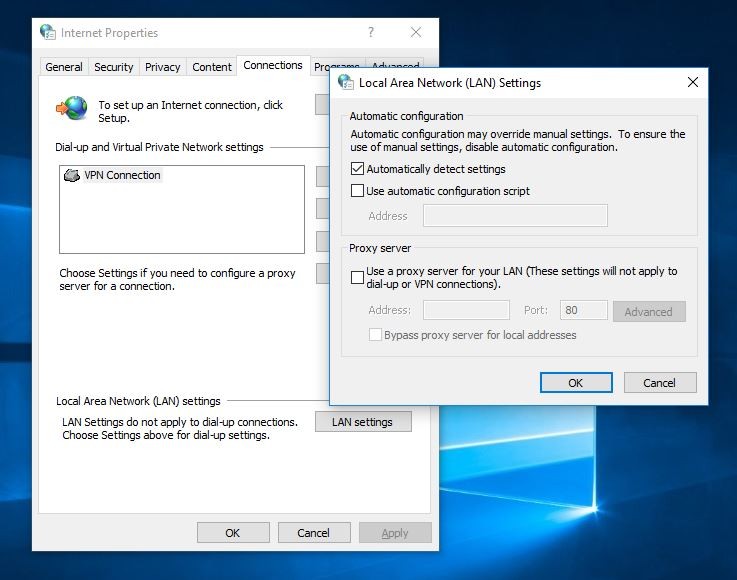
Проверьте, работает ли DNS-клиент
Как обсуждалось ранее, это проблема, связанная с DNS, убедитесь, что служба DNS-клиента работает. Чтобы проверить и перезапустить службу DNS-клиента,
- Нажмите Windows + R, введите services.msc и нормально, чтобы открыть консоль служб Windows.
- Прокрутите вниз и найдите DNS-клиент,
- Проверьте, работает ли служба DNS-клиента, затем щелкните правой кнопкой мыши и выберите «Перезапустить», чтобы заново запустить службу.
Если служба не была запущена, дважды щелкните по ней, измените тип запуска Автоматически и Запустите службу рядом со статусом службы. Теперь DNS-клиент запустится / перезагрузится, откроет браузер chrome и проверит dns_probe_finished_no_internet будет решен.
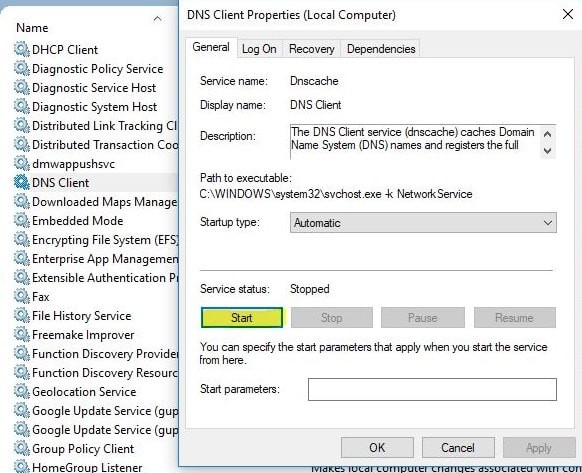
Очистить кэш DNS
Сброс DNS-адреса перезапускает соединение с DNS-сервером. В большинстве случаев, Сброс конфигурации TCP / IP и очистка DNS устраняют большинство проблем, связанных с Интернетом. DNS-зонд закончил без интернета. Для этого введите CMD в меню поиска Пуск щелкните правой кнопкой мыши по командной строке в результатах поиска и запустите от имени администратора. Затем выполните команду ниже
- netsh winsock сбросить каталог
- ipconfig / flushdns
- ipconfig / release
- ipconfig / renew
- netsh int ip set DNS
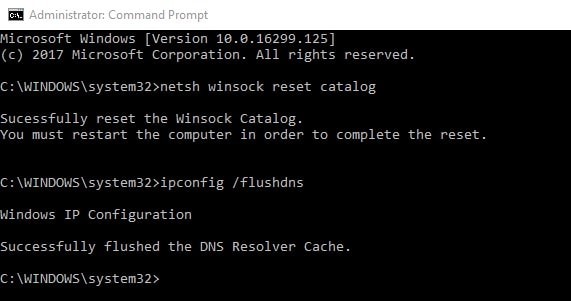
После этого типа выход закрыть командную строку и перезапустить окна, чтобы изменения вступили в силу. Теперь проверьте, что в браузере Chrome больше нет проблем с интернет-соединением.
Изменить DNS-адрес по умолчанию, чтобы открыть DNS
Это еще одно эффективное решение для устранения большинства проблем, связанных с DNS (например, проверка DNS завершена без подключения к Интернету, проверка DNS завершена, nxdomain, проверка DNS завершена, неверная конфигурация)
- Нажмите Windows + R, введите ncpa.cpl и нажмите кнопку ОК, чтобы открыть окно конфигурации сети.
- Здесь щелкните правой кнопкой мыши активное сетевое соединение и выберите свойства.
- Затем дважды щелкните по Internet Protocol Version 4 (TCP / IPv4), чтобы открыть его свойства.
- Выберите радиокнопку ‘Используйте следующий адрес DNS-сервера:’ и установите адрес ниже.
- Предпочитаемый DNS-сервер: 8.8.8.8
- Альтернативный DNS-сервер: 8.8.4.4
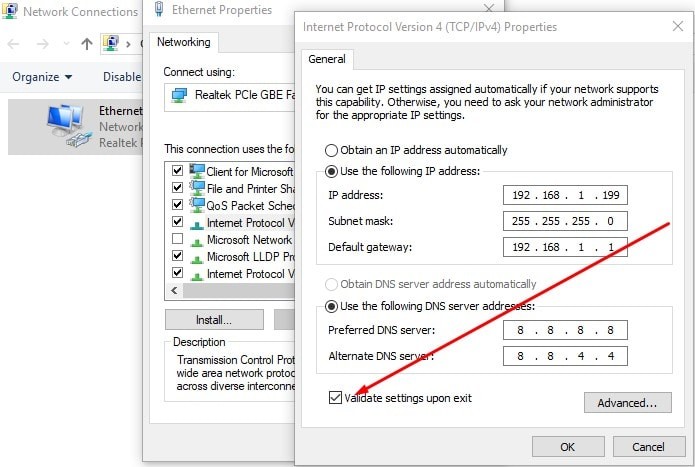
Или также вы можете использовать адрес DNS ниже.
- Предпочитаемый DNS-сервер: 208.67.222.222
- Альтернативный DNS-сервер: 208.67.220.220
Теперь установите флажок «Проверять настройки при выходе» и нажмите «ОК». Вот и все, перезагрузите Windows и проверьте правильность работы интернет-соединения.
Переустановите драйвер сетевого адаптера
Как обсуждалось ранее Если проблема начинается после обновления Windows 10 или возникает ошибка после запуска 10 или 15 минут и простой перезапуск восстанавливает подключение к Интернету. Это может быть проблема с драйвером сетевого адаптера. Возможно, драйвер сетевого адаптера поврежден, несовместим с текущей версией Windows. Если после выполнения решений не удалось решить проблему, необходимо обновить / переустановить драйвер сетевого адаптера, чтобы убедиться, что устаревший драйвер не вызывает проблему.
- Нажмите Windows + R, введите devmgmt.msc и нажмите клавишу ввода, чтобы открыть диспетчер устройств.
- Затем щелкните сетевой адаптер правой кнопкой мыши на драйвере сетевого адаптера и выберите обновить драйвер.
- Нажмите на Поиск автоматически для обновления программного обеспечения драйвера и следуйте инструкциям на экране.
- Это позволит загрузить и установить последнюю версию драйвера, если она доступна.
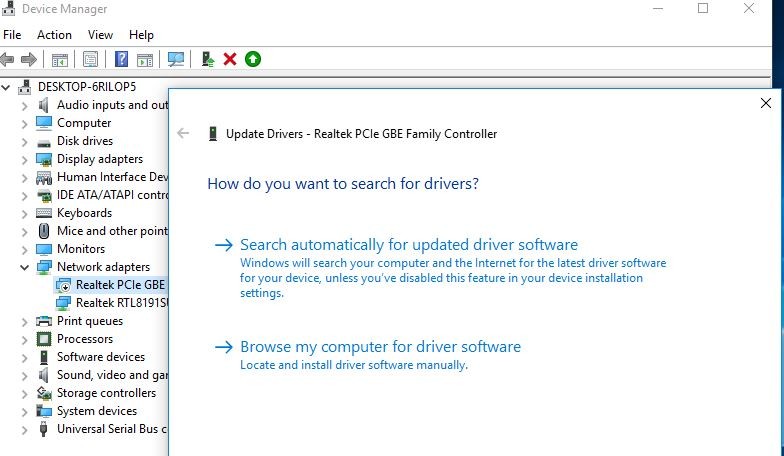
Переустановите драйвер сетевого адаптера
- Кроме того, вы можете посетить веб-сайт производителя устройства и загрузить последнюю версию драйвера для сетевого адаптера и сохранить его на локальном диске.
- Теперь снова в диспетчере устройств щелкните правой кнопкой мыши на установленном сетевом адаптере и выберите «Удалить».
- Перезапустите Windows и установите последнюю версию драйвера, который вы ранее скачали с сайта производителя.
- Снова перезапустите Windows и проверьте, исправлена ли проблема.
Это некоторые наиболее эффективные решения для исправления большинства ошибок Google Chrome, таких как отсутствие подключения к Интернету: DNS-тестирование завершено без подключения к Интернету, DNS-тестирование завершено, nxdomain, DNS-тестирование завершено, неверная конфигурация и т. Д. В Windows 10, 8.1 и 7. У вас есть запрос, Предложение об этом посте не стесняйтесь обсуждать в комментариях ниже.