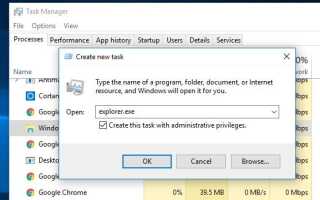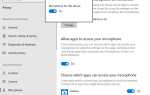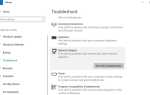Примечание. Есть два сценария, с которыми вы можете столкнуться с черным экраном. Первый может сразу после входа в систему на вашем компьютере, а в другом сценарии вы даже не можете войти в компьютер, поскольку вы видите черный экран при запуске. Но не волнуйтесь, нижеприведенные решения применимы для решения проблем Windows 10 Black Screen после входа в систему — с курсором или без него при загрузке.
Как починить черный экран смерти windows 10
- Проверьте и убедитесь, что проблема соединения между дисплеем и вашим ПК.
- Если вы используете настольный ПК, проверьте дисплей, чтобы убедиться, что он хорошо подключен к компьютеру и электрической розетке.
- Кроме того, вы можете попробовать подключить другой монитор к компьютеру или ноутбуку, чтобы убедиться, что ваш основной дисплей работает нормально.
- Иногда черный экран также появляется из-за внешних устройств, которые подключены к вашему ПК, поэтому обязательно отключите все ненужные устройства.
- Нажмите ‘Windows + CTRL + Shift + B’, Чтобы разбудить дисплей ПК / ноутбука.
- Если вы получаете черный экран с белым курсором сразу после входа в систему, то:
- Используйте сочетание клавиш Ctrl + Shift + Esc, чтобы открыть диспетчер задач
- Нажмите на файл -> Запустить новое задание -> введите explorer.exe и ок
- Это вернет вам экран рабочего стола.
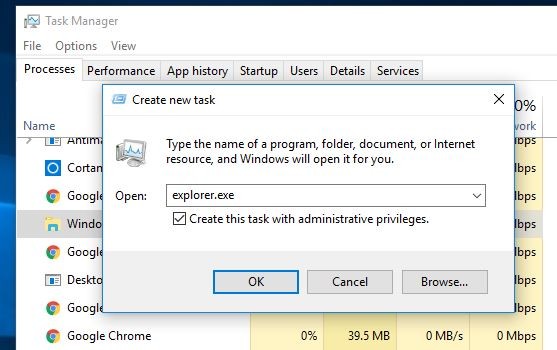
Если вы используете ноутбук, отсоедините адаптер питания и выньте аккумулятор. Затем удерживайте кнопку питания и немного подождите. Вставьте аккумулятор обратно в ноутбук, подключите его и запустите Windows с помощью кнопки питания.
Если все еще, вы не получаете рабочий стол, который заставляет загрузку в безопасном режиме / безопасном режиме с сетью (для доступа в Интернет) выполнить функциональные шаги, чтобы решить проблему.

Теперь примените решения ниже, чтобы исправить проблему черного экрана на Windows 10.
Обновить Windows
Microsoft регулярно выпускает обновления безопасности с различными исправлениями ошибок. Установите последние обновления Windows, возможно, есть исправление ошибки, вызвавшей черный экран при запуске.
- Нажмите Windows + I, чтобы открыть приложение настроек,
- Нажмите на обновление безопасность, чем обновление Windows,
- Теперь нажмите кнопку проверки обновлений,
- Позвольте обновлениям Windows загрузить и установить, если доступно,
- Перезапустите окна, чтобы применить изменения
- Проверьте при следующем запуске, если окна запускаются нормально.
Переустановите драйвер дисплея
Как обсуждалось ранее, несовместимый драйвер дисплея, вероятно, вызывает эту проблему черного экрана при запуске или после входа в систему. Выполните следующие действия, чтобы обновить или переустановить драйвер дисплея с последней версией.
- Нажмите Windows + X и нажмите Диспетчер устройств.
- Разверните Адаптер дисплея.
- Щелкните правой кнопкой мыши на устройстве отображения и выберите «Обновить драйвер».
- Если обновление недоступно, нажмите «Удалить устройство».
- Нажмите «Да», чтобы подтвердить удаление и перезапустить Windows.
- При следующем запуске Windows запускается нормально и устанавливает основной драйвер дисплея на ПК
- Теперь загрузите и установите графический драйвер с сайта производителя.
Отключение быстрого запуска
Отключение быстрого запуска может помочь вам решить проблему черного экрана в Windows 10.
- Открыть окно панели управления,
- Поиск и выбор параметров питания,
- На левой стороне выберите «Выберите, что делает кнопка питания»
- Затем нажмите «Изменить настройки, которые в данный момент недоступны».
- Здесь снимите флажок «Включить быстрый запуск».
- Нажмите на сохранить изменения и перезагрузите компьютер
- Проверьте, решена ли проблема черного экрана Windows после загрузки или нет.

Запустите утилиту проверки системных файлов
Снова поврежденные отсутствующие системные файлы также вызывают различные ошибки запуска, включая проблему черного экрана. Запустить сборку в утилита SFC это помогает восстановить недостающие файлы с правильным и исправить различные проблемы в Windows 10.
- Откройте командную строку как администратор,
- Введите команду SFC / SCANNOW и нажмите клавишу ввода,
- Это начнет обнаруживать поврежденные отсутствующие системные файлы,
- Если найдена какая-либо утилита sfc, автоматически восстановите их с правильным включением из сжатой папки, расположенной в% WinDir% \ System32 \ dllcache.
- Дайте процессу завершиться на 100% и перезапустите Windows.

Примечание. Если утилита проверки системных файлов выдает sfc fount поврежденные файлы и не может восстановить их, в результате чего запускается команда восстановления работоспособности DISM.
Выполнить ремонт при запуске
Если ни одно из приведенных выше решений не помогает устранить проблему с черным экраном, выполните восстановление при запуске, выполнив следующие действия. Это автоматически обнаруживает и устраняет проблемы, препятствующие нормальному запуску окон. Поскольку окна не запускаются нормально, нам нужна система загрузки с установочного носителя. Если у вас нет проверки, как создать загрузочный USB для Windows 10
- Вставьте установочный диск Windows в дисковод или подключите USB-носитель, а затем включите компьютер.
- Нажмите клавишу, когда появится сообщение Нажмите любую клавишу для загрузки с CD или DVD.
Если ваш компьютер не обнаруживает медиа автоматически- Во время процесса перезапуска прочитайте экран с инструкциями, которые объясняют, как прервать обычный запуск, и введите утилиту настройки базовой системы ввода / вывода (BIOS). Большинство ПК используют клавиши F2, F10, ESC или DEL, чтобы начать настройку BIOS.
- Найдите в утилите настройки BIOS вкладку с надписью Порядок загрузки, Параметры загрузки, или ботинок. Следуя указаниям на экране, используйте клавиши со стрелками, чтобы перейти к Порядок загрузки, затем нажмите Enter.
- Найдите CD, DVD или флэш-накопитель USB (это можно назвать съемным устройством) в списке загрузки. Следуя указаниям на экране, используйте клавиши со стрелками для перемещения диска вверх, чтобы он появился первым в списке загрузки. Нажмите Ввод. Порядок загрузки теперь изменен на загрузку с CD, DVD или USB-накопителя.
- Нажмите F10, чтобы сохранить изменения и выйти из утилиты настройки BIOS. Выберите Да в окне подтверждения. ПК перезагрузится. Разрешить ПК для перезагрузки в обычном режиме. твой компьютер.
- Выберите язык, время, валюту, клавиатуру или другой способ ввода и нажмите кнопку Далее.
- На экране выбора параметров выберите Troubleshoot.
- Выбрать Расширенные настройки>Восстановление при загрузке
- Дайте процессу завершиться на 100%. Перезапустите Windows и проверьте эту справку, чтобы исправить проблему черного экрана в Windows 10.

Вы также можете пойти с Восстановление системы вариант под Расширенные настройки и следуйте инструкциям на экране, чтобы восстановить ваш компьютер до более раннего момента времени.