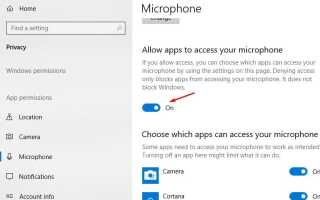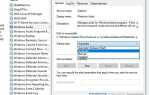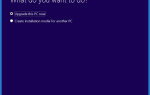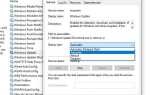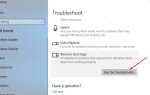Нет звука с динамиком вашего ноутбука является распространенной проблемой, особенно после недавнего Windows 10 ноября 2019 года обновление, Отчет о количестве пользователей Нет звука в динамике системы. И общая причина этой проблемы — поврежденный, несовместимый драйвер аудио. Некоторые другие причины, такие как Windows 10 April Update, изменили настройки конфиденциальности вашего микрофона, чтобы приложения, которые ранее имели к нему доступ, больше не работали и микрофон не работал. Если у вас также есть проблема с нет звука с вашего компьютера Windows, вот некоторые решения, которые вы можете попробовать исправить Проблемы со звуком на Windows 10 версия 1909.
Исправить проблему со звуком в Windows 10
Сначала проверьте соединения динамиков и наушников и посмотрите, не ослаблен ли какой-либо аудиокабель или подключен к неправильному разъему.
Теперь проверьте уровень громкости с помощью значка аудио и не забудьте проверить уровень громкости внешних динамиков.
Иногда ваши внешние колонки могут быть причиной, по которой вы читаете, как исправить проблемы со звуком в статье о Windows 10. Не забудьте проверить их на устройстве, отличном от вашего ПК с Windows 10.
Откройте службы Windows и проверьте Windows-аудио и AudioEndpointbuildert служба работает. Если не запустить сервис и изменить его тип запуска автоматически.
Если микрофон не работает после обновления ноября 2019 года
- Откройте приложение «Настройки» (Windows + I).
- Перейти к конфиденциальности — микрофон.
- Убедитесь, что тумблер в разделе «Разрешить приложениям доступ к вашему микрофону» включен справа.
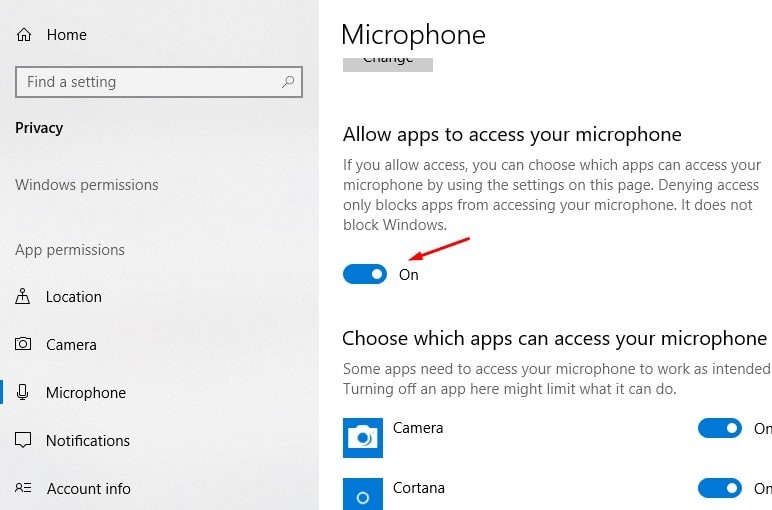
В приведенном ниже списке вы можете индивидуально управлять доступом к микрофону для определенных приложений. Каждое приложение в списке имеет свой собственный переключатель, который вы можете включить или отключить. Включите его для Skype или других приложений, имеющих проблемы с доступом к вашему микрофону. Все готово.
Запустите средство устранения неполадок аудио
Запустите встроенный инструмент устранения неполадок со звуком, который автоматически обнаруживает и устраняет проблемы, вызывающие проблемы со звуком в Windows.
- Откройте приложение настроек с помощью сочетания клавиш Windows + I,
- Нажмите на обновление безопасность и устранение неисправностей,
- Нажмите на воспроизведение аудио и запустите средство устранения неполадок, как показано на рисунке ниже.
Средство устранения неполадок со звуком будет искать проблемы и отображать результаты после завершения поиска. Воспроизведите любой аудиофайл для проверки звука. Если есть звук, ваша проблема решена. В противном случае нажмите кнопку «Просмотреть дополнительные параметры» и действуйте соответствующим образом.
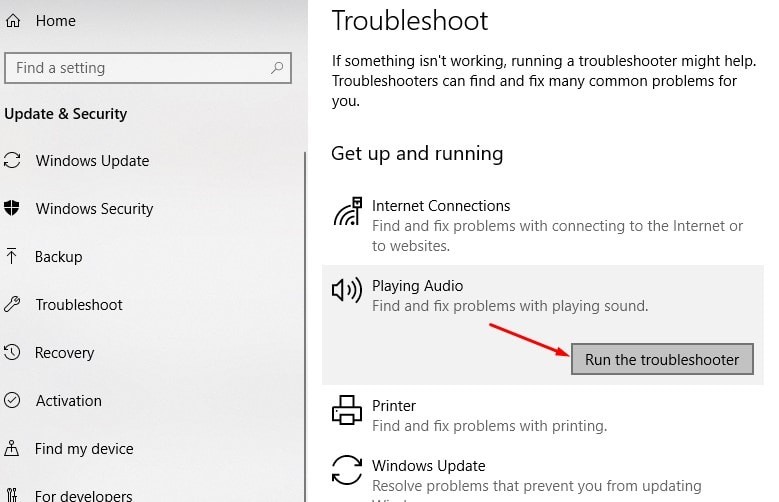
Откат аудио драйверов
Как обсуждалось до повреждения, несовместимый звуковой драйвер в основном не вызывает проблем со звуком, особенно после недавнего обновления Windows 10. Это вызывает откат или переустановку аудио драйвера с последней версией — очень полезное решение.
Опция отката драйвера
- Щелкните правой кнопкой мыши Начало кнопку, выберите Диспетчер устройств
- Разверните Sound, видео и игровые контроллеры,
- Щелкните правой кнопкой мыши Realtek High Definition Audio и выберите свойства.
- Перейдите на вкладку «Драйвер» и выберите опцию «Откатить драйвер».
Появится вопрос о причине, по которой вы выполняете откат драйвера, выберите любую причину и следуйте инструкциям на экране, чтобы откатить установленный драйвер.
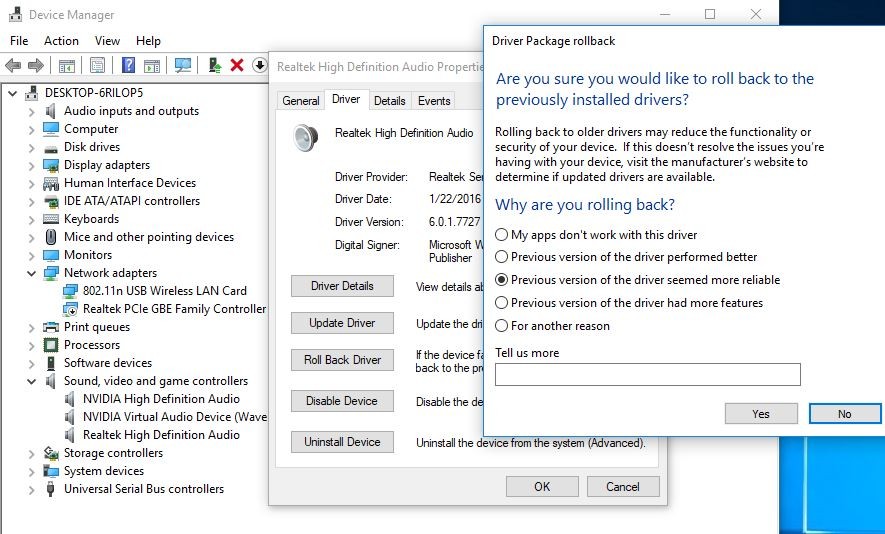
После этого перезагрузите Windows и проверьте, работает ли звук звука? Если нет, попробуйте переустановить аудиодрайвер, выполнив следующие действия.
Переустановите аудио драйвер
Посетите веб-сайт производителя устройства, загрузите последнюю версию доступного звукового драйвера и сохраните его. (Если вы пользуетесь настольным компьютером, просто посетите веб-сайт производителя материнской платы или посетите веб-сайт HP, Dell, Acer и т. Д., Чтобы загрузить последнюю доступную версию драйвера.)
- Снова откройте диспетчер устройств,
- Разверните Sound, видео и игровые контроллеры,
- Щелкните правой кнопкой мыши Realtek High Definition Audio и выберите «Удалить».
- Подтвердите сообщение об удалении и перезапустите Windows.
Сейчас установить последнюю версию аудио драйвера, который вы ранее скачали с сайта производителя устройства. Снова перезапустите Windows и проверьте, что звук начал работать.
Проверьте устройство по умолчанию
- Щелкните правой кнопкой мыши значок динамика на панели задач и выберите «Звуки».
- Перейдите на вкладку «Воспроизведение» и убедитесь, что ваше устройство по умолчанию установлено.
- Если все перечисленные устройства отключены, включите их, а затем установите устройство по умолчанию.
- Повторите эти шаги для вкладки «Запись».
Это некоторые наиболее работающие решения, которые вы можете попытаться решить для Windows windows audio, проблемы со звуком в Windows 10. Тем не менее, есть небольшое количество пользователей, которые (недавно обновленные до Windows 10 версии 1909) не могут решить проблему с этими исправлениями. Для них пока нет никакого решения, и большинство из них исправляют его, возвращаясь к Windows 10 версии 1809.