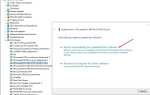Не могу загрузить игры или приложения из магазина Microsoft, кнопка установки недоступна для некоторых приложений или игр после обновления Windows 10? Причина может быть различной, почему магазин Microsoft может не работать или загрузка магазина заблокирована. От ошибки совместимости до сбоя с обновлением, неожиданного сбоя, проблем с зависимостями и даже антивируса может вызвать эту проблему. Независимо от причины, если вы не можете загрузить приложения или игры из магазина Microsoft, Кнопка установки неактивна для некоторых приложений или игр примените решения ниже.
Кнопка установки Microsoft Store неактивна
После последнего обновления Windows 10 1909, при попытке загрузить несколько определенных игр (таких как Prey, Surviving Mars и Metro Exodus) из Microsoft Store кнопка установки неактивна и не позволяет мне нажимать на нее,
Кнопка установки Microsoft Store неактивна
Замечания: Решения, перечисленные ниже, также применимы для исправления различных проблем магазина Microsoft в Windows 10, которые включают сбои приложения Магазина, закрытие сразу после открытия, не отвечает, не открывается с различными ошибками и т. Д.
Большую часть времени перезагрузка Windows 10 помогает исправить различные проблемы, которые могут быть вызваны из-за временного сбоя. Перезагрузите компьютер и проверьте, решена ли эта проблема.
Проверьте и убедитесь, что у вас есть работающее интернет-соединение для загрузки приложений или игр с сервера Microsoft.
Кроме того, убедитесь, что антивирусный брандмауэр не блокирует какие-либо процессы в Магазине Microsoft и, конечно же, Отключитесь от VPN (если настроен на вашем ПК), чтобы убедиться, что региональные ограничения не ограничивают загрузку.
Снова иногда магазин Microsoft может начать вызывать проблему, если ваши настройки времени и даты неверны. Поэтому проверьте и убедитесь, что настройки времени и региона указаны правильно.
Выйдите из магазина Microsoft, перезагрузите компьютер и снова войдите в систему, используя учетные данные магазина Microsoft, и проверьте, поможет ли это решить проблему.
Перейдите по следующему пути C: \ Users \ Имя_пользователя \ AppData \ Local \ Packages \ Microsoft.WindowsStore_8wekyb3d8bbwe \ LocalCache и удалите все файлы в папке локального кэша.
Очистить кэш магазина Microsoft
- Закройте приложение Microsoft Store, если оно запущено.
- В поле поиска меню Пуск введите WSReset (Сброс Магазина Windows), чтобы увидеть Wsreset в результатах поиска.
- Щелкните правой кнопкой мыши WSReset и выберите «Запуск от имени администратора».
- Кроме того, вы можете открыть запустить с помощью сочетания клавиш Windows + R, введите wsreset.exe и нажмите кнопку ОК, чтобы выполнить то же действие, что и сброс кэша Microsoft Store в Windows 10.
Установите обновления Windows
Microsoft регулярно выпускает обновления безопасности с различными исправлениями ошибок и улучшениями безопасности. И установка последнего обновления для Windows 10 может иметь исправление этой проблемы.
- На клавиатуре нажмите Windows + X и выберите настройки,
- Нажмите на обновление безопасность, чем обновление Windows слева,
- Теперь проверьте наличие обновлений, чтобы разрешить загрузку и установку доступных обновлений Windows с сервера Microsoft.
- После этого перезагрузите компьютер, чтобы применить эти обновления
- Теперь откройте магазин Microsoft и попробуйте загрузить некоторые приложения или игры.
Запустите средство устранения неполадок приложения магазина
Запустите сборку в средстве устранения неполадок приложения магазина Windows 10, которое автоматически обнаруживает и устраняет проблемы, препятствующие нормальной работе магазина Microsoft.
- Перейдите в приложение «Настройки» с помощью сочетания клавиш Windows + I,
- Нажмите на обновление безопасность затем устранить неисправность слева,
- Теперь прокрутите вниз и найдите магазин Windows, нажмите на него
- Далее необходимо нажать кнопку запуска средства устранения неполадок, чтобы начать процесс диагностики.
- После завершения процесса устранения неполадок перезагрузите компьютер и проверьте, решена ли проблема.
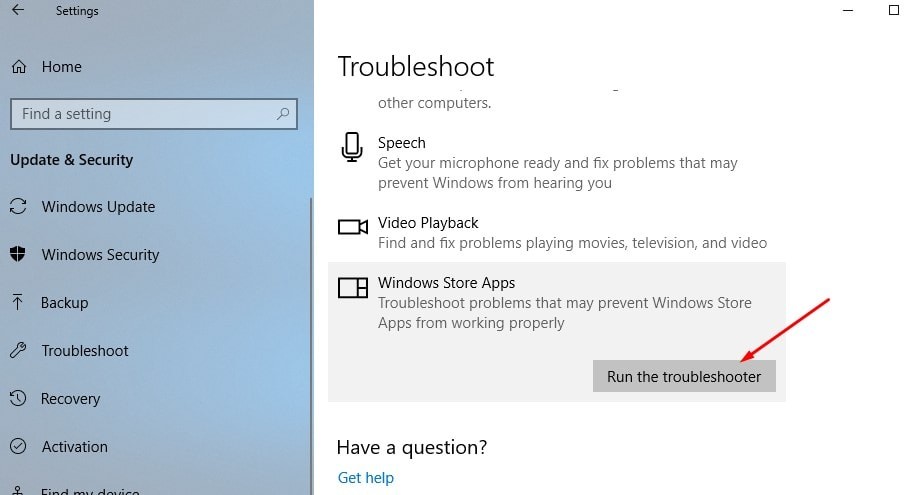
Сбросить магазин Microsoft
Если ни одно из вышеперечисленных решений не поможет восстановить кнопку загрузки в магазине Microsoft, тогда, возможно, сбросьте приложение к значению по умолчанию, чтобы решить проблему.
- Открыть настройки.
- Перейдите в Приложения> Приложения Характеристики.
- Найдите Microsoft Store и нажмите на него справа.
- Появится ссылка «Дополнительные параметры». Нажмите здесь.
- Откроется новое окно с вариантами сброса настроек Магазина Microsoft до значений по умолчанию.
- Теперь магазин Microsoft обновлен, он как новый установлен, откройте приложение магазина и попробуйте загрузить приложения или игры оттуда.
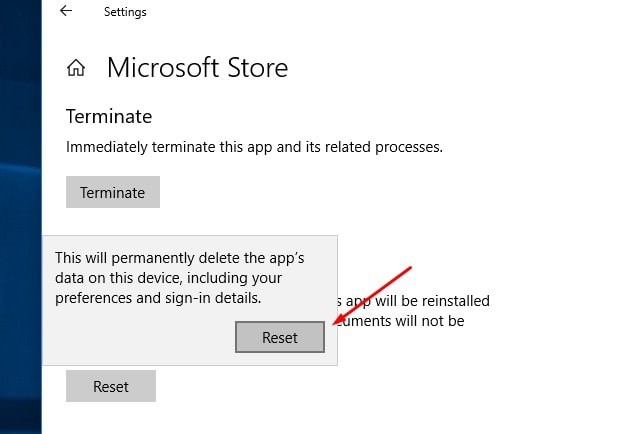
Перерегистрировать Microsoft Store
Здесь еще один эффективный способ исправления почти всех проблем, начиная с того, что приложение магазина Microsoft не реагирует на невозможность загрузки приложений из магазина Microsoft в Windows 10.
Перерегистрация магазина Microsoft решить практически все проблемы, связанные с магазином Microsoft, позволяет узнать, как это сделать.
- Сначала откройте PowerShell от имени администратора, для этого введите PowerShell при поиске в меню «Пуск», щелкните правой кнопкой мыши первый результат (Powershell) и выберите «Запуск от имени администратора».
- Теперь скопируйте приведенную ниже команду и вставьте ее в окно PowerShell (вы можете сделать это с помощью сочетания клавиш Ctrl + C для копирования и ctrl + V для вставки команды)
« {$ manifest = (Get-AppxPackage Microsoft.WindowsStore) .InstallLocation + ‘\ AppxManifest.xml’; Add-AppxPackage -DisableDevelopmentMode -Register $ manifest} »
- Нажмите клавишу ввода на клавиатуре, чтобы выполнить команду
- После этого перезагрузите компьютер, чтобы изменения вступили в силу.
- Теперь снова откройте магазин Microsoft и попробуйте загрузить оттуда некоторые игры или приложения.
Создать локальную учетную запись Windows 10
Опять же проблема с текущим профилем пользователя также блокирует загрузку приложений играми из магазина Microsoft. Давайте создадим новую учетную запись локального пользователя, следуя приведенным ниже инструкциям, и проверим с помощью новой учетной записи пользователя, можете ли вы загружать приложения из магазина Microsoft.
- Войдите в учетную запись с правами администратора.
- Зайдите в настройки, затем нажмите на учетные записи,
- Нажмите Семья другие пользователи в левой панели.
- Затем нажмите Добавить кого-то еще на этот ПК в разделе Другие пользователи справа.
- Затем нажмите ссылку «У меня нет информации для входа этого человека».
- В диалоговом окне учетной записи Microsoft нажмите ссылку «Добавить пользователя без учетной записи Microsoft» внизу.
- Введите имя пользователя в разделе «Кто будет использовать этот компьютер» и дважды введите пароль в разделе «Сделать его безопасным».
- Выберите три контрольных вопроса и введите ответы на них в разделе «Если вы забыли свой пароль».
- Затем нажмите Далее. Microsoft создает новую локальную учетную запись.
Помогли ли эти решения исправить кнопку установки, выделенную серым на приложениях / играх в Магазине Майкрософт? Дайте нам знать о комментариях ниже.

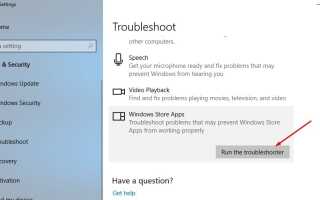
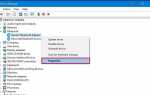
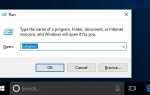
![Решено: WiFi подключен, но нет доступа к Интернету, окна 10 !!! [2019]](https://monsterpc.ru/wp-content/cache/thumb/4e/bf39edfe34a4b4e_150x95.jpg)