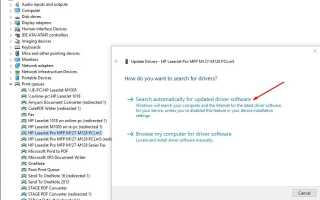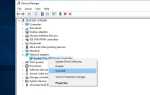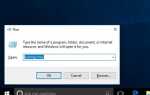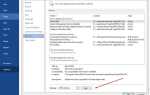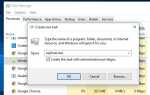Иногда при попытке распечатать документы с вашего компьютера с Windows 10 вы можете получить сообщение об ошибке, в котором говорится: Драйвер принтера недоступен. Или вы можете столкнуться с тем, что принтер не работает и выполняется проверка устройств и экран принтера. водитель недоступен. Ошибка «Драйвер недоступен на принтереr ”означает, что драйвер, установленный против вашего принтера в системе, либо несовместим, либо устарел. Это также может означать, что на вашем компьютере установлен поврежденный драйвер принтера, и компьютер не может его распознать. И переустановка драйвера принтера с последней версией, вероятно, является рабочим решением для устранения проблемы.
Драйвер принтера недоступен для Windows 10
Если вы также столкнулись с этой проблемой, мы рекомендуем вам проверить решения, перечисленные ниже. Прежде чем идти вперед, попробуйте эти обходные пути, которые будут проверять несколько вещей на вашем устройстве.
- Перезагрузите принтер и компьютер, которые, возможно, решат проблему, если временная ошибка вызвала проблему.
- Проверьте принтер на наличие каких-либо проблем (например, неисправности оборудования, проблемы с подключением, смещение картриджа и т. Д.).
- Отключите принтер, подключите его снова к компьютеру и попробуйте снова напечатать что-нибудь.
- Если у вас есть общий принтер в сети, мы рекомендуем проверить правильность подключения кабеля локальной сети.
Обновите драйвер принтера
Как обсуждалось ранее, основной причиной этой проблемы является драйвер принтера, он устарел или не совместим с текущей версией Windows 10. Сначала попробуем обновить драйвер принтера, выполнив следующие действия.
- Нажмите клавишу Windows + R, чтобы открыть Run.
- Теперь введите «Devmgmt.msc» и нажмите кнопку ОК, чтобы открыть утилиту диспетчера устройств
- В окне «Диспетчер устройств» найдите «Очереди печати», в списке устройств разверните его.
- Теперь из выпадающего списка выберите устройство принтера, которое вы используете. Щелкните правой кнопкой мыши и выберите «Обновить драйвер».
- Вам будет задан вопрос: «Как вы хотите искать драйверы?». Выберите опцию «Автоматический поиск обновленного программного обеспечения драйвера».
- Подождите, пока Windows выполнит поиск совместимого драйвера для вашего принтера, загрузит его и установит. Затем перезагрузите компьютер.
- Проверьте, решена ли ваша проблема. Если проблема не устранена, перейдите к следующему исправлению.
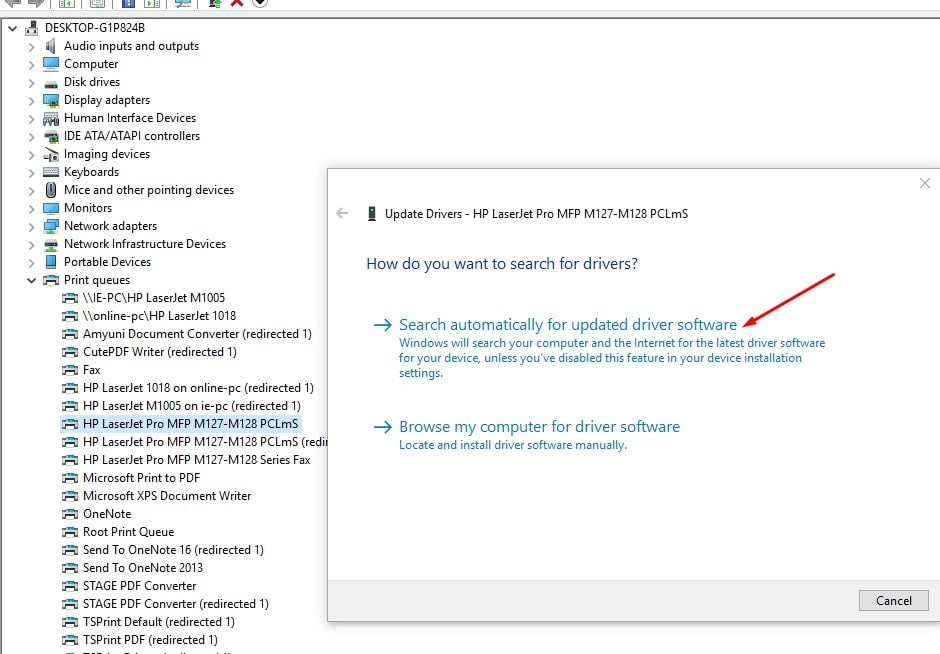
Переустановите драйвер принтера
Если указанные выше действия не помогли устранить проблему, переустановите драйвер принтера с последней версией, следуя приведенным ниже инструкциям.
Сначала выключите и отсоедините принтер, а затем полностью удалите драйвер принтера из компьютера, выполнив следующие действия.
Удалить принтер на устройствах и принтерах
- Нажмите Windows + R для запуска и введите «управляющие принтерыИ нажмите Enter.
- Это отобразит список всех установленных устройств и принтеров,
- Щелкните правой кнопкой мыши проблемный принтер и выберите «Удалить устройство».
- Теперь нажмите «Да», чтобы подтвердить удаление устройства.
- И следуйте инструкциям на экране, чтобы удалить устройство из вашего компьютера.
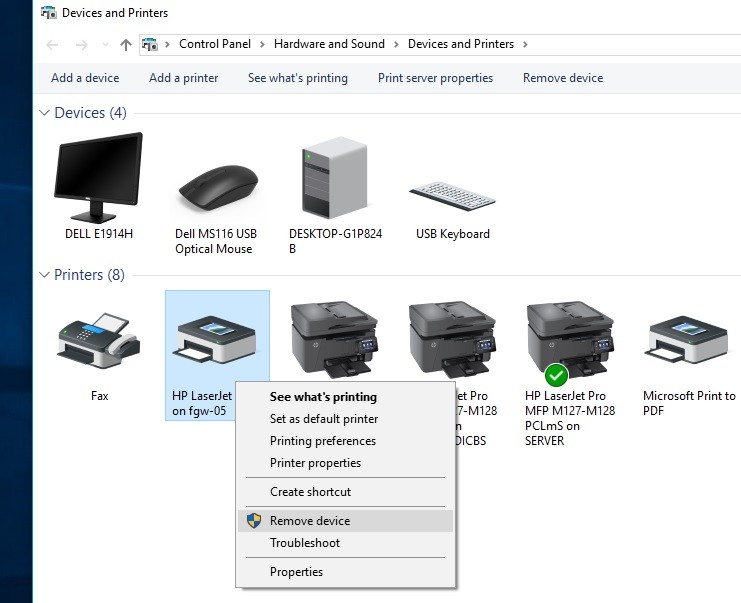
Удалить принтер на программы и функции
- Нажмите Windows + R, введите appwiz.cpl и нажмите Enter
- Окна программы и функций будут открыты.
- Здесь, в этом списке, удалите все приложения, связанные с принтером. (Просто дважды щелкните по приложению, которое вы хотите удалить).
Удалить принтер в диспетчере устройств
- Снова откройте диспетчер устройств, используя devmgmt.msc
- Расход принтера или очереди печати, щелкните правой кнопкой мыши на установленном драйвере принтера и выберите «Удалить устройство».
- И следуйте инструкциям на экране, чтобы удалить драйвер принтера на вашем компьютере.
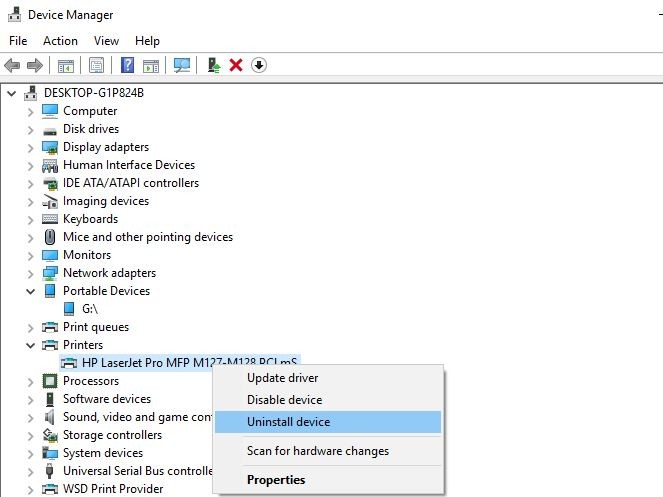
Теперь перезагрузите компьютер. Запустите принтер и подключите его к компьютеру. Посетите веб-сайт производителя принтера. HP, Epson, Brother, canon ищут модель вашего принтера, загружают последнюю версию доступного драйвера и устанавливают его. Теперь попробуйте напечатать что-нибудь и проверьте, не видите ли вы снова ошибку.
Установите драйвер принтера в режиме совместимости
По-прежнему нужна помощь, эта проблема может возникнуть, если драйверы несовместимы или неправильно. Рекомендуется установить драйверы в режиме совместимости и проверить, решает ли это проблему.
Снова полностью удалите текущий драйвер принтера
Загрузите последнюю версию драйвера для вашего принтера с веб-сайта производителя принтера.
- Перейдите в папку с загруженным драйвером.
- Теперь щелкните правой кнопкой мыши по пакету драйверов и выберите Свойства.
- В окне «Свойства» перейдите на вкладку «Совместимость».
- Здесь установите флажок «Запустить эту программу в режиме совместимости для:», а затем выберите «Windows 8» в раскрывающемся меню.
- Теперь отметьте «Запустить эту программу от имени администратора».
- Нажмите «Применить» и «ОК», чтобы сохранить изменения на вашем компьютере.
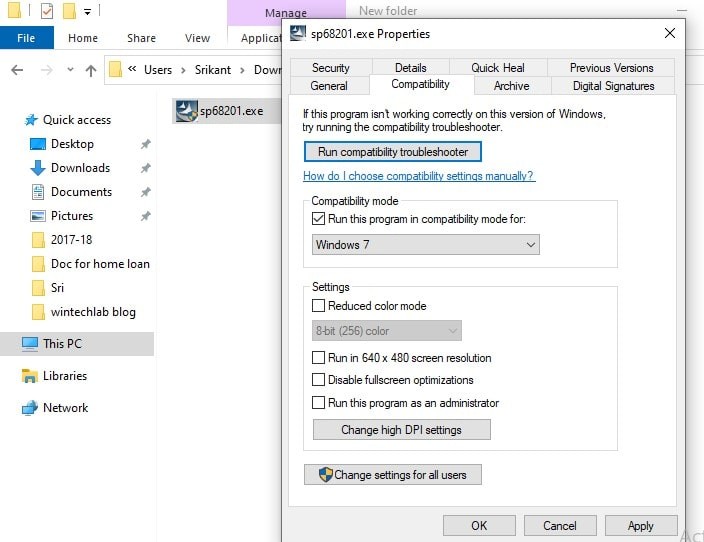
На последнем шаге Двойной клик в пакете драйверов, чтобы начать процесс установки. Нажмите на «да”Для подтверждения контроля учетных записей.
После завершения процесса установки, перезагрузка твой компьютер. После перезагрузки попробуйте распечатать что-нибудь, и вы сможете распечатать его.
Установите последнюю версию Windows Update
Microsoft регулярно выпускает обновления безопасности для устранения различных ошибок и проблем совместимости. И установка последних обновлений Windows также исправляет предыдущие проблемы.
- Нажмите Ключ Windows + I открыть настройки на вашем компьютере.
- Нажмите на «Обновить БезопасностьНастройки.
- На правой панели нажмите «Проверить наличие обновлений«.
- Windows проверит наличие обновлений, а затем загрузит обновление и позволит выбрать время перезагрузки компьютера для завершения процедуры обновления.
- Подождите, пока весь процесс обновления не будет завершен.
Проверьте, помогает ли это устранить проблемы с принтером в Windows 10.