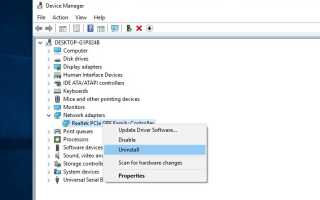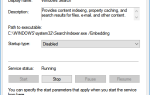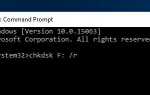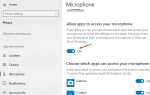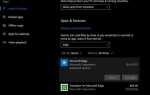Иногда пользователи Windows замечают, что компьютер показывает, что он был подключен к Интернету. Но при просмотре в браузере не открываются никакие веб-сайты, и нет никаких признаков подключения к Интернету. А также, если запустите встроенное средство устранения неполадок с сетью, щелкнув правой кнопкой мыши значок «Сеть» в области уведомлений панели задач (на панели задач) и выберите параметр «Устранение неполадок». Обнаружена проблема. На этом компьютере отсутствуют один или несколько сетевых протоколов.
Проблемы с сетью являются общими, и она может начаться в любое время с другим именем ошибки. Если вы получаете сообщение об ошибке «один или несколько сетевых протоколов на этом компьютере» На компьютере с Windows. Возможно, это проблема с драйвером или поврежден реестр. Проблемы с сетью в Windows не ограничиваются работой маршрутизатора, DNS-сервера или системных драйверов, но также зависят от конфигурации реестра вашей машины. Поэтому, если записи сетевого реестра повреждены или отсутствуют, вы не сможете подключиться к Интернету.
Исправить сетевые протоколы отсутствуют ошибки
Если вы также страдаете от этой проблемы и ищете решение, чтобы избавиться от этой проблемы. Здесь я собираюсь перечислить несколько рабочих решений, которые помогут вам в устранении неполадок и навсегда устранить эту раздражающую проблему.
Обновите драйверы сетевого адаптера
В большинстве случаев ошибка сети возникает из-за неисправного, поврежденного, устаревшего или несовместимого драйвера сетевых адаптеров. А может это Один или несколько сетевых протоколов отсутствуют Произошла ошибка из-за поврежденного драйвера. Поэтому сначала обновите сетевой драйвер и убедитесь, что нет проблем с драйвером сетевого адаптера.
Если вам известен веб-сайт производителя вашего компьютера, перейдите на веб-сайт и загрузите последнюю версию и совместимый драйвер для сетевого адаптера и установите его. Или вы можете выполнить действия по обновлению сетевого адаптера в системе Windows.
Щелкните правой кнопкой мыши на этом ПК и выберите «Управление».
Откроется окно управления компьютером. В левой панели выберите «Диспетчер устройств». Теперь это будет отображать все установленные драйверы устройств на вашем компьютере. Разверните сетевые адаптеры, выберите сетевой адаптер Щелкните правой кнопкой мыши на нем и выберите обновить программное обеспечение драйвера, как показано на рисунке ниже.
Это откроет окно, как вы хотите найти драйвер программного обеспечения. Выберите Поиск автоматически для обновления программного обеспечения драйвера. Когда вы нажимаете на это окно, проверьте наличие последней версии драйвера для этого устройства.
Если вы найдете новую сборку, она скачает и установит сама. Это займет некоторое время для загрузки и установки последней версии драйвера, дождитесь завершения, после этого перезапустите Windows.
Удалить / переустановить сетевые адаптеры с помощью диспетчера устройств
Если вы не можете загрузить и установить последние версии драйверов для сетевых адаптеров, попробуйте следующее:
1. Нажмите одновременно клавиши WIN + X, чтобы открыть меню WIN + X, и выберите пункт «Диспетчер устройств». Кроме того, вы можете открыть его с помощью devmgmt.msc команда в RUN или поле поиска.
2. Теперь найдите раздел Сетевые адаптеры.
3. Щелкните правой кнопкой мыши на каждом сетевом адаптере по одному и выберите опцию «Удалить».
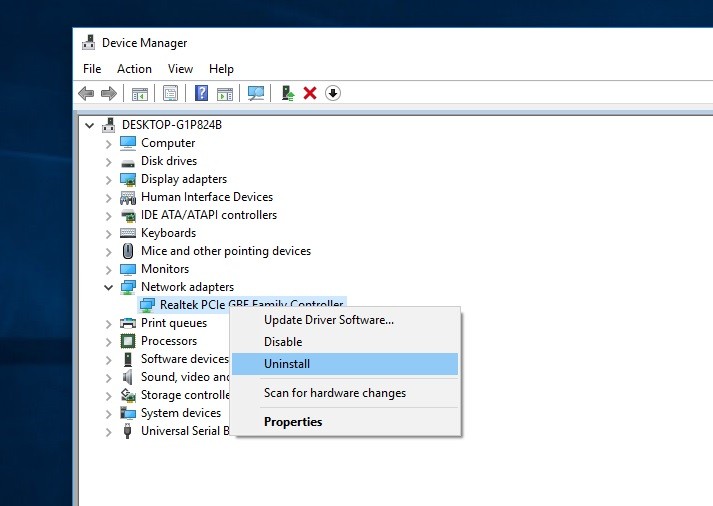
После того, как все будет удалено, перезагрузите систему, когда вы перезагрузите в следующий раз, он автоматически установит драйвер сетевого адаптера. Затем проверьте, исправлена ли ваша проблема или нет.
Теперь, выполнив эти шаги, вы по-прежнему сталкиваетесь с проблемой отсутствия интернета, тогда с сетевым драйвером все в порядке. Ладно следующий шаг.
Переустановите протокол TCP / IP
Сначала нажмите Windows 10 Пуск меню поиска типа CMD, выберите командную строку, щелкните правой кнопкой мыши и запустите от имени администратора. Теперь в командной строке администратора введите netsh int ip reset введите команду и нажмите клавишу ввода, чтобы сбросить или переустановить протокол TCP / IP для компьютера с Windows.
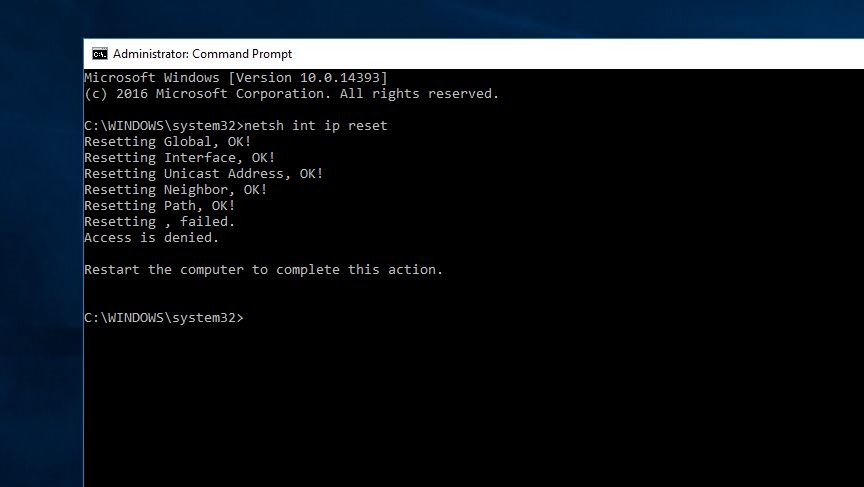 HKEY_LOCAL_MACHINE \ SYSTEM \ ControlSet001 \ Control \ Нси \ {eb004a00-9b1a-11d4-9123-0050047759bc} \ 26
HKEY_LOCAL_MACHINE \ SYSTEM \ ControlSet001 \ Control \ Нси \ {eb004a00-9b1a-11d4-9123-0050047759bc} \ 26
Здесь сейчас щелкните правой кнопкой мыши 26 ключ и выберите опцию Разрешения. Когда вы нажимаете на разрешение, это откроет новое окно. Выберите «Все» в списке имен пользователей и установите флажок «Разрешить» для разрешения «Полный доступ».
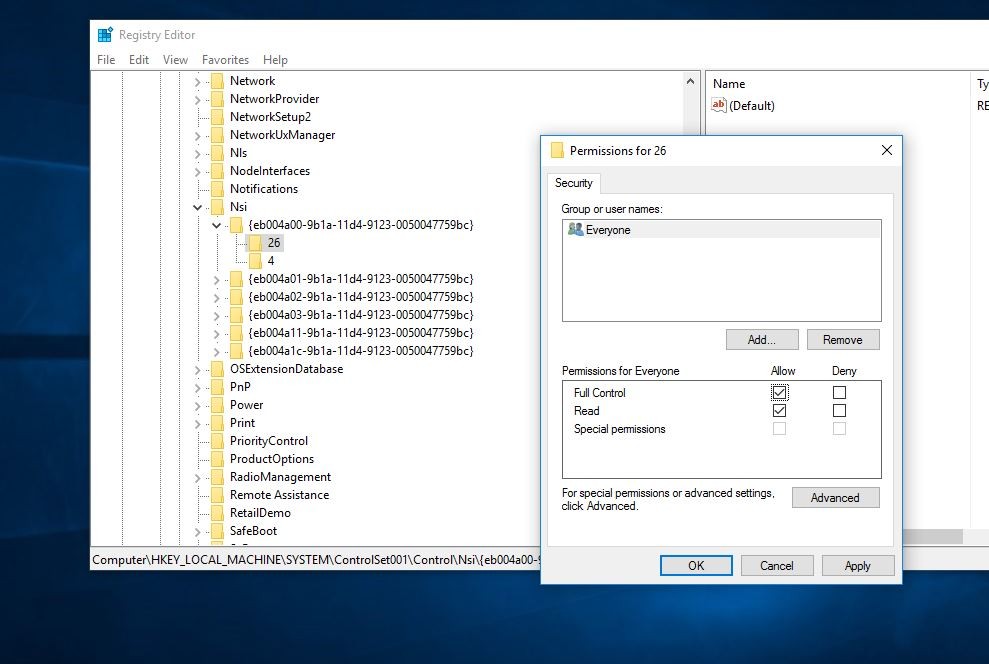
Нажмите «Применить» и «ОК», чтобы сохранить изменения. Просто закройте редактор реестра и откройте командную строку от имени администратора. Сейчас опять типа netsh int ip reset Команда для переустановки протокола TCP / IP без каких-либо ошибок.
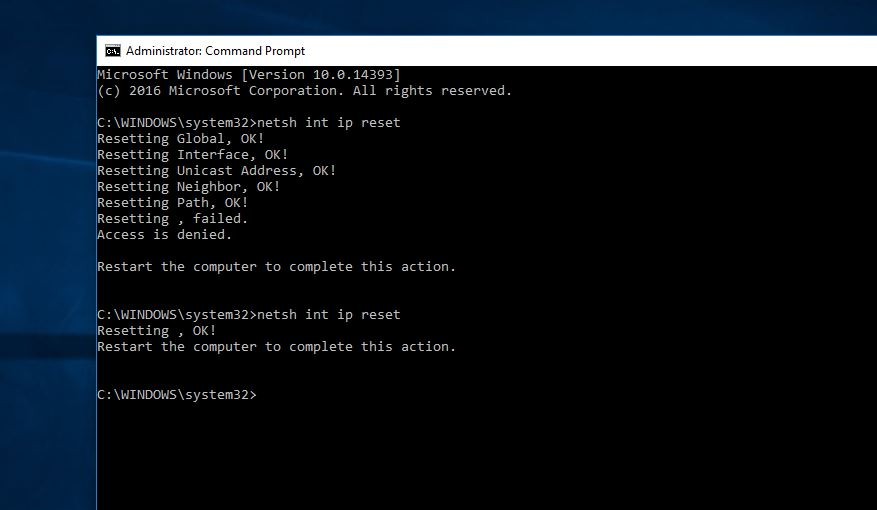
Затем просто перезапустите Windows, чтобы применить все изменения. Теперь проверьте, проблема решена Интернет успешно подключен. Если все еще получите ошибку, следуйте следующему шагу.
Отключить NetBIOS
Перейдите в Панель управления> Сеть и Интернет> Сетевые подключения. Или вы можете просто нажать Win + R, набрать ncpa.cpl и нажать клавишу ввода, чтобы открыть окно сетевых подключений. Здесь выберите ваш активный сетевой адаптер, щелкните по нему правой кнопкой мыши и выберите свойства.
В Ethernet свойства выделите IP v4 (TCP / IP) и выберите «Свойства».
Теперь в окнах свойств интернет-протокола версии 4 (TCP / IP) нажмите «Дополнительно». Затем перейдите на вкладку WINS, и в разделе настроек Bellow NetBIOS выберите Отключить NetBIOS через TCP / IP.
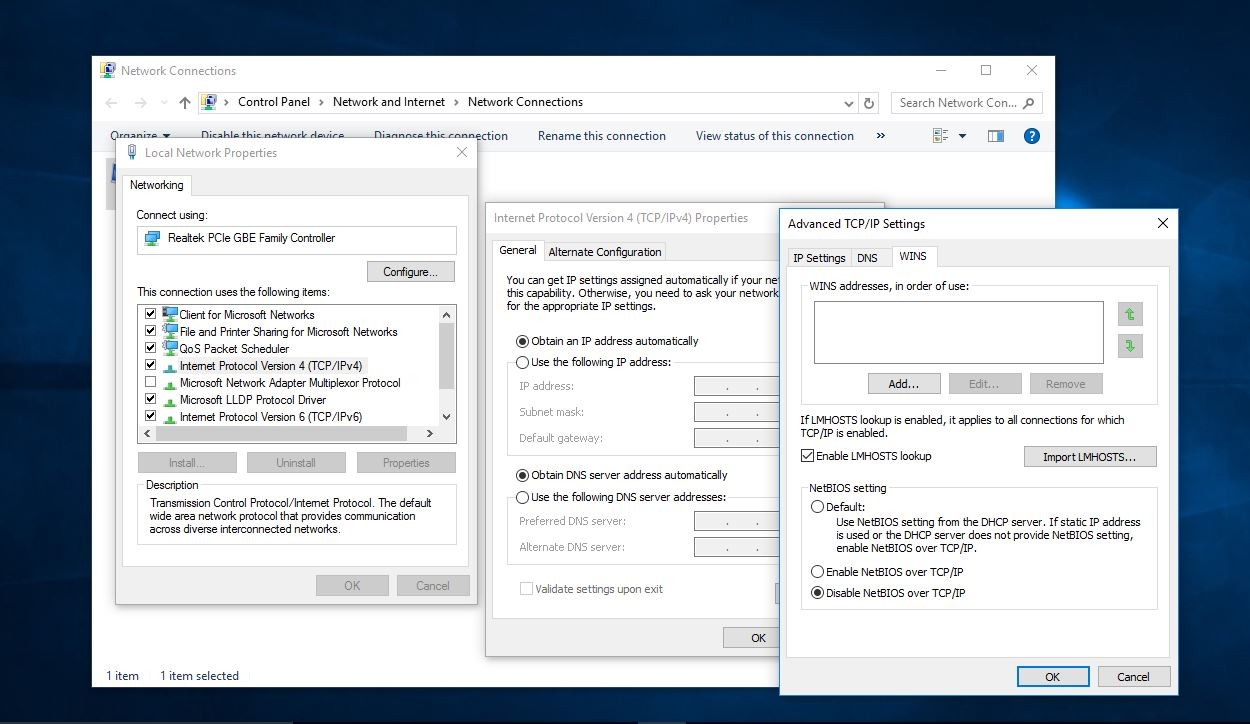
Нажмите кнопку ОК, чтобы сохранить изменения, перезагрузите Windows и проверьте, исправлена ли ваша проблема.
Сбросить каталог Winsock в чистое состояние
После выполнения вышеперечисленных шагов Если проблема не устранена, попробуйте следующую команду, чтобы сбросить каталог Winsock в чистое состояние.
Во-первых, откройте окно «Командная строка» от имени администратора. Щелкните правой кнопкой мыши в меню «Пуск» Windows 10 и выберите «Командная строка» (admin). Введите следующую команду, нажмите Enter, чтобы выполнить команду.
netsh winsock reset
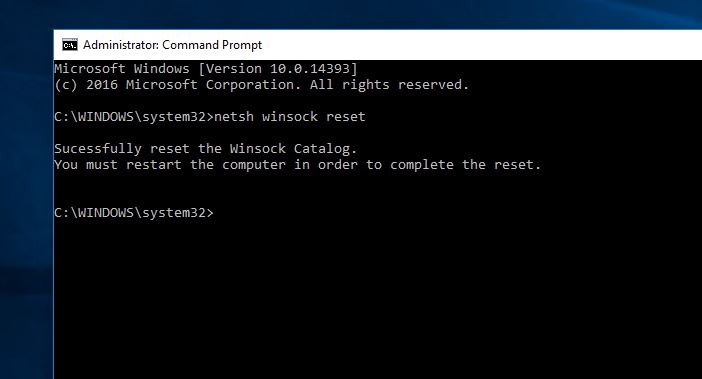
Перезагрузите компьютер, и это должно решить проблему.
Переконфигурировать настройки сетевого подключения
Откройте командную строку от имени администратора и выполните следующие команды одну за другой:
netcfg -d
Тип ipconfig / release освободить IP-адрес
Следующий тип ipconfig / renew обновить IP-адрес
когда вы печатаете ipconfig / flushdns это очистит кэш DNS
Для регистрации типа DNS ipconfig / registerdns
После выполнения всех этих команд перезагрузите компьютер и убедитесь, что проблема устранена.
Исправить записи Windows Sockets в редакторе реестра
Если ничего не получается, вам нужно вручную исправить записи Windows Sockets в редакторе реестра.
Прежде чем вносить какие-либо изменения в реестр Windows, сначала создать точку восстановления. Так что, если что-то пойдет не так, внесите изменения в реестр Windows. Вы можете выполнить восстановление системы, чтобы вернуться в предыдущее рабочее состояние.
Введите Regedit в поиске меню Пуск Windows и выберите его. Когда откроется реестр Windows, перейдите к следующему ключу.
HKEY_LOCAL_MACHINE \ SYSTEM \ CurrentControlSet \ Services \ Winsock
Щелкните правой кнопкой мыши на Winsock выберите экспорт. выберите местоположение, введите любое имя и сохраните резервную копию реестра winsock.
Снова щелкните правой кнопкой мыши на winsock и удалите. Сделайте то же самое с Winsock2
Записи присутствуют в следующем ключе в редакторе реестра:
HKEY_LOCAL_MACHINE \ SYSTEM \ CurrentControlSet \ Services \ Winsock
HKEY_LOCAL_MACHINE \ SYSTEM \ CurrentControlSet \ Services \ WinSock2
Перезапустите Windows и заново добавьте те же ключи, которые были взяты с рабочего компьютера, который не содержит этой проблемы.
Или загрузите наш готовый windsock и запустите
Скачать скрипт реестра, чтобы исправить записи Windows Sockets
Восстановление поврежденных системных файлов
Выше приведены несколько хороших способов исправить проблему отсутствия одного или нескольких сетевых протоколов на этом компьютере в Windows 10. Если после выполнения этой проблемы все еще появляется ошибка, вы можете проверить в Windows наличие поврежденных системных файлов. Как мы знаем, поврежденный системный файл может вызвать много ошибок для Windows, и, возможно, эта ошибка является одной из них. Рекомендуется запустить утилиту Windows SFC для проверки и восстановления поврежденных системных файлов.
Или вы можете использовать функцию восстановления системы, чтобы вернуть задние окна в предыдущее рабочее состояние. где система работает плавно. Как выполнить восстановление системы в системе Windows.
Это лучшее решение для исправления отсутствия одного или нескольких сетевых протоколов на этом компьютере для компьютеров с Windows 10, 8.1 и 7. У любого запроса или нового предложения не стесняйтесь комментировать ниже.