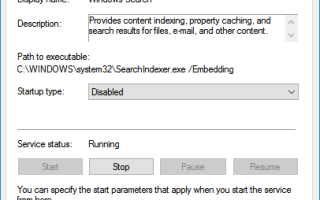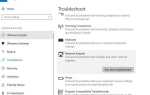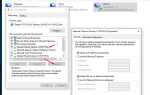Если вы заметили, что ноутбук работает медленно и не отвечает после обновления Windows 10 1809, диспетчер задач показывает, что диск загружен на 100%, несмотря на небольшую нагрузку или ее отсутствие, система может зависать или перестать отвечать при запуске. Здесь 5 эффективных решений помогают исправить Windows 10 100% использование диска, Или проблема высокой загрузки ЦП постоянно.
Windows 10 100% использование диска! Но почему?
Windows 10 1809 High Disk Usage означает, что жесткий диск вашего компьютера постоянно работает на уровне 100% или около него, у него не будет свободного места для выполнения других задач, даже рутинных задач операционной системы. Это замедляет все и может сделать ваш компьютер полностью безразличным.
Есть несколько вещей, которые могут вызвать 100% использование диска в Windows, процесс или приложение в Microsoft Windows заставляет систему использовать жесткий диск на полную мощность. Это может быть функция предварительной выборки веб-страницы Chrome, ошибка в драйвере Windows или некоторые другие функции Windows. Причина 100% использования диска как на твердотельном (SSD), так и на жестком диске (HDD).
Опять же, в операционную систему Windows 10 включена служба Superfetch and Prefetch, позволяющая повысить производительность вашего компьютера путем прогнозирования задач, которые пользователь может выполнить, и предварительной загрузки необходимых приложений в память. Фоновая интеллектуальная служба передачи (BITS использует свободную полосу пропускания на вашем компьютере для проверки и загрузки обновлений программ Windows. Но если по какой-либо причине эти службы зависают при обработке, это приводит к высокому использованию системных ресурсов, 100% -ной проблеме использования диска. И иногда аппаратной проблеме, или ошибка вызывает 100% проблемы с использованием диска.
некоторые модели расширенного интерфейса хост-контроллера PCI-Express (AHCI PCIe), которые вызывают эти симптомы в Windows 10 при работе с драйвером входящей почты StorAHCI.sys. Из-за ошибки микропрограммы твердотельный накопитель (SSD) не может правильно завершить ввод / вывод, когда включен режим прерывания сообщения (MSI). В результате стек хранения Windows пытается выполнить сброс устройства после ожидания не отвечающих операций чтения или записи в течение некоторого периода времени, что приводит к использованию диском Windows 10 100%.
Как исправить проблему с высоким уровнем использования Windows 10 1809
Если вы также боретесь с этой проблемой, Windows 10 работает медленно, не отвечает при запуске, здесь примените приведенные ниже решения, чтобы избавиться от 100% использования диска в Windows 10, 8.1 и 7.
Проверьте на вирусную инфекцию
Прежде всего, выполните полную проверку системы с помощью новейшего обновленного антивирусного программного обеспечения, чтобы проверить и убедиться, что любая вирусная вредоносная программа не вызывает проблемы.
Запустите системный оптимизатор Windows, такой как Ccleaner, чтобы очистить нежелательный кеш, временные файлы, файлы дампа памяти и восстановить поврежденные записи реестра, что помогает оптимизировать производительность системы и помочь решить проблему 100% использования диска.
Обязательно проверьте и установите последние обновления Windows, которые могут содержать исправление ошибки при высокой загрузке диска.
Опять же, иногда программное обеспечение безопасности, работающее в фоновом режиме, вызывает высокое использование ресурсов системы Временно отключите антивирусную программу и проверьте, чтобы уменьшить использование диска.
Выполните загрузку Windows Clean, которая помогает определить, есть ли какая-либо сторонняя служба, приложение, вызывающее проблему высокого использования диска в Windows 10, 8.1 и 7.
Временно отключить службы Windows
В большинстве случаев проблема со службой Superfetch или службой поиска Windows приводит к высокой проблеме использования диска в Windows 10. Временно отключите эти службы и посмотрите, не ускоряется ли ваш компьютер. Если это так, вы можете навсегда отключить, выполнив следующие действия. Начнем со службы поиска Windows.
Замечания: Отключение этой службы остановит индексацию всех файлов. Но у вас все равно будет доступ к поиску, который займет больше времени.
- Нажмите Windows + R, введите services.msc и хорошо
- Прокрутите вниз и найдите Службу по имени, поиск Windows
- Щелкните правой кнопкой мыши и выберите STOP.
Теперь проверьте, улучшается ли использование вашего диска и производительность вашего компьютера.
Если вы обнаружили, что Windows Search вызывает 100% ошибку использования диска в Windows 10, вы можете навсегда отключить Windows Search.
- Для этого снова откройте службы Windows, дважды щелкните службы Windows.
- Здесь свойства поиска Windows, Изменить тип запуска отключить.
- Затем проверьте статус сервиса, если он запущен, нажмите Стоп.
- Нажмите кнопку ОК и применить, чтобы внести изменения.
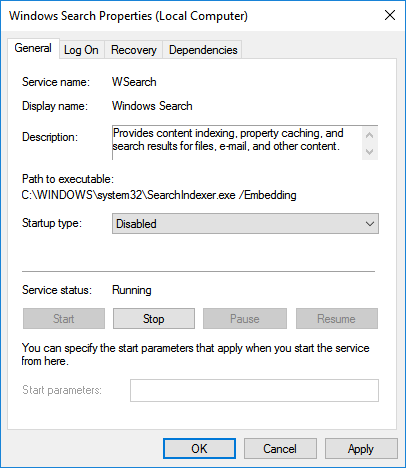
Отключить услугу Superfetch
И некоторые другие пользователи определили Superfetch как потенциальную причину проблем с производительностью диска в Windows 10. Отключение SuperFetch поможет им снизить использование диска и сделать работу системы более плавной.
- Снова откройте сервисы и дважды щелкните сервис Superfetch.
- Здесь в свойствах изменить тип запуска Отключить и Остановить службу.
- Нажмите «Применить» и «ОК», чтобы сохранить изменения.
- Проверка это помогает решить проблему.
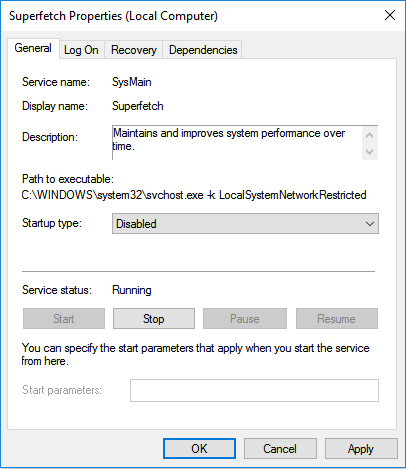
Выполните ту же процедуру с другими службами (обновление BITS и Windows). В большинстве случаев устраните проблему 100% использования диска в Windows 10, 8.1 и 7. Если проблема не устранена, следуйте следующему решению.
Отключить фоновый запуск приложений
В Windows 10 некоторые приложения всегда работают в фоновом режиме. Microsoft разработала Windows 10 для постоянного запуска приложений, чтобы предоставлять пользователям уведомления и обновлять эти приложения содержимым, которое они получают из Интернета. Есть много пользователей, которые никогда не используют приложения Магазина, но они все еще работают в фоновом режиме и потребляют системные ресурсы. Давайте отключим их И бесплатно используем системные ресурсы, включая жесткий диск.
- Чтобы отключить фоновые приложения в Windows 10
- откройте настройки и нажмите на конфиденциальность,
- Прокрутите вниз и выберите Фоновые приложения на левой стороне.
- Здесь у вас есть два варианта, либо вы можете отключить приложения, работающие в фоновом режиме (это отключит все приложения)
- Или вы можете вручную отключить приложения, используя кнопку выключения, как показано на рисунке ниже.
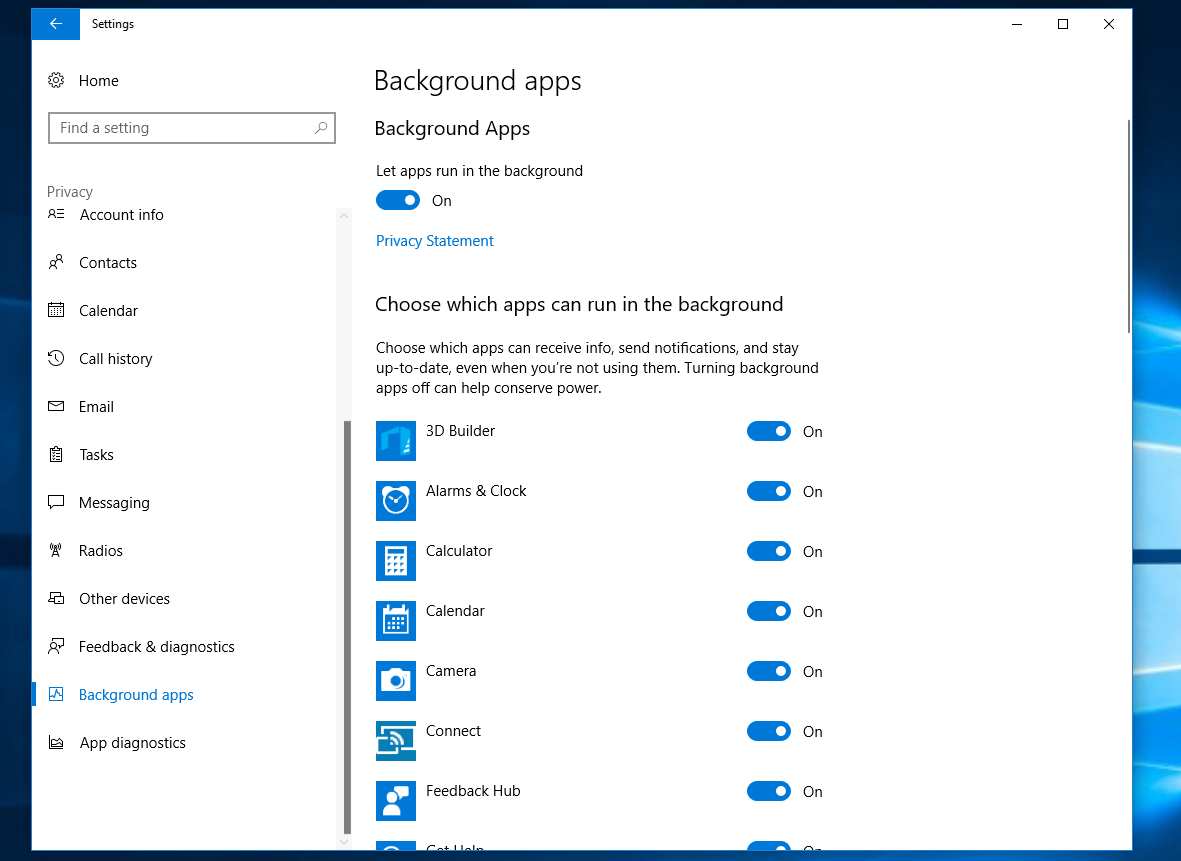
Отключить дефрагментацию диска
Кроме того, проблема высокого использования диска может быть связана с инструментом дефрагментации в Windows 10. Иногда ваш компьютер пытается дефрагментировать диск. Тем не менее, это на самом деле твердотельный диск вместо жесткого диска. Вы можете нажать Windows + Q, набрать «Диспетчер задач»Без кавычек и отключите запланированную задачу дефрагментации диска, если она доступна.
Восстановить диск командой CHKDSK
Запустите утилиту проверки диска и разрешите Windows проверять жесткий диск на наличие ошибок.
- Введите cmd в меню «Пуск»,
- Щелкните правой кнопкой мыши на командной строке и выберите запуск от имени администратора.
- Введите команду chkdsk.exe / f / r и нажмите клавишу ввода.
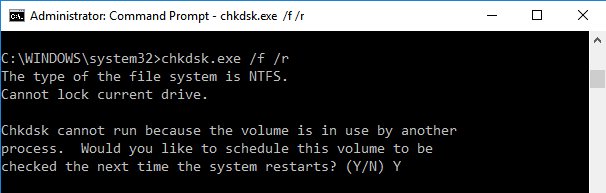
- Примечание: / F параметр для силы и / R параметр для ремонта
- Нажмите Y при запросе расписания для запуска. Проверьте утилиту диска при следующем запуске.
- Закройте любую программу, если она запущена, и перезапустите Windows.
- Это будет проверять и исправлять ошибки дисковода автоматически,
Сбросить виртуальную память в Windows 10
Виртуальная память использует ваш диск в качестве оперативной памяти. Когда на вашем компьютере заканчивается ОЗУ, он будет использовать системный диск для временного хранения файлов и при необходимости поменять их местами. Поэтому его можно рассматривать как физическую память, несмотря на то, что производительность не может быть одинаковой.
Однако, если что-то пойдет не так с pagefile.sys, это может вызвать 100% проблему использования диска на вашем компьютере с Windows 10. Вот почему вам нужно сбросить / перенастроить параметры виртуальной памяти, чтобы убедиться, что все в порядке.
- Щелкните правой кнопкой мыши на этом ПК и выберите «Свойства».
- В окне «Система» посмотрите на левую боковую панель и нажмите «Расширенные настройки системы».
- В разделе «Производительность» нажмите «Настройки».
- Затем выберите вкладку «Дополнительно» и нажмите кнопку «Изменить».
- Убедитесь, что установлен флажок «Автоматически управлять размером файла подкачки для всех дисков».
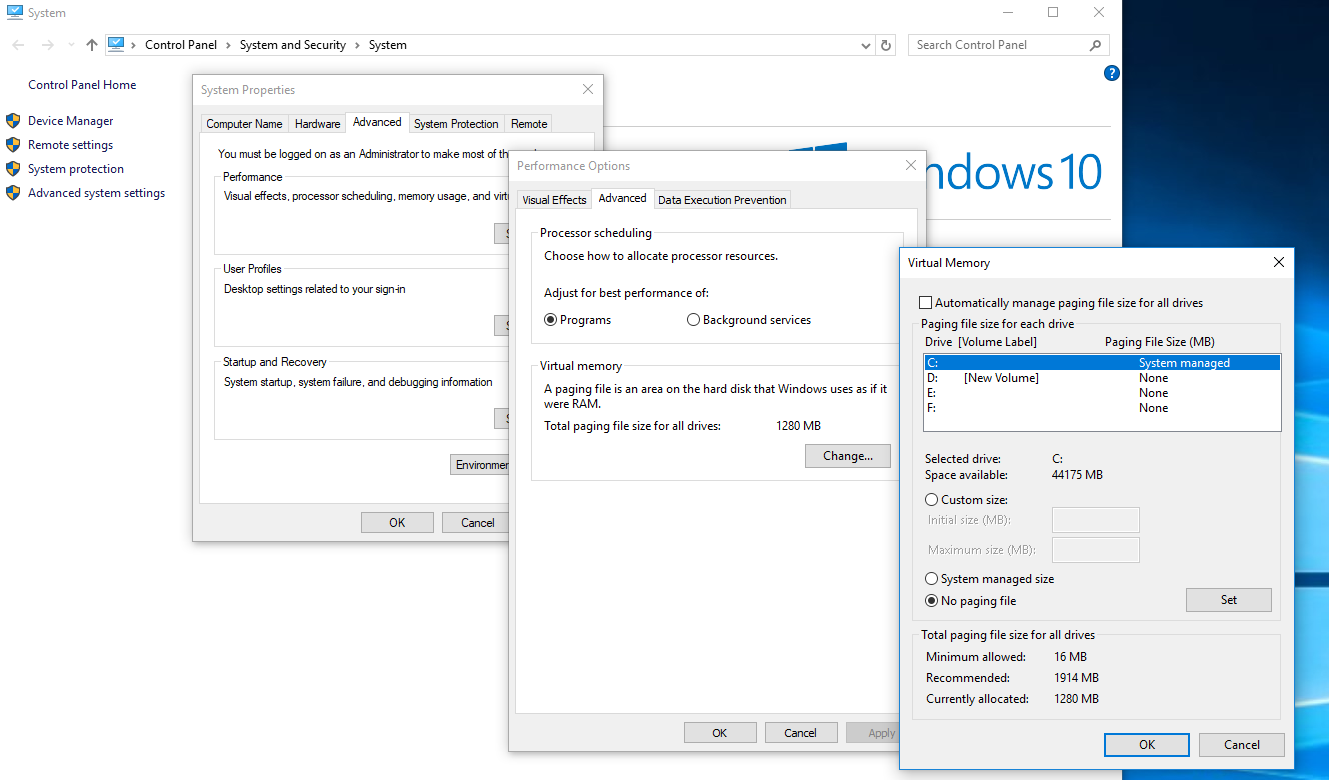
Чаевые: Чтобы проверить, является ли виртуальная память причиной проблемы 100% использования диска в Windows 10 или нет, вы можете снять флажок (упомянутый выше), выбрать «Нет файла подкачки» и нажать OK. После этого перезагрузите компьютер, чтобы увидеть результат.
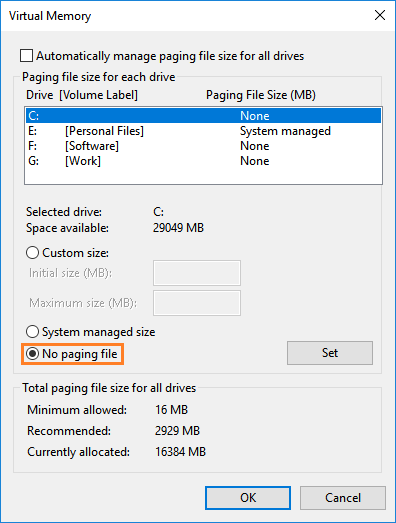
Отключить предварительную выборку
Windows 10 создает файлы Prefetch каждый раз, когда вы запускаете приложения на своем компьютере. Назначение файлов предварительной выборки — записывать информацию о файлах, загруженных приложениями, чтобы улучшить время загрузки приложений, используя записанную информацию. Опять же, эта функция была связана со 100% ошибкой использования диска в Windows 10, и вы можете отключить эту службу, выполнив следующие действия.
- Нажмите Windows + R, введите смерзаться и нормально, чтобы открыть редактор реестра.
- Создайте резервную копию базы данных реестра, затем перейдите по следующему пути.
- HKEY_LOCAL_MACHINE \ SYSTEM \ CurrentControlSet \ Control \ Диспетчер сеансов \ Управление памятью \ PrefetchParameters
- Дважды щелкните EnablePrefetcher. Вы увидите это справа от вашего экрана.
- Изменить его значение 0 полностью отключить Prefetcher Service на вашем компьютере
Замечания: Вы также можете попробовать использовать значение «1» — это отключит службу Prefetcher только для загрузочных файлов (вместо всех файлов).
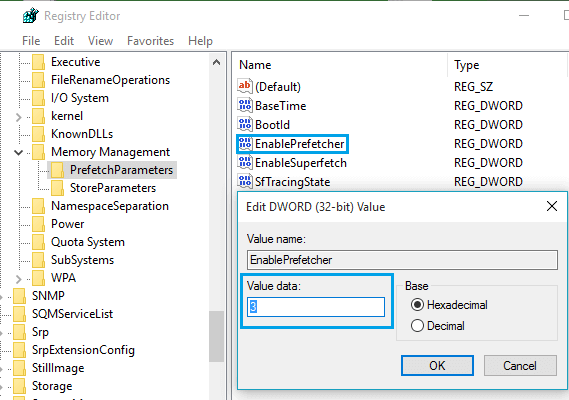
Исправьте ваш драйвер StorAHCI.sys
Другой причиной 100% -ной загрузки вашего жесткого диска является ошибка прошивки в драйвере Microsoft AHCI, которая называется StorAHCI.sys
Из-за ошибки микропрограммы твердотельный накопитель (SSD) не может правильно завершить ввод / вывод, когда включен режим прерывания сообщения (MSI). В результате стек хранения Windows пытается выполнить сброс устройства после ожидания не отвечающих операций чтения или записи в течение определенного периода времени.
Определите, используете ли вы драйвер AHCI для входящих сообщений (StorAHCI.sys):
- Откройте командную строку с правами администратора. Затем введите следующую команду в окне командной строки и нажмите Enter: devmgmt.msc
- Под Контроллерами IDE ATA / ATAPI щелкните правой кнопкой мыши узел контроллера AHCI и выберите Свойства. Этот узел обычно называется «Стандартный контроллер SATA AHCI».
- Перейдите на вкладку драйвера и нажмите Сведения о драйвере.
- Если вы видите «StorAHCI.sys» в списке, вы используете драйвер входящих сообщений.
Отключите MSI для контроллера в реестре:
В том же окне свойств, которое открывается на шаге 1.2, перейдите на вкладку «Сведения» и выберите путь к экземпляру устройства в раскрывающемся меню «Свойства». Обратите внимание на этот путь.
- Откройте редактор реестра, введя regedit в ранее открытой командной строке.
- Перейдите к: HKEY_LOCAL_MACHINE \ System \ CurrentControlSet \ Enum \ PCI \ \ Параметры устройства \ Управление прерываниями \ MessageSignaledInterruptProperties, где ссылается на путь к экземпляру устройства, который вы отметили на шаге 2.1.
- Измените значение ключа MSISupported с «1» на «0».
- Если вы не знаете, к какому контроллеру подключено ваше загрузочное устройство, повторите шаги с 2.1 по 2.4 для всех контроллеров AHCI, указанных в 1.2.
- Перезагрузите машину.
Проверьте Google Chrome или Skype, вызывая 100% использование диска
- Откройте браузер Chrome типа chrome: // settings / и введите.
- Прокрутите вниз до нижней части страницы и нажмите «Дополнительно».
- В категории «Конфиденциальность и безопасность» убедитесь, что использование службы прогнозирования для быстрой загрузки страниц отключено.
- Закройте Skype, если запущен,
- Откройте проводник Windows, перейдите в C: \ Program Files (x86) \ Skype \ Phone \.
- Перейдите на вкладку «Безопасность» и выберите «Изменить».
- Нажмите ВСЕ ПАКЕТЫ ПРИЛОЖЕНИЙ и установите флажок Разрешить для записи.
- Затем нажмите Применить, затем ОК, чтобы сохранить изменения.
Помогли ли эти решения исправить Windows 10 1809 высокая загрузка диска проблема? Дайте нам знать о комментариях ниже, также прочитайте
- Как включить и настроить виртуализацию Hyper V в Windows 10
- Принтер печатает только одну страницу, затем зависает до перезагрузки Windows 10
- Windows 10 не может определить настройки сетевого прокси? Здесь 5 рабочих решений
- Fix WiFi не имеет действующей конфигурации IP Windows 10, 8.1 и 7