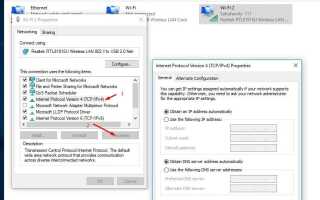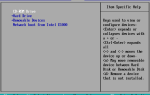Windows 10 отключен от сети и Интернета, и получение Конфликт IP-адресов Ошибка — «Другой компьютер в этой сети имеет тот же IP-адрес, что и этот компьютер». Эта ошибка означает, что два компьютера в одной сети LAN имеют один и тот же IP-адрес. И когда это происходит, оба компьютера не могут подключиться к сетевым ресурсам или выполнять другие сетевые операции. Если вы также боретесь с этой ошибкой, здесь эффективные решения для исправления конфликта IP-адресов Windows 10.
Что такое IP-адрес
IP-адрес — это уникальный адрес, который ваш компьютер получает при подключении к сети. Это адрес компьютера и идентификатор, который используется для идентификации его среди всех других компьютеров и сетевых устройств. Например: при подключении компьютера, смартфона или любых других устройств к локальной сети / сети Wi-Fi все устройства получают уникальный IP-адрес. Основная цель этого — предоставить критическую технику адресации сети и ее элементу. Он часто используется для различения каждого устройства в одной сети, а также для связи друг с другом.
Но если по какой-либо причине или из-за неправильной конфигурации двум конечным точкам связи в сети назначен один и тот же IP-адрес, это приведет к Windows обнаружила конфликт IP-адресов. Здесь конечными точками могут быть ПК, мобильные устройства или любой отдельный сетевой адаптер.
Исправить конфликт IP-адресов Windows 10
Иногда из-за временного сбоя маршрутизатор может не назначить соответствующий IP-адрес вашему компьютеру. И это в результате ошибки «Windows обнаружила конфликт IP-адресов«В таком случае перезагрузка модема маршрутизатора поможет решить проблему.
Настроить сетевой адаптер
- Нажмите Windows + R, введите ncpa.cpl и хорошо
- Откроется окно сетевых подключений.
- Здесь щелкните правой кнопкой мыши на активном сетевом адаптере, выберите свойства,
- Выберите Протокол Интернета версии 4 (TCP / IPv4) и нажмите Свойства.
- Теперь выберите переключатель «Получить IP-адрес автоматически» и «Получить адрес DNS-сервера автоматически».
- Нажмите кнопку ОК, чтобы сохранить и применить изменения. Теперь перезапустите Windows и убедитесь, что больше нет ошибки конфликта IP-адресов.
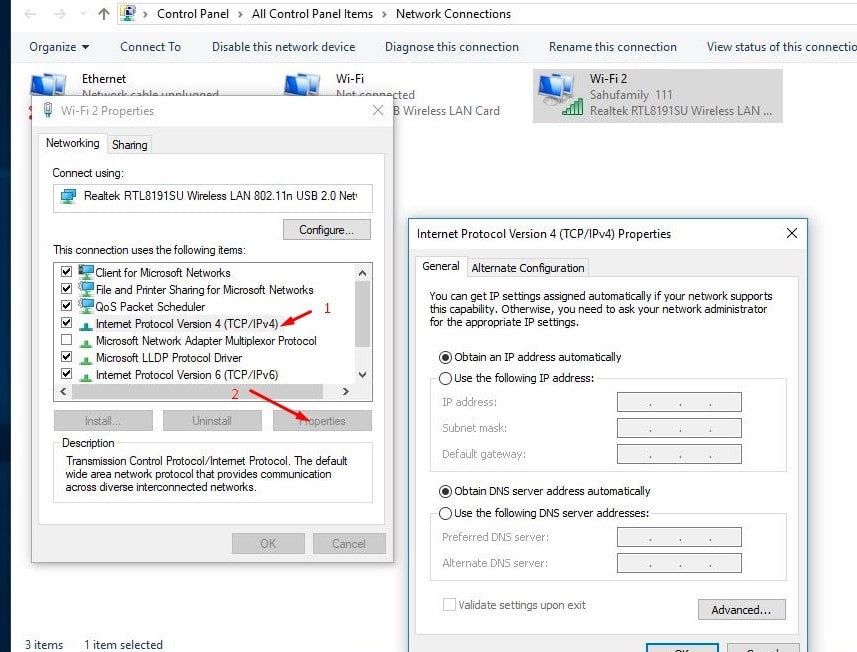
Сброс конфигурации TCP / IP
Здесь другое эффективное решение: сброс настроек TCP / IP Release и Renew IP Address и очистка кеша DNS, скорее всего, решит почти все проблемы с сетью и интернет-соединением.
Найдите командную строку, щелкните правой кнопкой мыши и выберите «Запуск от имени администратора».
Теперь выполните команду ниже, чтобы полностью сбросить конфигурацию TCP / IP на вашем ПК.
- Нетш Winsock сбросить
- netsh int IP reset c: \ restlog.txt
Теперь выполните команду ниже, чтобы сбросить конфигурацию вашей сети.
- ipconfig / release
- ipconfig / renew
- ipconfig / flushdns
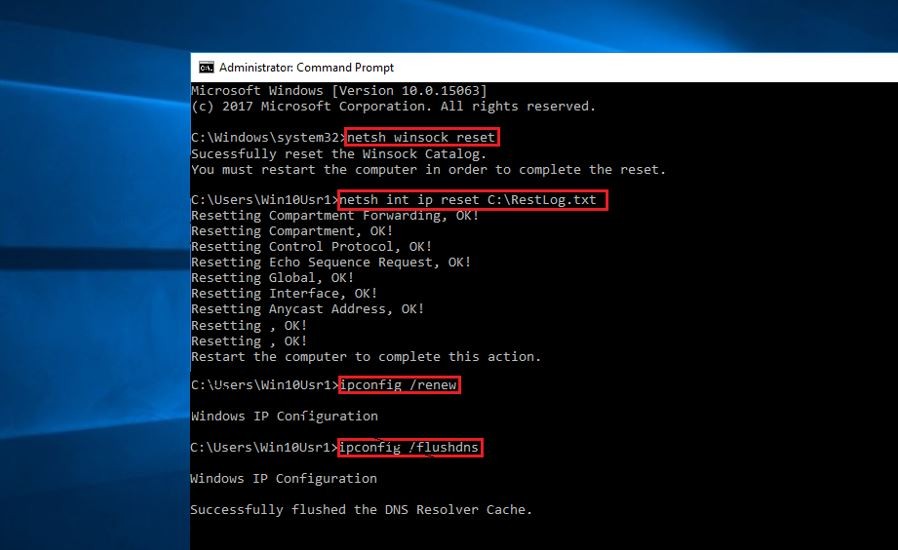
После этого перезагрузите компьютер с Windows и проверьте еще раз, если ошибка все еще существует или исчезла.
Запустите средство устранения неполадок сетевого адаптера
Кроме того, запустите средство устранения неполадок сетевого адаптера, которое автоматически обнаруживает и устраняет проблемы, препятствующие подключению вашего компьютера к сети. Интернет.
- Нажмите Windows + I, чтобы открыть приложение «Настройки»,
- Нажмите обновить безопасность, то устранение неполадок,
- На правой стороне найдите и выберите сетевой адаптер,
- Нажмите Запустить средство устранения неполадок,
- Перезагрузите Windows после завершения процесса.
- Проверьте, может ли это помочь.
Отключить IPv6
Кроме того, некоторые пользователи Windows сообщают, что отключение IPV6 решит для них ошибку IP-конфликта. Выполните следующие действия, чтобы отключить IPv6 на вашем компьютере.
- Нажмите Windows + R, введите ncpa.cpl и хорошо
- Щелкните правой кнопкой мыши активный сетевой адаптер и выберите свойства.
- Найдите и снимите флажок с версии 6 интернет-протокола (TCP / IPv6).
- нажмите кнопку ОК, чтобы применить, чтобы сохранить изменения
Перезапустите Windows, проверьте, обнаружена ли в Windows ошибка конфликта IP-адресов на вашем ПК с Windows.
 Обновите драйверы сетевого адаптера
Обновите драйверы сетевого адаптера
Если ни одно из вышеперечисленных решений не работает для вас, самое время посмотреть и обновить драйверы сетевого адаптера. Если драйверы для сетевого адаптера повреждены или несовместимы с текущей версией Windows, это может не работать должным образом или сетевой адаптер не работает должным образом.
- Нажмите Windows + X выберите Диспетчер устройств,
- Разверните сетевой адаптер,
- Щелкните правой кнопкой мыши установленный драйвер для сетевого адаптера и выберите обновить драйвер,
- Выберите опцию «автоматически искать обновленное программное обеспечение драйвера»
- Это проверит и установит последнюю версию драйвера для сетевого адаптера, если он доступен.
- Перезагрузите Windows после завершения процесса и убедитесь, что это помогает исправить конфликт IP-адресов в Windows 10.
Помогли ли эти решения исправить Windows, обнаружив конфликт IP-адресов? Дайте нам знать о комментариях ниже,

 Обновите драйверы сетевого адаптера
Обновите драйверы сетевого адаптера