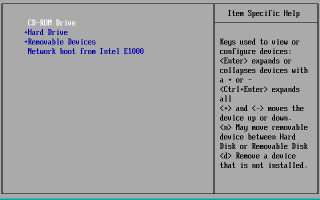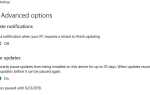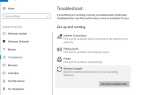Недавно Microsoft выпустила Windows 10 ноября 2019 г. Обновление версии 1909 с несколькими новыми функциями и рядом улучшений безопасности. Это означает, что бесплатное обновление означает, что если ваш компьютер с Windows 10 подключен к серверу Microsoft, то ваш компьютер получает обновление функции уведомлений до Windows 10 версии 1909 в качестве дополнительного обновления, и вам нужно нажать кнопку «загрузить и установить», чтобы установить обновление для Windows 10 ноября 2019 года твое устройство.
Кроме того, Microsoft выпустила официальный помощник по обновлению Windows 10 и средство создания мультимедиа, чтобы сделать процесс обновления намного более плавным. Но если вы все еще используете Windows 7 или 8.1 и ищете Перейти к Windows 10 или решить проблемы с производительностью, запуском, завершением работы, памятью и приложениями. В этом посте у нас есть шаги для выполнения чистой установки Windows 10.
Выполните чистую установку Windows 10 — эффективный метод удаления вирусов и практически любых вредоносных программ, а также может помочь увеличить время автономной работы ноутбуков и планшетов.
Чистая установка Windows 10
Когда вы будете готовы с установочного носителя, вставьте его в свой ПК, и на следующем шаге вы должны настроить BIOS, чтобы ваш компьютер загружался с DVD или USB-накопителя.
Доступ к настройке BIOS
Перезагрузите систему во время перезагрузки. Нажмите F2, F12, или клавишу Del (зависит от производителя вашей системы, в большинстве случаев клавиша Del обращается к настройке BIOS.), Чтобы войти в настройку параметров загрузки.
Здесь вам придется изменить порядок загрузки.
- Если ваше устройство использует Secure Boot / UEFI, вам придется изменить его на Legacy.
- Отключите безопасную загрузку, включите параметр Legacy и установите для параметра Boot List значение Legacy.
- Используйте 4 клавиши со стрелками на клавиатуре, перейдите на вкладку Boot и измените настройки.
- Затем переместите диск CD / DVD или USB-накопитель на первую позицию и установите его в качестве первого устройства для загрузки.
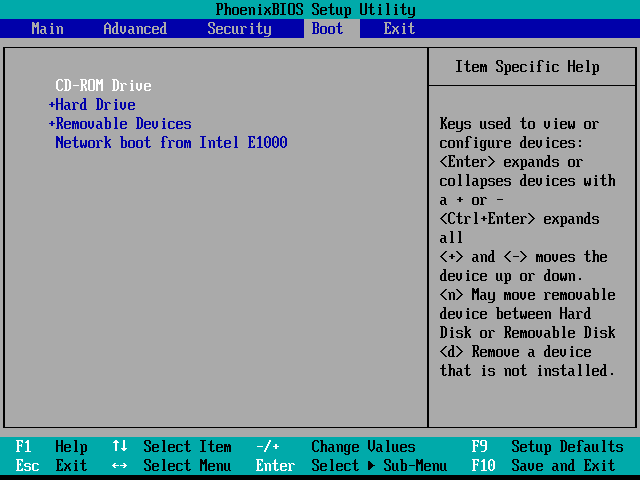
После внесения изменений нажмите клавишу F10, чтобы сохранить изменения.
После того, как вы это сделали, подключив USB-накопитель или мультимедийный диск к ноутбуку / настольному компьютеру, перезагрузите систему.
Начать установку Windows 10
- Теперь ваш компьютер загрузится с установочного носителя и отобразит следующий экран.
- Выберите язык для установки, время Формат валюты и метод клавиатуры или ввода и нажмите кнопку Далее.
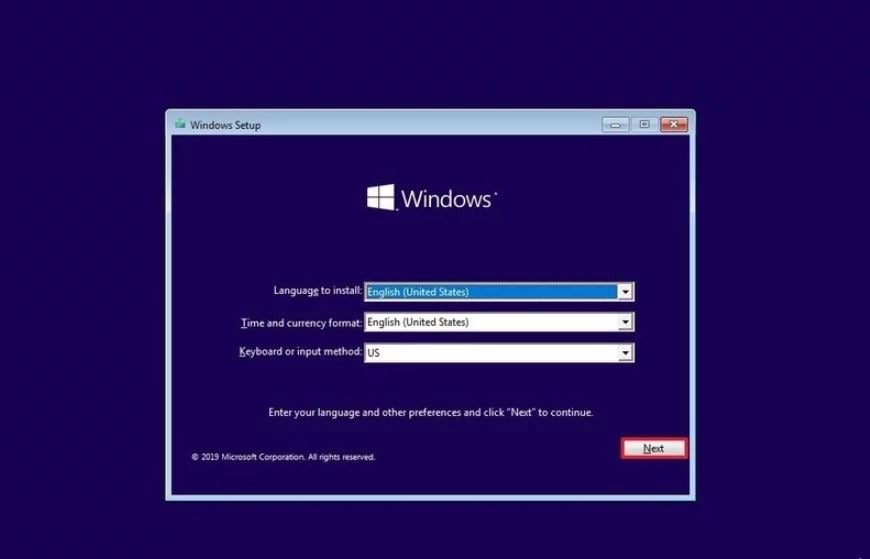
- В следующем окне нажмите Установить сейчас.
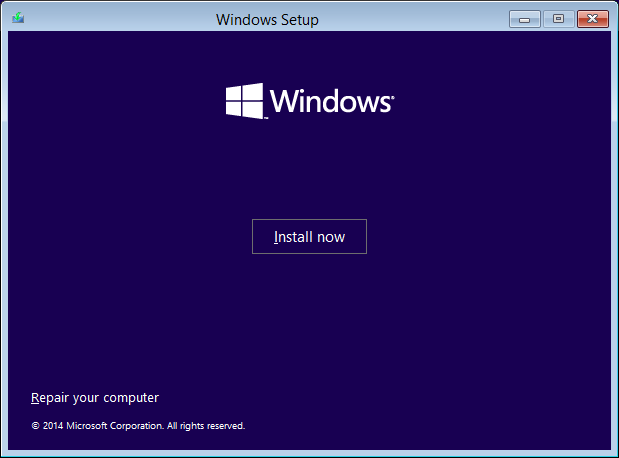
Теперь введите ключ продукта, если вы впервые устанавливаете Windows 10. Если вы переустанавливаете ОС, вы можете нажать У меня нет ключа продукта возможность продолжить
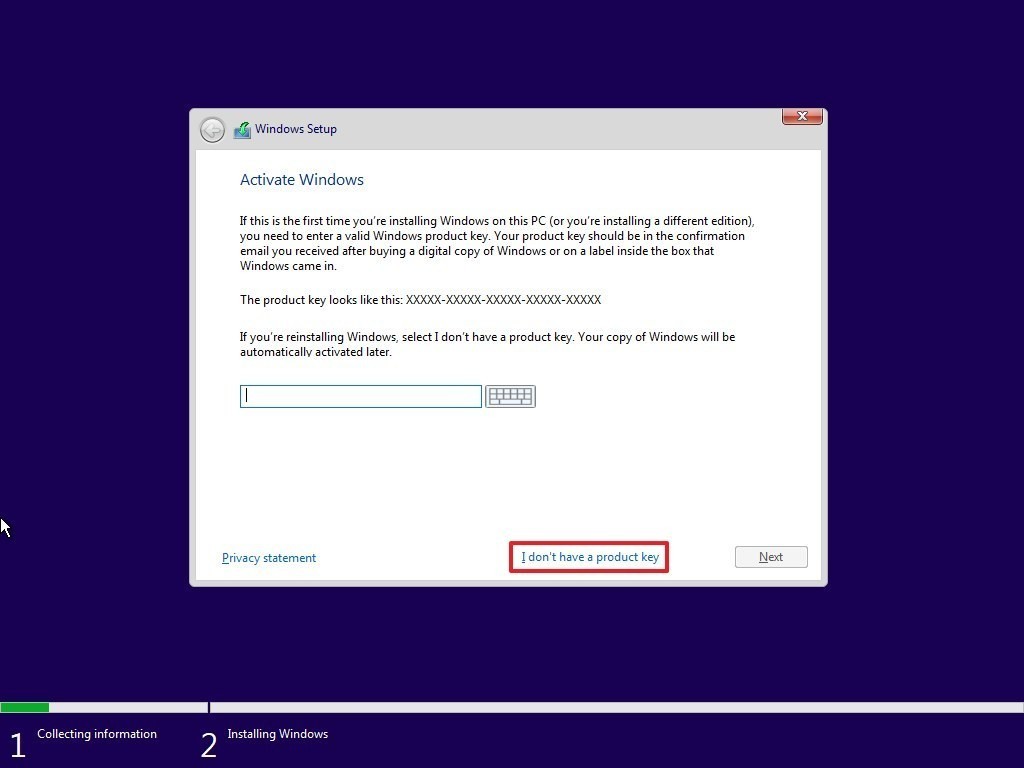
- Далее выберите редакцию Windows 10, здесь обязательно выберите редакцию активированного ключа продукта.
- На следующем экране флажок, Я принимаю условия лицензии возможность продолжить.
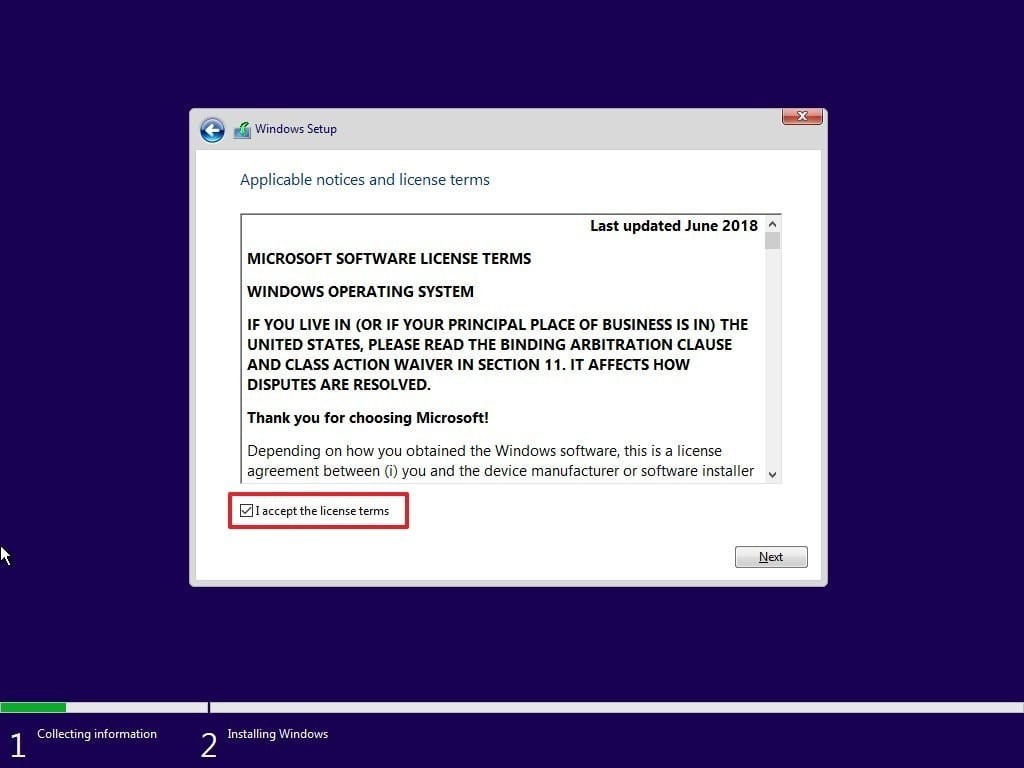
- Теперь выберите желаемый тип установки.
- Хотите обновить существующую установку Windows и сохранить файлы и настройки, или вы хотите установить Windows по выбору?
- Так как мы хотим заняться свежим или чистая установка windows 10, выберите Выборочная установка.
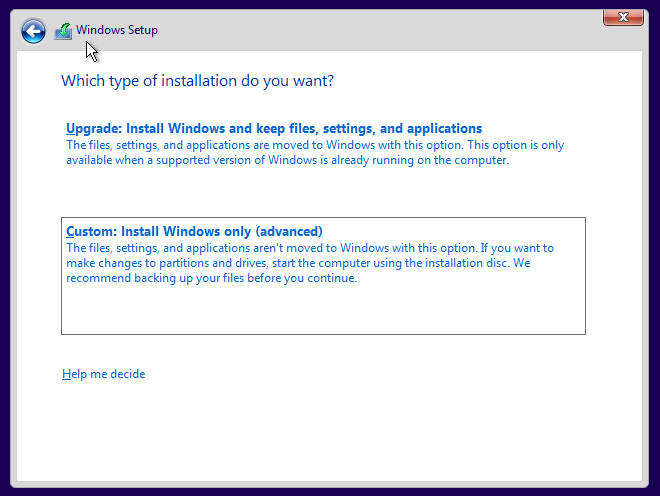
- Далее вас спросят в разделе, куда вы хотите установить Windows 10.
- Тщательно выберите раздел и нажмите «Далее». Если вы не создали раздел ранее, этот мастер настройки также позволяет вам создать его сейчас.
- После создания разделов выберите диск, который вы хотите установить Windows, нажмите «Далее».
- После того, как вы выполните эти шаги, установка продолжит новую установку Windows 10 на устройство.
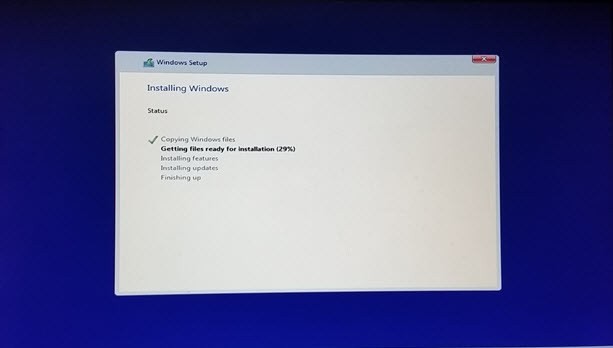
Он скопирует установочные файлы, установит функции, установит обновления, если таковые имеются, и, наконец, очистит оставшиеся установочные файлы. Как только это будет сделано, ваш компьютер перезагрузится.
Проверьте сообщения ниже, если процесс установки не удался с другими ошибками
- Исправление не удается установить Windows 10 ноября 2019 г. Обновление версии 1909
- Нам не удалось установить Windows 10 ноября 2019 года обновление 0x8007002C-0x400D
- Исправить Не удалось установить ошибку Windows 10 0xC1900101-0x20017
Настроить установку Windows 10
Затем выполните получение устройства Ready, это займет некоторое время для завершения 100%. Далее Windows 10 задаст вам несколько основных вопросов о ваших предпочтениях. Перед завершением установки и переходом на рабочий стол Windows 10.
- Выберите свой регион, а затем раскладку клавиатуры,
- Выберите опцию Настроить для личного использования,
- Затем введите данные своей учетной записи Microsoft, чтобы создать учетную запись. Также есть опция «автономная учетная запись» для создания учетной записи локального пользователя.
Прочитайте разницу между учетной записью Windows 10 Local user и Microsoft.

Настройка и выбор настроек конфиденциальности Нажмите принимать кнопка.
Вот и все выбранные вами настройки будут применяться к установке, и теперь должен появиться рабочий стол.
Теперь после завершения установки нам нужно активировать окна, чтобы получить доступ ко всем функциям.
Активировать Windows 10
Если вы обновились до Windows 10 с Windows 8.1 или 7 чаще всего, это активирует Windows автоматически. А для пользователей, которые выполняют чистую установку и приобрели подлинный лицензионный ключ Windows 10, вы можете использовать его для активации Windows 10.
Вы можете просто активировать Windows 10, зайдя в Настройки -> Обновить Безопасность -> Активация и выбор Изменить ключ продукта. Здесь введите ваш ключ продукта.
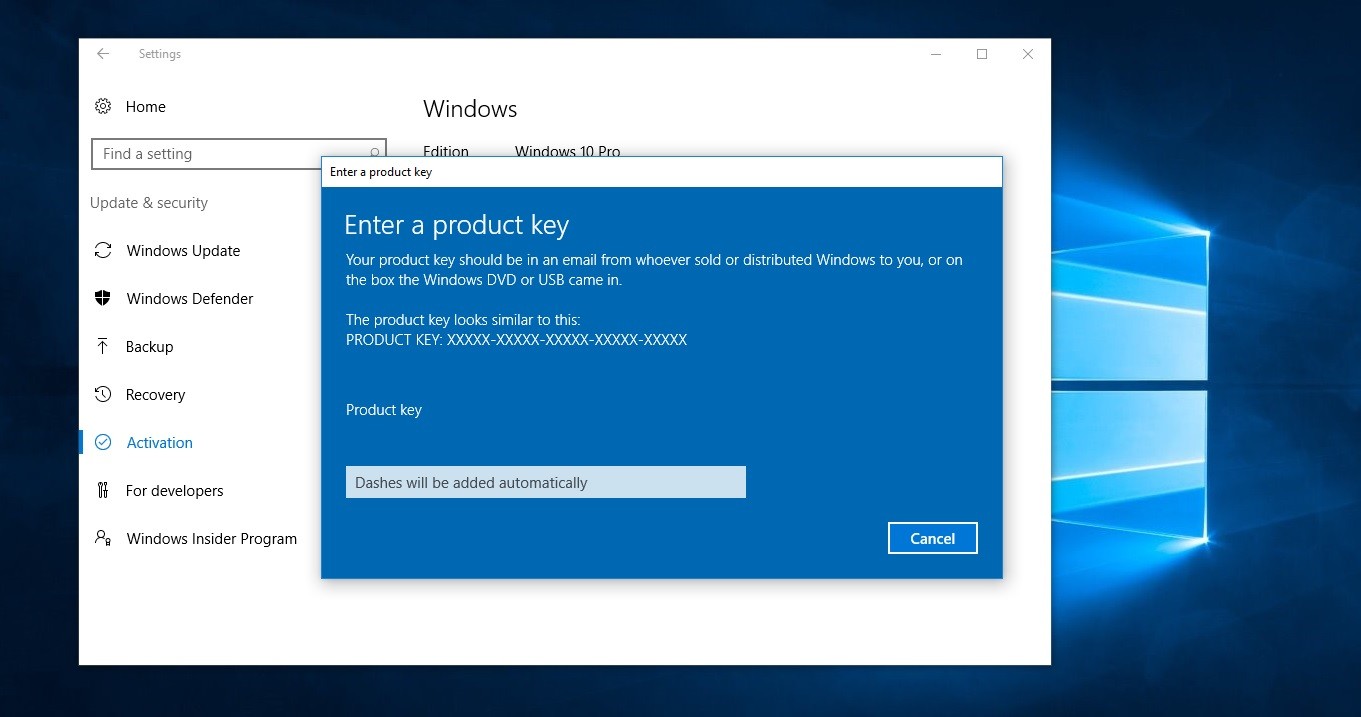
Я надеюсь, что эти шаги помогут вам узнать, как проверить системные требования для установки Windows 10. создать установочный носитель с помощью средства создания носителей Windows и выполнить чистая установка windows 10 или очистите установку windows 10 без потери данных шаг за шагом. Имейте любой запрос или что-нибудь пропущенное, не стесняйтесь комментировать ниже.