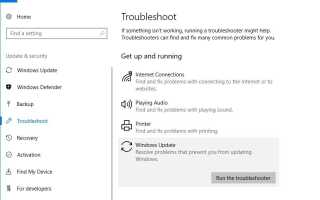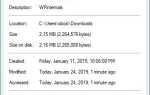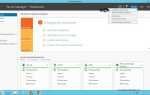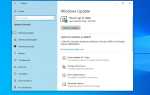Наконец, Microsoft начала развертывание Windows 10 ноября 2019 Обновление для искателей. Это означает, что обновление функции Windows 10 версии 1909 доступно для тех, кто выбираетскачать устанавливать», Которая отображается в Центре обновления Windows. В отличие от предыдущих обновлений, 1909 не будет совершенно новой версией Windows, которая фокусируется на повышении производительности, корпоративных функциях и повышении качества ». Устройства, работающие с обновлением в 2019 году, получают форму обновления пакета активации (KB4517245), и загрузка и установка занимает несколько минут. Для более старых версий Windows 10 1809 или 1803 это типичное обновление, которое больше по размеру и занимает больше времени.
По сравнению с предыдущими на этот раз обновление функции Windows 10 1909 менее болезненно. Но немногие пользователи сообщают об обновлении Windows 10, версия 1909 Не удалось установить — 0x60244022. Для некоторых других: обновление функций Windows 10, версия 1909 x64, загрузка начинается с установки, останавливается на 58%, которая возобновляет загрузку снова и никогда не завершает установку. Здесь в этом посте мы обсуждаем ошибки и проблемы, мешающие устройствам устанавливать Windows 10 версии 1909.
Содержание сообщения: —
- 1 Windows 10 версия 1909 Не удалось установить
- 1.1 Запустите средство устранения неполадок Центра обновления Windows
- 1.2 Сброс окна обновления компонентов
- 1.3 Запустите утилиту DISM и SFC
- 1.4 Обновление драйвера устройства
- 1.5 Изменить DNS-адрес
Windows 10 версии 1909 Не удалось установить
Существует несколько причин, по которым ошибка установки обновления Windows 10 1909 может быть связана с драйверами и оборудованием, поврежденным кэшем обновлений Windows или повреждением системных файлов и т. Д. Здесь в этом посте мы применяем различные решения для решения различных проблем установки Windows 10 Update. Прежде чем начать:
- Проверьте и убедитесь, что у вас есть стабильное подключение к Интернету для загрузки файлов обновлений Windows с сервера Microsoft.
- Временно отключите защитное программное обеспечение (антивирус) также отключите от VPN (если настроено)
- Отключите внешние устройства, такие как внешний жесткий диск, SD-карты, принтер, сканер и т. Д.
- Попробуйте установить обновления Windows в состояние «Чистая загрузка», которое поможет в случае конфликта службы запуска, вызывающего проблему.
- И самое главное проверьте и убедитесь, что дата время и Область Настройки языка верны.
Запустите средство устранения неполадок Центра обновления Windows
В Windows 10 встроено средство устранения неполадок обновлений, которое сканирует ваш компьютер и исправляет все обнаруженные ошибки. Запустите средство устранения неполадок обновления Windows, выполнив следующие шаги, и пусть Windows автоматически решит проблему за вас.
- Нажмите сочетание клавиш Windows + I, чтобы открыть приложение «Настройки»,
- Нажмите на обновление Безопасность, затем Устранение неполадок,
- Здесь на правой стороне найдите обновление Windows и нажмите кнопку запуска устранения неполадок,
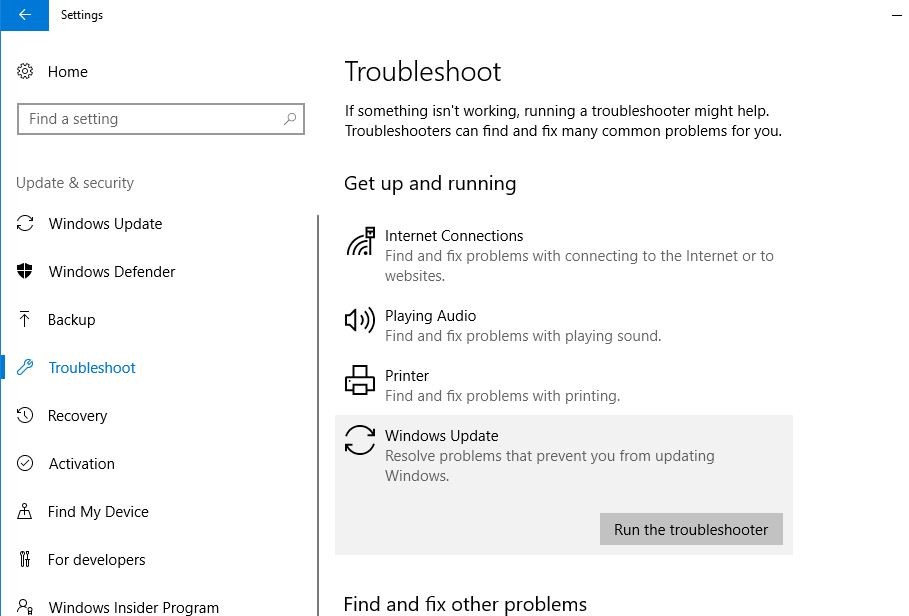
- Это начнет диагностировать проблемы, связанные с обновлением Windows,
- Кроме того, средство устранения неполадок проверяет, не повреждена ли служба Центра обновления Windows или не запущена. Или служба Windows Update повреждена или не работает.
- После завершения процесса устранения неполадок перезагрузите компьютер
- Теперь снова откройте обновление Windows и проверьте наличие обновлений. Проверьте, нет ли больше проблем с установкой обновлений Windows. Все еще нужна помощь? применить следующее решение.
Сброс окна обновления компонентов
Папка Центра обновления Windows (C: \ Windows \ SoftwareDistribution) — это место, где Windows хранит новые обновления после их загрузки. Если по какой-либо причине какой-либо файл поврежден в папке распространения программного обеспечения, вы можете столкнуться с загрузкой обновлений, и установка застрянет в любой точке, или обновление Windows не удастся установить с другим кодом ошибки. Очистка папки, в которой хранятся все файлы обновлений, заставит Центр обновления Windows загружаться заново и устранит почти все проблемы обновления окна.
- Откройте консоль служб Windows, используя services.msc,
- Прокрутите вниз и найдите службу обновления Windows,
- Щелкните правой кнопкой мыши службу обновления Windows и выберите «Остановить»
- Сделайте то же самое для сервиса BIT.
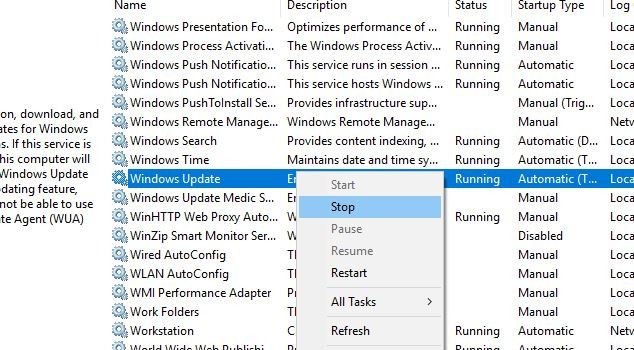
- Теперь откройте проводник Windows, используя сочетание клавиш Windows + E,
- Здесь перейдите к C: \ Windows \ распространение программного обеспечения \ downoad папки.
- Удалите все файлы и папки внутри папки загрузки (не удаляйте эту папку)
- Для этого нажмите сочетание клавиш Ctrl + A, чтобы выбрать все, затем нажмите клавишу удаления.
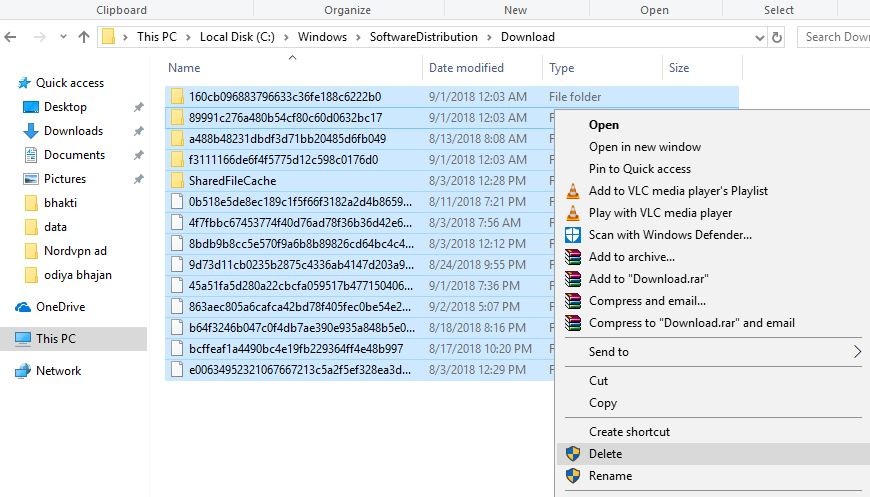 Обновить безопасность -> обновление окон и проверка обновлений.
Обновить безопасность -> обновление окон и проверка обновлений.
Запустите утилиту DISM и SFC
Снова иногда поврежденные системные файлы приводят к зависанию обновлений Windows 10. Запустите средство проверки системных файлов, которое сканирует и исправляет поврежденные системные файлы в Windows 10.
- Откройте командную строку как администратор,
- Здесь внутри типа окна командной строки SFC / SCANNOW и нажмите клавишу ввода.
- при этом начнется сканирование на предмет отсутствия поврежденных системных файлов, если какая-либо утилита SFC автоматически восстановит их правильными из специальной папки, расположенной на % WINDIR% \ System32 \ Dllcache.

Дождитесь 100% завершения процесса сканирования, затем после перезагрузки Windows и проверьте наличие обновлений. Если в результатах сканирования SFC Utility обнаружены поврежденные файлы, но их невозможно исправить, Запустить DISM Tool Что позволяет SFC Utility выполнять свою работу.
Обновить драйвер устройства
Также убедитесь, что все установлено Драйверы устройств обновлены и совместим с текущей версией Windows. Особенно драйвер дисплея, сетевой адаптер и аудио-звуковой драйвер. Вы можете проверить и обновить их из диспетчера устройств. Запустите сторонний системный оптимизатор, например Ccleaner, чтобы удалить ненужные файлы, кеш, системные ошибки, файлы дампа памяти и т. Д. И исправить поврежденные отсутствующие ошибки реестра.
Изменить DNS-адрес
Примените это решение, если обновление Windows не удается установить с другими ошибками или ошибкой «мы не смогли подключиться к службе обновления».
- Нажмите Windows + R, введите ncpal.cpl и нажмите ОК,
- Откроется окно сетевых подключений,
- Щелкните правой кнопкой мыши на активном сетевом адаптере и выберите свойства,
- Затем дважды щелкните по интернет-протоколу версии 4 (TCP / IPv4), чтобы получить его свойства,
- Здесь измените адрес DSN первичный 8.8.8.8. и альтернативный DNS-сервер 8.8.4.4.
- Отметьте галочкой галочку на подтверждении настроек при выходе и нажмите ОК
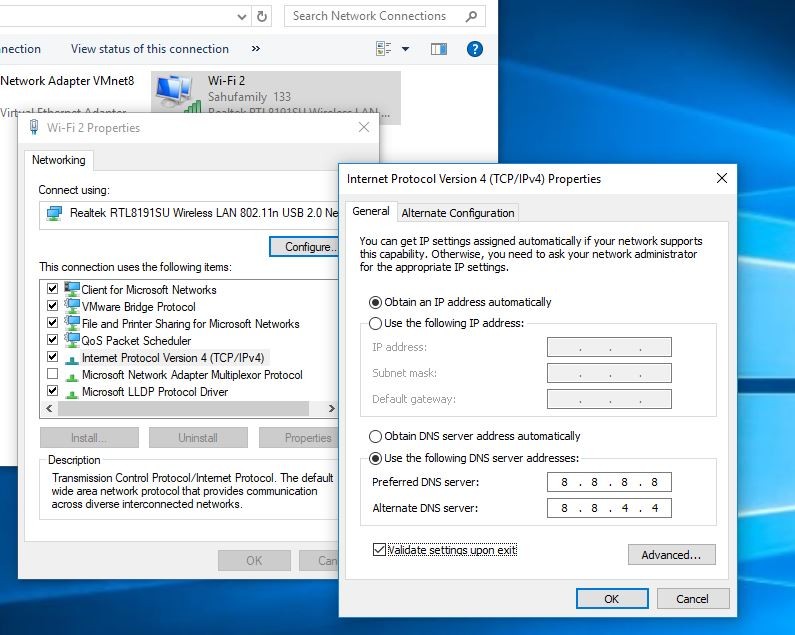
Также вы можете использовать официальный инструмент для создания медиа-файлов Windows 10, чтобы обновить обновление ноября 2019 года без каких-либо ошибок. Если вы ищете новую установку здесь, как загрузить Windows 10 1909 ISO прямо с сервера Microsoft.
- Решено: не удается настроить разрешение экрана в Windows 10
- Как продлить 10-дневный лимит, чтобы вернуться к предыдущей версии Windows
- Как исправить ошибку, если Windows 10 зависла на экране приветствия после входа в систему
- Исправить состояние ошибки 0xc000012f Bad Image Error в Windows 10 1909
- Продолжайте получать код ошибки BCD 0xc000000f при загрузке Windows 10,