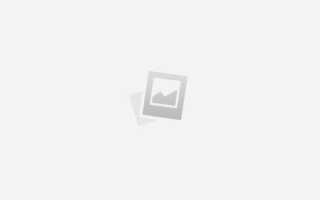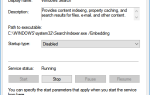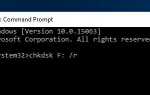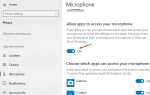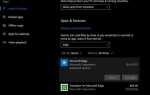Оснастка консоли управления (MMC), редактор локальной групповой политики (gpedit.msc) позволяет администратору управлять всеми параметрами объектов локальной групповой политики в едином пользовательском интерфейсе. Эта функция ограничена Windows 10 Professional и Enterprise. Означает, что редактор групповой политики недоступен ни в одной домашней или начальной версии Windows XP, Windows 7, Windows 8.1 или Windows 10. В этой статье мы рассмотрим Как Включить редактор групповой политики в Windows 10 Home. (Этот метод также работает в Windows 7 и Windows 8 / 8.1.)
Включить групповую политику Windows 10 Home
Поскольку редактор групповой политики не включен в Windows 10 по умолчанию. Сначала нам нужно скачать редактор групповой политики. который включает в себя все библиотеки и файлы, необходимые для редактора групповой политики. Первое, что мы собираемся сделать, это загрузить установщик. Вы можете скачать его бесплатно по ссылке ниже.
Загрузить установщик редактора групповой политики
Теперь, после того как вы загрузили установщик, просто следуйте этим инструкциям. Ниже приведена инструкция по включению функции групповой политики в Windows 10 Home и Starter Editions.
Итак, это ZIP-файл, распакуйте его с помощью WinRAR или 7-Zip, затем запустите извлеченный файл setup.exe.
Нажмите «Далее» и нажмите «Установить». Установка займет несколько секунд, после завершения установки просто завершите установку. Он установит файлы, и вы сможете получить доступ к команде gpedit.msc через RUN или окно поиска в меню «Пуск».
ПРИМЕЧАНИЕ. Для 64-битных (x64) пользователей Windows 7
Необходимо перейти в папку «SysWOW64», находящуюся в папке «C: Windows», скопировать папки «GroupPolicy», «GroupPolicyUsers» и файл gpedit.msc и вставить их в папку «C: \ Windows \ System32».
ПРИМЕЧАНИЕ. Если вы получаете сообщение об ошибке «MMC не удалось создать оснастку» во время работы gpedit.msc. Проверьте следующие шаги, чтобы решить проблему. По сути, это происходит, когда ваше имя пользователя в Windows содержит более одного слова.
Запустите установщик и оставьте его на последнем шаге (не нажимайте кнопку «Готово»).
Теперь перейдите в папку C: \ Windows \ Temp \ gpedit.
Здесь Если вы используете 32-разрядную (x86) редакцию Windows 7, щелкните правой кнопкой мыши файл x86.bat и выберите «Открыть с помощью» -> «Блокнот». Если вы используете 64-разрядную (x64) редакцию Windows 7, щелкните правой кнопкой мыши файл x64.bat и выберите «Открыть с помощью -> Блокнот».
Всего в файле вы найдете 6 строк, содержащих следующую строку:
% Имя пользователя%: е
5. Отредактируйте эти строки и замените% username%: f на «% username%»: f
Например:
Оригинал: icacls% WinDir% SysWOW64gpedit.dll / грант: r% имя пользователя%: f
Новое: icacls% WinDir% SysWOW64gpedit.dll / grant: r «% username%»: f
Теперь сохраните и запустите файл (щелкните правой кнопкой мыши -> Запуск от имени администратора).
Это оно. У вас будет работать gpedit.msc.