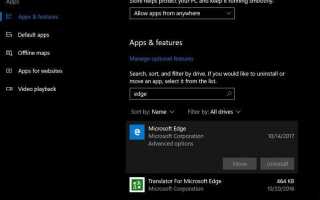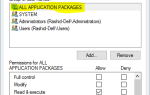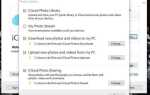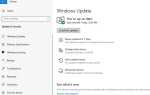Как мы все знаем Microsoft выкатили Windows 10 мая 2019 обновление для каждого. Совместимые устройства Автоматическое обновление до последней версии. Кроме того, Microsoft выпустила инструмент Upgrade Assistant и инструмент для создания мультимедиа для плавного процесса обновления, но не у всех есть опыт плавного обновления. Хотя обновление вносит ряд изменений и дополнений в операционную систему Microsoft, оно также создает проблемы для некоторых людей. Некоторые пользователи сообщают после обновления до Windows 10 версия 1903 несколько из приложения отсутствуют в меню «Пуск».
После установки Windows 10 мая 2019 обновление, некоторые приложения отсутствуют в меню «Пуск» на некоторых устройствах. Недостающие приложения больше не закрепляются в меню «Пуск» и не находятся в списке приложений. Если я ищу приложение, Кортана не может его найти и вместо этого указывает мне в магазин, чтобы установить его. Но в Магазине написано, что приложение уже установлено.
Восстановите отсутствующее приложение Microsoft Store в Windows 10
Многие пользователи столкнулись с проблемой после установки Windows 10 версия 1903 где некоторые приложения Магазина отсутствуют в меню «Пуск», но Microsoft Store показывает их установленные. Некоторые другие пользователи сообщают, что значки приложений пропадают в меню «Пуск» и на панели задач. Некоторые приложения отсутствуют в приложениях Список возможностей в настройках. Также приложения не отображаются в меню «Пуск» / «Результаты поиска Cortana», меню «Пуск». Закрепленные приложения отображаются со значком стрелки «скачать». но при попытке установить приложения Microsoft Store сообщает, что приложение уже установлено.
Для этой проблемы нет особой причины. Восстановление приложений Windows из меню «Настройки», «Восстановить» или «Сбросить отсутствующие приложения» может помочь вернуть отсутствующие приложения в Windows 10. Если у вас также возникла та же проблема, вот некоторые рекомендуемые решения для устранения Приложения отсутствуют после обновления Windows 10 версии 1903.
- Сначала проверьте поврежденные системные файлы, используя инструмент проверки системных файлов.
- Установите инструмент оптимизатора системы, например CCleaner, и запустите его для очистки ненужных файлов, кэша, файлов ошибок Windows и т. Д.
- Перезапустите Windows и проверьте, что Приложения находятся в нормальном состоянии, если не применимо следующее решение.
Восстановление или сброс отсутствующих приложений через настройки
С помощью Fall Creators обновите добавленную Microsoft опцию для восстановления или сброса приложений Windows к настройкам по умолчанию. Если какие-либо конкретные приложения вызывают проблему или отсутствуют, то вариант «Восстановить или сбросить» является полезным решением.
Чтобы восстановить или сбросить отсутствующие приложения Магазина в Windows 10:
- Открыть настройки с помощью сочетания клавиш Windows + I
- Выберите приложения, затем Программы функции
- Прокрутите вниз и найдите имя отсутствующего приложения (например, Microsoft Edge Browser ).
- Нажмите на приложение и выберите Расширенные настройки.
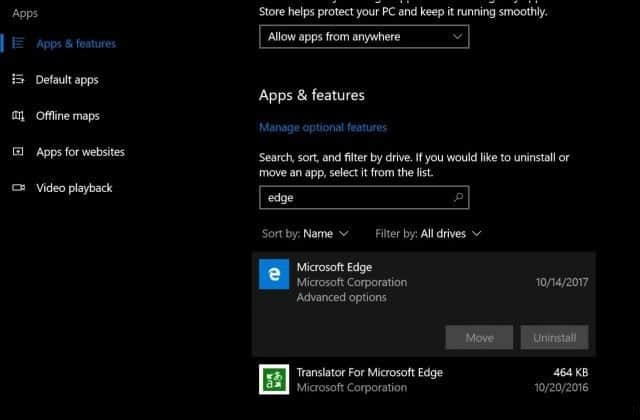
Здесь сначала попробуйте вариант «Восстановить» или, если «Устранение не устраняет проблему», вы также можете попробовать Сброс настроек вариант, хотя вы можете потерять все данные приложения, которые были сохранены. После завершения восстановления или сброса перезагрузите окна, теперь приложение должно снова появиться в списке приложений и может быть закреплено в меню «Пуск».
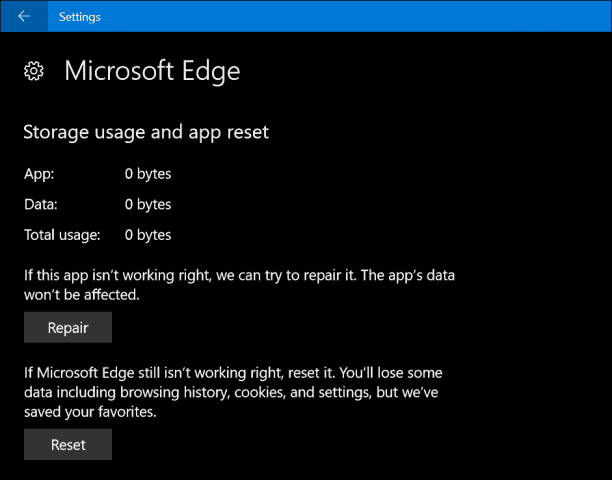
Повторите эти шаги для всех других уязвимых приложений.
Удалите и переустановите отсутствующие приложения
Если это не помогает, просто удалите уязвимые приложения через приложения Функции, а затем переустановите их из Магазина Windows.
- открыто настройки, и выберите Программы,
- Вот На Программы функции На вкладке найдите название пропавшего приложения.
- Нажмите на приложение и выберите Удалить.
- Сейчас Открытые окна хранить а затем переустановите отсутствующее приложение.
- После установки приложение должно появиться в списке приложений и может быть закреплено в меню «Пуск».
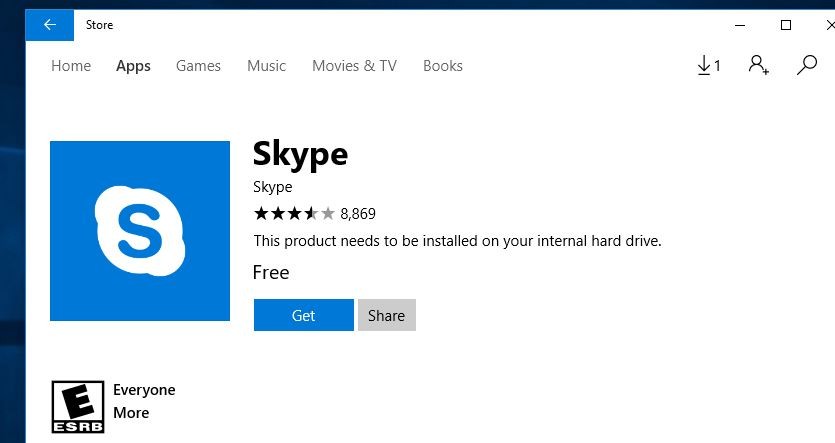
Перерегистрировать все встроенные приложения Windows 10
Если вышеуказанные методы не могут исправить или имеют проблемы с количеством приложений, то перерегистрация всех встроенных приложений Windows 10 очень полезна для исправления. Особенно, если затронуто каждое встроенное приложение Windows 10, перерегистрация их дает новый запуск.
- Откройте Power Shell от имени администратора,
- Теперь введите (скопируйте и вставьте) следующую команду в окне PowerShell
- Нажмите клавишу ввода, чтобы выполнить команду.
Get-AppxPackage -allusers | foreach {Add-AppxPackage -register «$ ($ _. InstallLocation) \ appxmanifest.xml» -DisableDevelopmentMode}
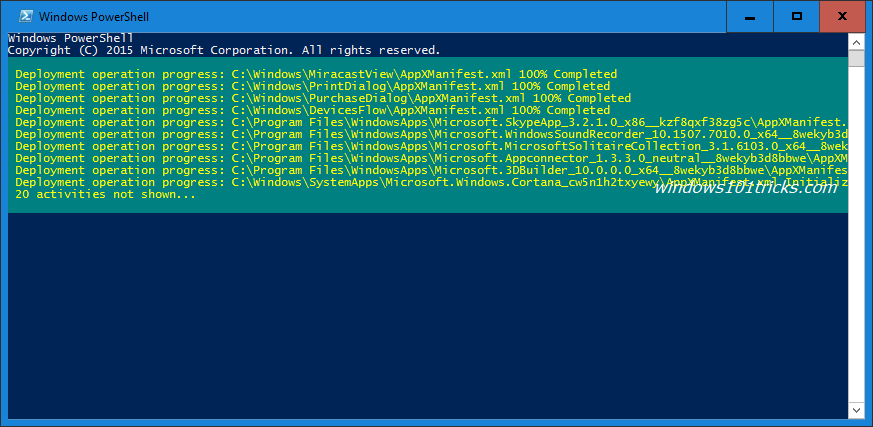
Это будет переустановить или перерегистрирует все встроенные приложения Windows 10. Если показывать какую-либо красную линию просто игнорировать и после завершения, процесс Просто перезапустите окна и проверьте, все приложения на своем месте и работают отлично.
Вернуться к предыдущей версии
Если все вышеперечисленные методы дают сбой, просто вернитесь к предыдущей версии Windows, перейдите к настройки > Обновить безопасность >восстановление > Вернитесь к предыдущей версии Windows. И следуйте инструкциям на экране отсюда.
Замечания: Параметр «Вернуться к предыдущей версии Windows» не появится, если с момента обновления до Windows 10, май 2019 года, прошло более 10 дней)
После успешного отката к предыдущей версии просто установите опцию Windows Defer upgrade. Задержка Установить и обновить новые обновления. И подождите, пока Microsoft исправит ошибку при следующем обновлении.
Помогли ли эти решения восстановить отсутствующее приложение Microsoft Store в Windows 10? Дайте нам знать о комментариях ниже,