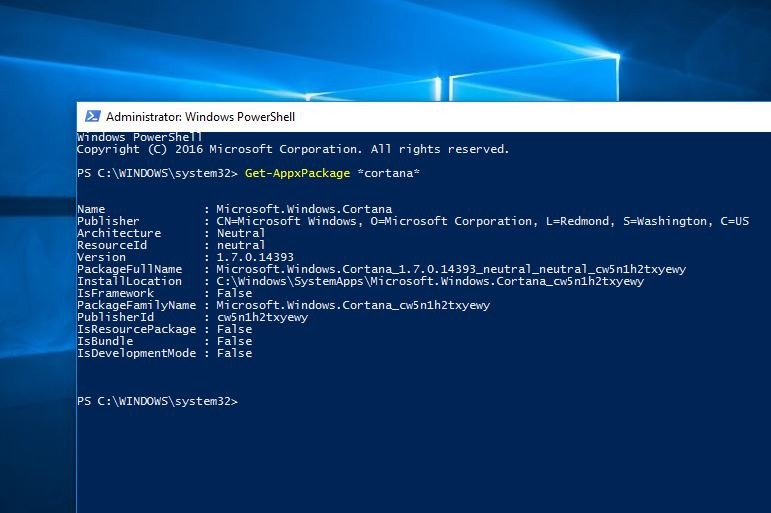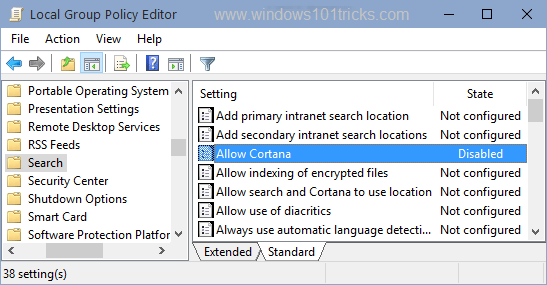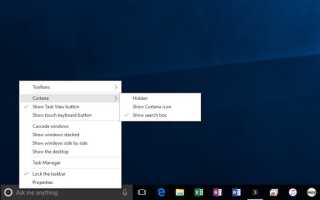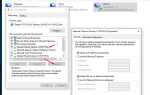Одним из основных изменений в Windows 10 является наличие голосового помощника Microsoft Cortana. Наряду с голосовым поиском вам будут предоставлены «предложения», которые делает голосовой помощник. Cortana — это новая функция голосового помощника, которая была перенесена с Windows Phone на Windows 10. Microsoft сделала все возможное, чтобы продвигать эту функцию как полезную технологию для потребителей. Тем не менее, многие пользователи находят Кортану раздражающей и хотят полностью отключить Кортану. Это встроенная функция, поэтому удаление практически невозможно для пользователей, но вы можете отключить это. Если вы также один из тех, кто ищет избавиться от функции Кортана. Здесь пара ниже, чтобы отключить функцию Cortana.
Отключить Cortana Feature Windows 10
Отключить поиск Cortana из меню «Пуск»
Сначала Кортана отображается в виде окна поиска на экране рабочего стола Windows 10. Панель «Спроси мне что-нибудь», которая является одной из самых заметных новых функций в ОС Windows. Если эта панель поиска вас раздражает, то вы можете заставить ее исчезнуть без полного отключения Cortana. Просто щелкните правой кнопкой мыши по окну поиска или панели задач, выберите Cortana, и вы увидите опции «Показать Cortana» и «Показать окно поиска». Выберите или отмените выбор этих параметров, чтобы строка поиска и маленький значок Кортаны появлялись и исчезали.
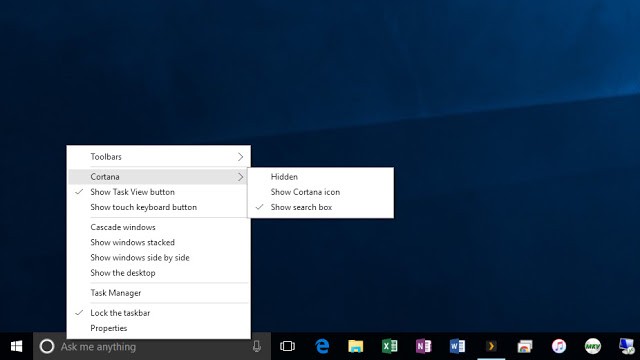
Выключить Кортану в меню Пуск
Откройте Cortana на панели задач или в меню «Пуск». Перейдите в настройки Cortana, нажав кнопку в левом верхнем углу.
Отключите все переключатели, которые могут инициировать любой запуск Cortana даже в фоновом режиме.
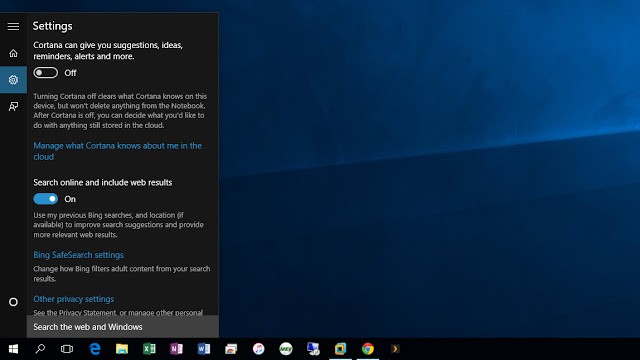
Следующим шагом является удаление Cortana с панели задач. Для этого щелкните правой кнопкой мыши на боковой панели. Откройте меню поиска и выберите «Отключено». Эта Кортана не должна быть инициирована сейчас автоматически. Но теперь, даже когда вы отключили Кортану, вы все равно обнаружите, что она работает в фоновом режиме.
Отключить Кортану с помощью Taskmanager
Щелкните правой кнопкой мыши на панели задач и выберите Диспетчер задач. Когда откроется диспетчер задач, перейдите на вкладку «Процессы», выберите «Кортана» и щелкните по ней правой кнопкой мыши.
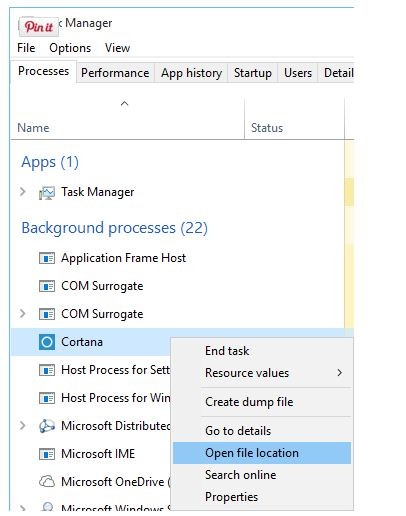
Выберите «Open File Location», папка Cortana будет открыта с того места, где она выполняется. Теперь прокрутите вниз и найдите папку Cortana, щелкните ее правой кнопкой мыши и выберите «Переименовать». Я бы порекомендовал просто добавить «.bak» в конец имени папки, чтобы вы могли легко найти его, если хотите вернуть его в исходное состояние.
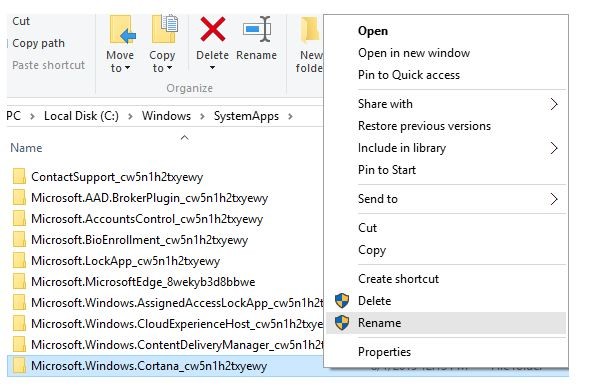
Если вы попытаетесь переименовать, он скажет вам, что папка используется. Теперь перейдите в диспетчер задач, щелкните правой кнопкой мыши по процессу Cortana и нажмите «Завершить задачу».
Сразу после завершения задачи вернитесь в окно «Используемая папка» и нажмите «Повторить попытку». Папка должна быть переименована, и задача Cortana не запустится снова.
Удалить Cortana или любое другое приложение системы на Windows 10
Чтобы удалить любое системное приложение, нам нужно сначала открыть оболочку Windows Power. Для этого нажмите на старт меню поиска и введите Power Shell. вы увидите Windows PowerShell по результатам поиска. Щелкните правой кнопкой мыши по нему и запустите от имени администратора.
Когда оболочка Windows откроется, введите следующую команду и нажмите клавишу ввода, чтобы получить имя пакета cortana.
Get-AppxPackage * cortana *