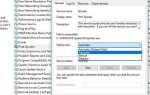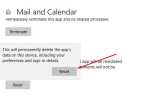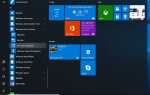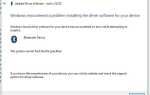Форматировать USB-накопитель просто, и каждый пользователь может сделать это, просто щелкнув правой кнопкой мыши и выбрав формат. Но иногда пользователи Windows сталкиваются с проблемой: этот диск защищен от записи, не может отформатировать диск и т. Д. Это связано с повреждением USB-накопителя, наличием нескольких секторов и может быть полностью зараженным вирусом, защищающим для форматирования диска. Если вы также страдаете от этой проблемы и ищете способ формат записи защищенный USB-накопитель, Вы можете сделать это с помощью командной строки Windows ( формат записи защищен Pendrive с использованием CMD ). Следуйте приведенным ниже инструкциям, чтобы отформатировать USB-диск с защитой от записи, используя подсказку CMD
Как отформатировать защищенный от записи USB
Прежде всего, подключите Pen Drive или USB-флешку к вашему компьютеру. После подключения проверьте букву, назначенную USB-накопителю. Когда я подключил Pen Pen Drive к своему ПК, как показано на рисунке ниже, моя буква диска — съемный диск J:
Теперь откройте командную строку Как администратор, чтобы сделать это, нажмите на меню Пуск и введите cmd. Как показано ниже на экране командной строки, приложение для настольного компьютера Щелкните правой кнопкой мыши и выберите «Запуск от имени администратора».
Вы также можете щелкнуть правой кнопкой мыши на панели задач, нажмите на диспетчере задач. Это откроет окна Taskmanager, теперь нажмите на файл> Запустить новое задание при создании нового окна задания. Введите CMD. И нажмите флажок Создать эту задачу с правами администратора, как показано на рисунке ниже.
Теперь на вашем экране появится командная строка Windows. Введите в командной строке следующую команду и нажмите Enter:
формат / q / x J:
Объясненная команда
1. Здесь команда форматирования, для форматирования диска
2. Параметр q обозначает быстрый формат
3. Параметр x принудительно отключает выбранный том при необходимости
Буква «J» — это название диска. Когда вы пытаетесь на боку, замените букву «J» на имя вашего съемного диска.
Сразу после нажатия клавиши Enter на экране появится сообщение типа «Вставьте новый диск для диска J: и нажмите клавишу ВВОД, когда будете готовы …

Итак, просто нажмите кнопку Enter. Теперь начнется форматирование вашего флешки или USB-накопителя. Вам нужно подождать, пока 100% не будет завершено. После завершения процесса вы увидите сообщение типа «Инициализация таблицы размещения файлов (FAT)… Метка тома (11 символов, ENTER для ни одного)?», Означающее, что формат завершен и ожидает вашего подтверждения.
Так что просто нажмите Enter еще раз. Как только процесс форматирования перьевого привода будет завершен, вы увидите сообщение «Форматирование завершено» вместе с другими деталями, как показано ниже.

Это все, что вы успешно отформатировали USB-накопитель, флэш-накопитель.
Использование командной строки — лучшее рабочее решение для формат записи защищенный от записи USB-накопитель, защищенный от записи формат ручного привода и т. д.. У любого запроса не стесняйтесь комментировать ниже.