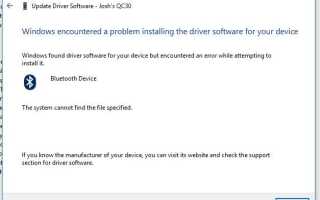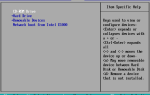Вы испытали Устройство Bluetooth не работает или устройство Bluetooth сопряжено с ПК с Windows 10, но не подключено или Bluetooth-гарнитура подключена, но не отображается в устройствах воспроизведения Windows 10? Попытка отсоединения и сопряжения устройства Bluetooth, но все еще не работает. Ошибка обновления устройства Bluetooth. Произошла ошибка: Windows обнаружила проблему при установке программного обеспечения драйвера для вашего устройства (система не может найти указанный файл).
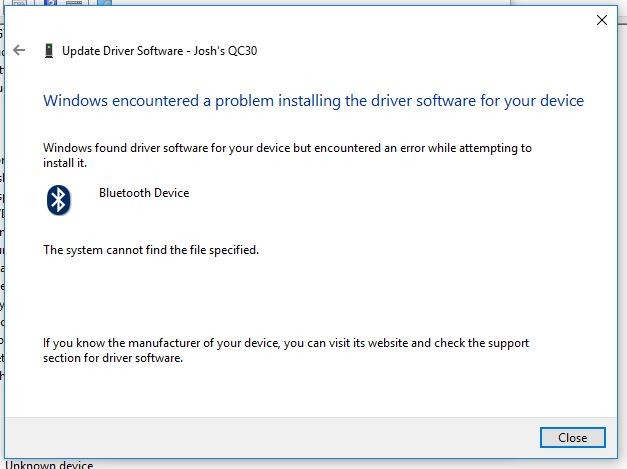 Bluetooth зависит от аппаратного и программного обеспечения для правильной работы. Поэтому, если ваши устройства не говорят на общем языке Bluetooth, они не смогут подключиться. И в основном проблемы с подключением Bluetooth, в основном вызванные конфликтами программного обеспечения и проблемным драйвером. Какой бы ни была причина, некоторые решения, которые вы можете применить для исправления Bluetooth-гарнитуры, которая не отображается на воспроизводящих устройствах, Bluetooth-устройство сопряжено, но не подключено, Bluetooth-устройство не работает и т. Д. В Windows 10.
Bluetooth зависит от аппаратного и программного обеспечения для правильной работы. Поэтому, если ваши устройства не говорят на общем языке Bluetooth, они не смогут подключиться. И в основном проблемы с подключением Bluetooth, в основном вызванные конфликтами программного обеспечения и проблемным драйвером. Какой бы ни была причина, некоторые решения, которые вы можете применить для исправления Bluetooth-гарнитуры, которая не отображается на воспроизводящих устройствах, Bluetooth-устройство сопряжено, но не подключено, Bluetooth-устройство не работает и т. Д. В Windows 10.
Исправить Bluetooth-устройство в паре, но не подключен
Если у вас проблема с гарнитурой Bluetooth (наушники) Прежде всего, проверьте, не отключены ли устройства гарнитуры.
1. Введите звук в начальном меню поиска и нажмите клавишу ввода.
2. Здесь под Устройства воспроизведения. Щелкните правой кнопкой мыши на пустом месте окна настройки звука, нажмите на Показать отключенные устройства.
3. Проверьте, присутствуют ли устройства в списке.
4. Щелкните правой кнопкой мыши на устройстве гарнитуры и нажмите Включить.
Убедитесь, что в вашей системе установлены последние обновления Windows. Как и при каждом накопительном обновлении Windows 10, Microsoft выдвигает исправления ошибок. Возможно, последнее обновление Windows решит проблему. Вы можете проверить и установить последние обновления Windows из настроек -> обновить безопасность -> обновление окон -> проверить наличие обновлений.
Мы также предлагаем запустить Инструмент проверки системных файлов сканировать и восстанавливать отсутствующие или поврежденные системные файлы. Что может быть причиной конфликта между установленными драйверами устройств.
Запустите средство устранения неполадок Bluetooth
Запустите средство устранения неполадок, связанных с оборудованием и устройством, чтобы проверить и определить, является ли само устройство Bluetooth причиной проблемы. И запустить Устранение неполадок Bluetooth сканировать и устранять проблемы, мешающие устройству Bluetooth подключаться и работать должным образом.
- Тип устранения неполадок в строке поиска меню «Пуск» и выберите его.
- В окне «Устранение неполадок» прокрутите вниз и найдите «Оборудование и устройства».
- Выберите и запустите средство устранения неполадок, чтобы окна могли проверять и устранять проблемы с устройством и оборудованием.
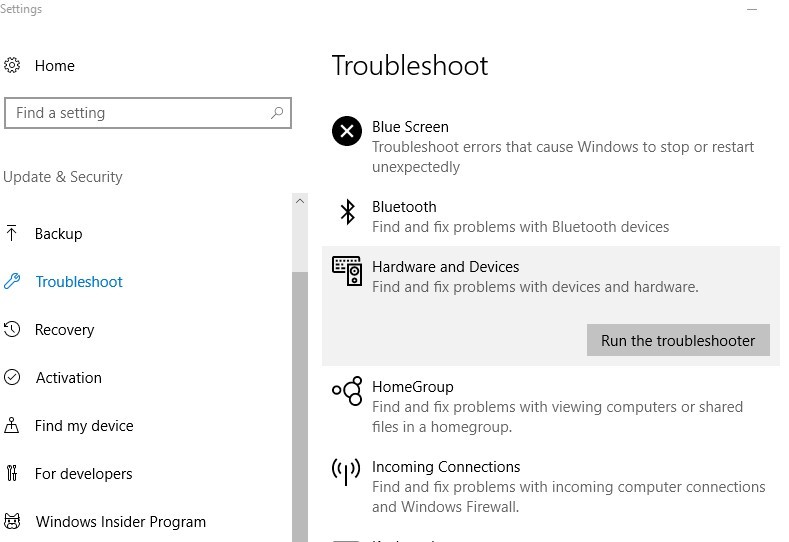
Перезапустите службу поддержки Bluetooth
Если вы уже сделали это, перезапустите Служба поддержки Bluetooth:
- Нажмите Windows ключ + R открыть Бегать чат.
- Тип services.msc.
- Нажмите Войти.
- Найдите и щелкните правой кнопкой мыши на Служба поддержки Bluetooth.
- щелчок Начать сначала.
- Щелкните правой кнопкой мыши службу поддержки Bluetooth, выберите «Свойства» и убедитесь, что тип запуска — «Автоматический».
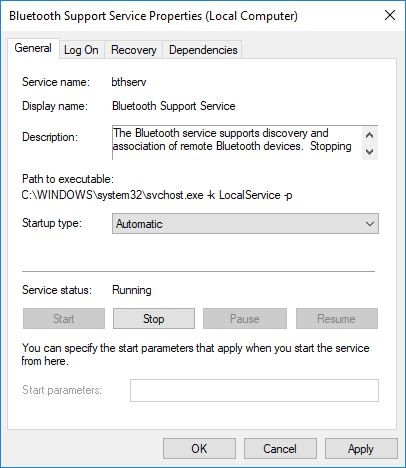 Перезапустите службу поддержки Bluetooth
Перезапустите службу поддержки Bluetooth
Кроме того, вы можете увидеть устройство Bluetooth-динамик из устройств и принтеров? Если да, щелкните по нему правой кнопкой мыши и выберите свойства, нажмите на Сервисы и убедитесь, что все службы Bluetooth включены.
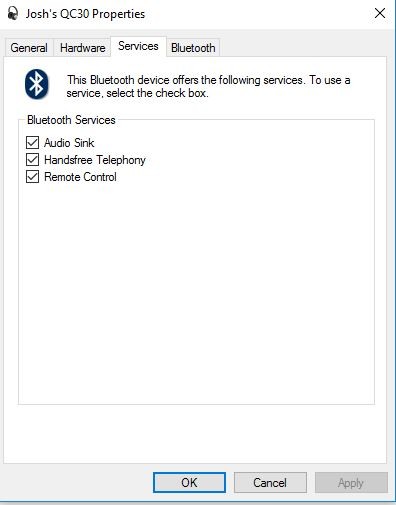 Службы Bluetooth работают
Службы Bluetooth работают
Обновите или переустановите драйвер устройства Bluetooth
Нажмите Windows + R, тип «devmgmt.ЦКМ”В диалоговом окне и нажмите Enter. Зайдя в диспетчер устройств, раскройте категорию «блютуз». Ваше оборудование Bluetooth будет указано здесь. Щелкните правой кнопкой мыши и выберите «Удалить». Перезапустите Windows, чтобы полностью удалить драйвер Bluetooth.
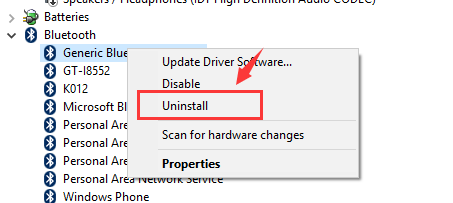 Теперь при следующем входе в систему откройте диспетчер устройств, нажмите «Действие» и выберите «Сканирование на предмет изменений оборудования». Теперь ваш компьютер будет сканировать все подключенное оборудование. После того, как он обнаружит оборудование Bluetooth, он автоматически установит драйверы по умолчанию.
Теперь при следующем входе в систему откройте диспетчер устройств, нажмите «Действие» и выберите «Сканирование на предмет изменений оборудования». Теперь ваш компьютер будет сканировать все подключенное оборудование. После того, как он обнаружит оборудование Bluetooth, он автоматически установит драйверы по умолчанию.
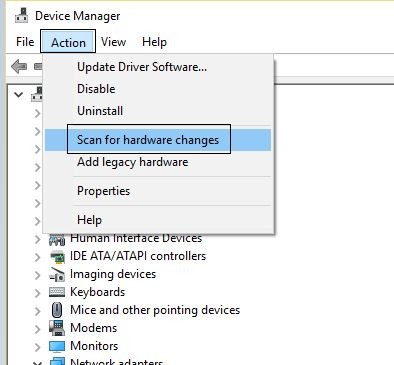 сканировать аппаратные изменения
сканировать аппаратные изменения
Подключите устройство Bluetooth и проверьте его работу? Если нет, переустановите устройство Bluetooth.
Для этого щелкните правой кнопкой мыши в меню «Пуск» Windows 10 и выберите «Диспетчер устройств».
Разверните Bluetooth и удалите драйвер Bluetooth.
Загрузите последнюю версию драйвера Bluetooth с веб-сайта производителя устройства и установите его.
После установки необходимого драйвера перезагрузите компьютер. Полностью отключите устройство и подключите его снова. А проверить работоспособность устройства Bluetooth?
Помогли ли эти решения устранить неисправность устройства Bluetooth, когда гарнитура Bluetooth не отображается на устройствах воспроизведения в Windows 10? Дайте нам знать, какой вариант сработал для вас. Также, Прочтите, как исправить звук, который не работает «Звуковое устройство отключено» в Windows 10