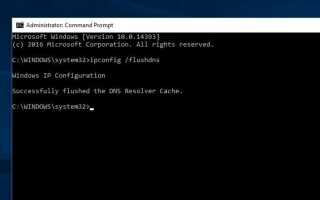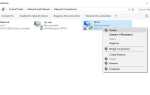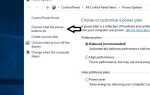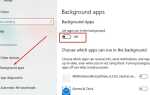Внезапно Windows 10 отключился от доступа в Интернет, не может добраться до веб-страниц. И попытка устранить неполадки в сети приводит к тому, что DNS-сервер не отвечает? Ряд пользователей сталкиваются с подобной проблемой внезапно после обновления Windows 10 1903. Невозможно подключиться к сети и Интернету, и результаты устранения неполадок в сети
DNS-сервер не отвечает.
Ваш компьютер настроен правильно, но устройство или ресурс (DNS-сервер) не отвечает.
Эта ошибка чаще всего возникает, когда DNS-сервер, который переводит доменное имя, не отвечает ни по какой причине. Хорошо, если вы также боретесь с подобной проблемой, здесь примените решения ниже, чтобы исправить DNS-сервер, не отвечающий на окна 10, 8.1 и 7.
Что такое DNS?
Прежде чем двигаться вперед, давайте сначала поймем, что такое DNS и почему он перестает отвечать?
DNS означает сервер доменных имен — это сквозной сервер, который переводит и затем выбирает адрес нужного вам веб-сайта, чтобы обеспечить вам доступ к нему. Например: (мы предоставляем возможность поиска конкретной страницы по фактическому адресу веб-страницы. Он преобразует физический адрес в IP-адрес. Поскольку компьютер понимает только IP-адреса), чтобы вы могли получить доступ и просматривать Интернет.
Но если DNS-сервер застрял, не отвечает, ваш компьютер не может преобразовать адрес и результат от отсутствия подключения к Интернету. Ну, эта проблема в основном вызвана из-за неправильной конфигурации сети, DNS Service Corrupted, брандмауэр безопасности, безусловно, заблокировал ваш компьютер и работает как барьер и многое другое.
DNS-сервер не отвечает Windows 10
Если вы впервые столкнулись с тем, что этот DNS-сервер не отвечает, простая перезагрузка может решить проблему. Перезагрузите все сетевые устройства, включая маршрутизатор, модем и компьютер, и проверьте, помогает ли это.
- Временно отключите программу безопасности (антивирус), если она установлена
- Кроме того, отключите от VPN, если настроен на вашем компьютере,
- Выполните чистую загрузку, которая, вероятно, поможет, если проблема вызвана конфликтом сторонних сервисов.
- Откройте командную строку и запустите ipconfig / flushdns очистить кэш DNS, который, вероятно, помогает, если старый поврежденный кэш DNS вызывает проблему.
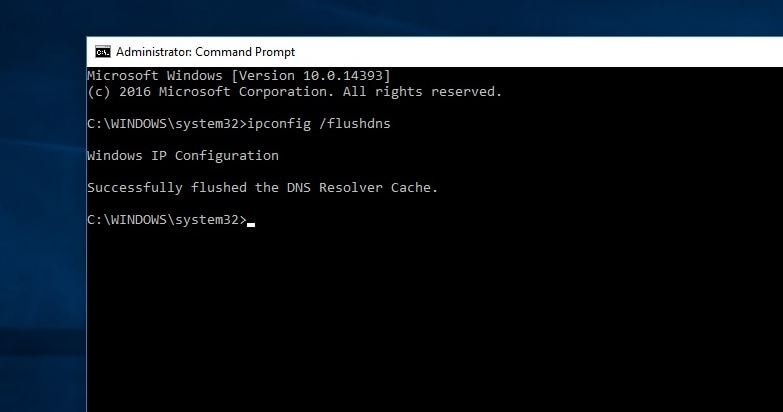
Проверьте, работает ли служба DNS-клиента
- Нажмите Windows + R, введите services.msc и хорошо
- Это откроет консоль служб Windows,
- Прокрутите вниз и найдите службу DNS-клиента,
- Если он работает, щелкните правой кнопкой мыши службу DNS и выберите «Перезагрузить»,
- Если он не запущен, щелкните правой кнопкой мыши и выберите «Пуск»,
- Нажмите «Применить», и теперь все в порядке, проверьте, правильно ли работает интернет.
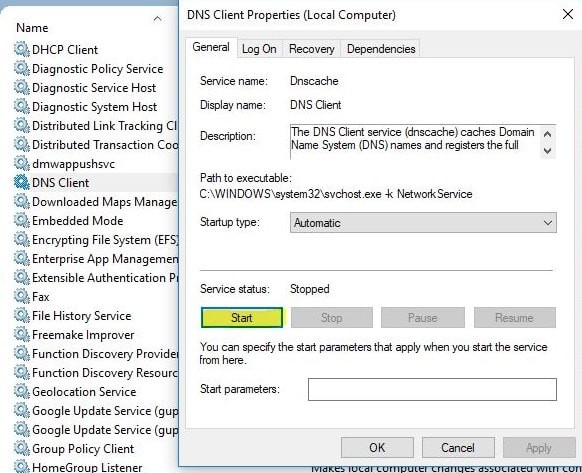
Настройте параметры TCP / IP
- Нажмите Windows + R, введите ncpa.cpl и ок
- Откроется окно сетевых подключений,
- Здесь щелкните правой кнопкой мыши Активный сетевой адаптер, выберите свойства,
- щелчок Интернет-протокол версии 4 (TCP / IPv4), тогда свойства.
- Затем выберите переключатель, Получить IP-адрес автоматически и получать Адрес DNS-сервера автоматически.
- Нажмите кнопку «ОК», внесите изменения и проверьте, начал ли работать интернет.
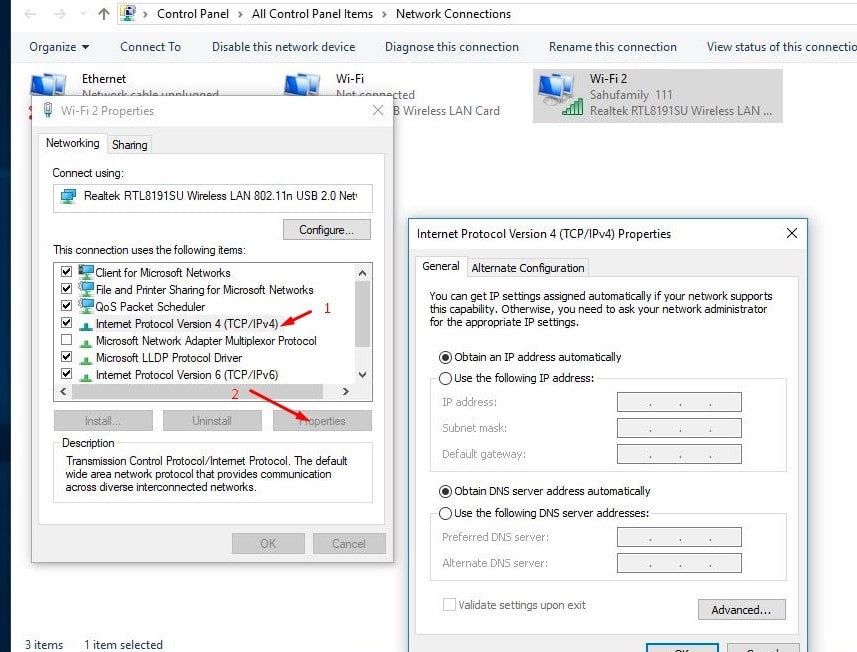
Кроме того, иногда переключайтесь на Google DNS, чтобы исправить проблему. Вы можете использовать Google Free DNS
- предпочитаемый DNS-сервер 8.8.8.8
- Альтернативный DNS-сервер 8.8.4.4
После этого отметьте галочкой пункт «Проверить настройки при выходе» и нажмите «ОК». Сохраните изменения и закройте все открытое окно и перезапустите окна. Проверьте подключение к Интернету, DNS-сервер не отвечает. Проблема устранена.
Сброс настроек DNS
Если проблема не устранена, попробуйте сбросить настройки DNS, выполнив следующие действия.
Для этого откройте командную строку от имени администратора и введите команду один за другим и нажмите Enter, чтобы выполнить то же самое.
- ipconfig / registerdns
- ipconfig / release
- ipconfig / renew
- netsh winsock reset
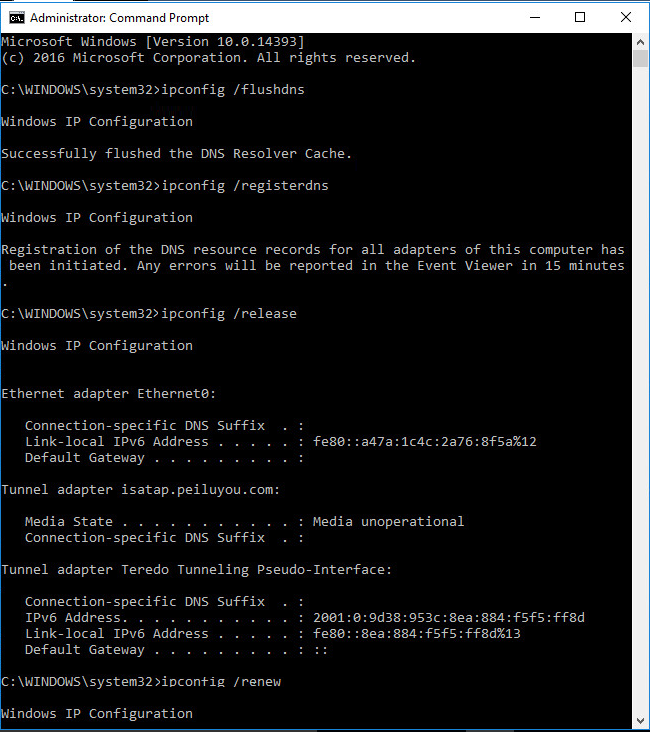
После этого типа выход закрыть командную строку и перезапустить окна, чтобы изменения вступили в силу.
Изменить физический адрес
Кроме того, некоторые пользователи сообщают, что ввод физического адреса в настройках сетевого адаптера помогают им разрешить проблему с DNS-сервером. Вы также можете решить эту проблему, изменив физический адрес сервера системы доменных имен.
- Откройте командную строку как администратор,
- Затем введите ipconfig / all и нажмите клавишу ввода, чтобы выполнить команду.
- Здесь ищите физический адрес и записывайте то же самое.
Для меня это: FC-AA-14-B7-F6-77
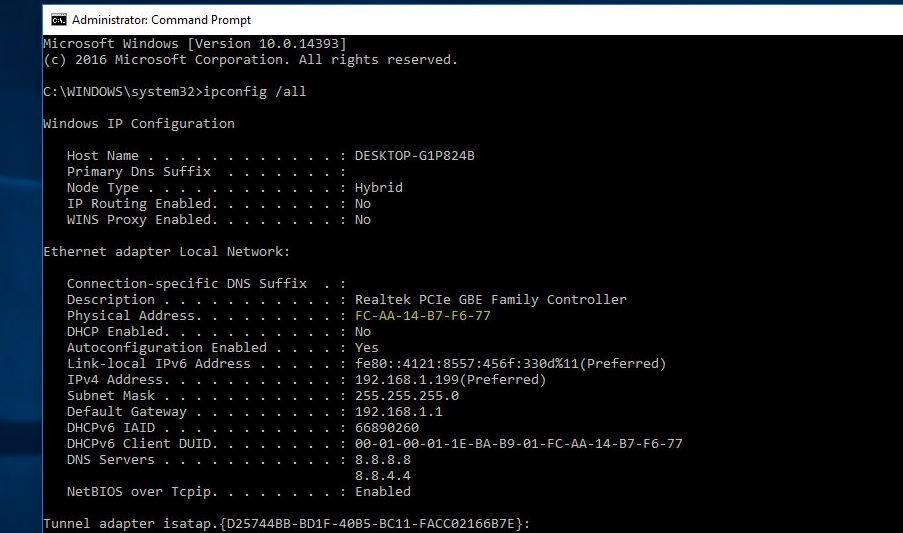
- Теперь нажмите win + R Type ncpa.cpl И нажмите клавишу ввода.
- Щелкните правой кнопкой мыши сетевое соединение и выберите его «Свойства».
- Затем выберите «конфигурацияПродолжить.
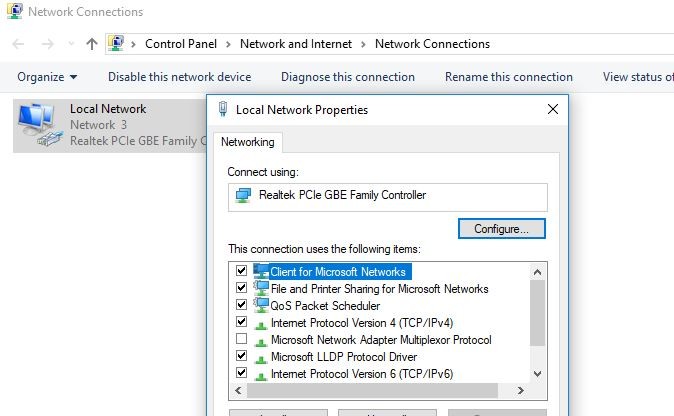
- Теперь перейдите на вкладку «Дополнительно». Выберите «Сетевой адрес».
- Здесь вы увидите категорию «Значение», где вам нужно ввести физический адрес, который вы получили из командной строки.
- Нажмите «ОК», чтобы сохранить изменения.
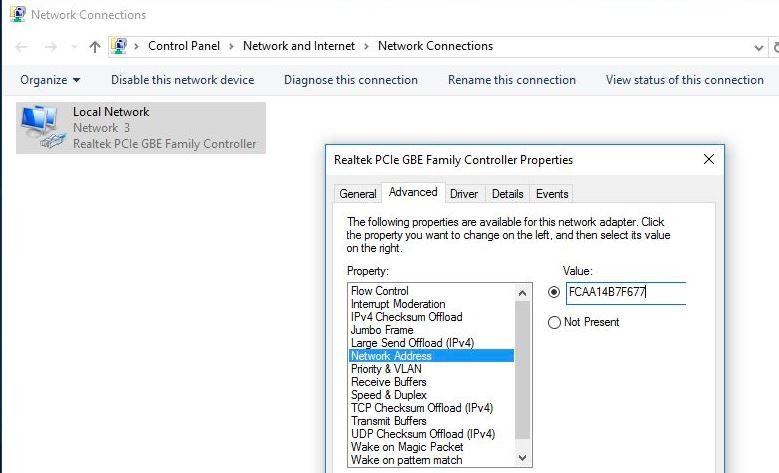
Теперь попробуйте подключиться снова после перезагрузки системы. На этот раз это будет работать наверняка.
Переустановите сетевые драйверы
Поврежденные сетевые драйверы могут вызвать всевозможные проблемы. Просто обновив или переустановив диск, вы сможете исправить ошибку DNS, которая не отвечает. Вы можете загрузить последние сетевые драйверы с сайта производителя вашей материнской платы.
- Теперь откройте диспетчер устройств, используя devmgmt.msc и ок
- Разверните раздел Сетевой адаптер,
- Щелкните правой кнопкой мыши по вашему сетевому адаптеру и выберите «Удалить устройство».
- Перезапустите Windows, чтобы полностью удалить старый драйвер с вашего ПК,
- Теперь установите последнюю версию драйвера, ранее загруженную с сайта производителя.
- Перезапустите Windows и проверьте, помогает ли это решить проблему.
Помогли ли эти решения исправить DNS-сервер не отвечает Windows 10, 8.1 и 7? Дайте нам знать о комментариях ниже,