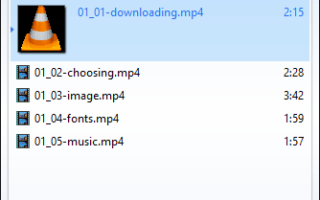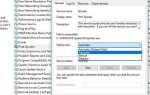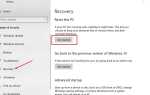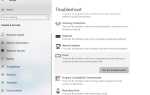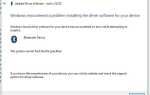С Windows 10 Microsoft представила Приведение к устройству функция для потоковой передачи медиа-контента на устройство Miracast / DLNA напрямую. Это означает, что вы можете транслировать свой рабочий стол или веб-сайты в браузере Edge на кастуемое устройство или передавать мультимедийные данные на устройства DLNA. Но некоторые пользователи сообщают, что после установки последних версий Windows 10 1803 получить приведение к устройству не отвечает, для некоторых других Приведение к устройству не работает Xbox One.
Проблема: Windows 10 Cast To Device не работает
После установки последних обновлений Windows Приведение к устройству функция перестала работать на моем ПК. Я щелкаю правой кнопкой мыши по файлу, который хочу кастовать, нажимаю на устройство (обычно на моем xbox one), но тогда ничего не происходит. Или несколько раз щелкните правой кнопкой мыши по файлу, затем выберите приведение к устройству и выберите мой Xbox One, приложение на компьютере просто находится в «Обращение к сетевому устройству».
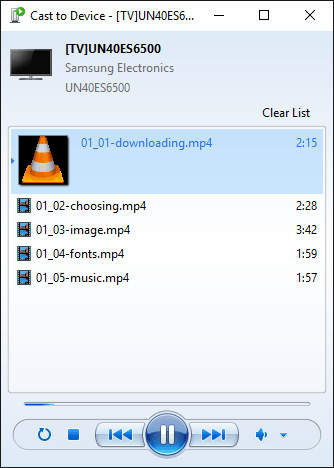 Windows 10 приведен к устройству
Windows 10 приведен к устройству
Исправлено приведение к устройству, не работающему в Xbox One
Перед выполнением решений убедитесь, что устройство, к которому вы хотите подключиться, и Windows 10 оба подключены то же самое подключение к сети.
Нажмите Windows + R> тип services.msc > В Сервисах убедитесь, что следующие сервисы НЕ отключен.
1. DNS-клиент [Автоматически (запущен)]
2. Публикация ресурса обнаружения функций [Руководство]
3. SSDP Discovery [Руководство]
4. Хост устройства UPnP [Руководство]
- Кроме того, перейдите в раздел «Адаптеры»> «WiFi» и выберите «ДОВЕРЯТЬ» Тогда ваш общий контент должен позволять транслировать на телевизор.
- Кроме того, попробуйте отключить любую антивирусную программу, если вы используете.
Включить обнаружение сети
- Нажмите Windows + I, чтобы открыть настройки,
- Нажмите на сеть и интернет вариант
- Затем прокрутите вниз на правой стороне и нажмите на сеть Центр обмена.
- Теперь нажмите на Изменить настройки общего доступа к адаптеру из левого меню.
- Теперь просто выберите переключатель, говоря Включить обнаружение сети. Также включите Общий доступ к файлам и принтерам.
- Наконец, нажмите на Сохранить изменения.
Теперь попробуйте убедиться, что ваша проблема решена или нет.
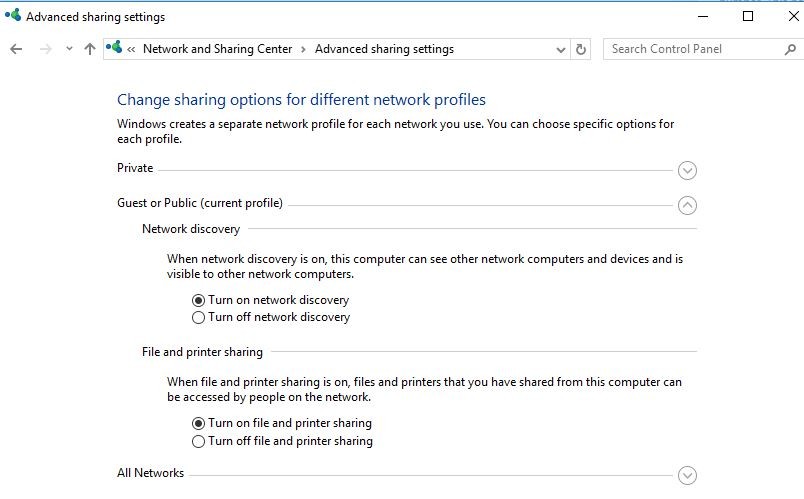 Устранение неполадок сетевых адаптеров
Устранение неполадок сетевых адаптеров
1 — открытый настройки нажав Windows + ключ вместе.
2 — Теперь нажмите на Обновить Безопасность.
3 — Теперь в левом меню нажмите на Troubleshoot
4 — Теперь выбирай Сетевые адаптеры в разделе и нажмите запустить средство устранения неполадок
5 — следуйте инструкциям на экране для запуска средства устранения неполадок и разрешите Windows проверять и устранять проблемы, связанные с сетевым подключением.
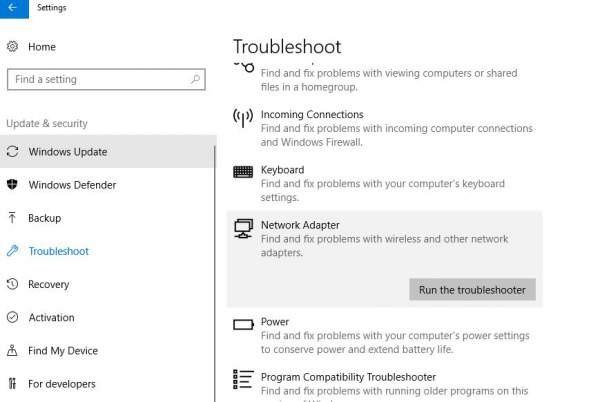 Здесь также запустить Устранение неполадок оборудования и устройств автоматически найти и исправить, если само устройство вызывает проблему.
Здесь также запустить Устранение неполадок оборудования и устройств автоматически найти и исправить, если само устройство вызывает проблему.
Обновить сетевой адаптер
Мы рекомендуем обновить драйвер сетевого адаптера и посмотреть, поможет ли он.
- В поле поиска на панели задач введите Диспетчер устройств, а затем выберите Диспетчер устройств из списка результатов.
- В диспетчере устройств выберите Сетевые адаптеры > имя сетевого адаптера.
- Нажмите и удерживайте (или щелкните правой кнопкой мыши) сетевой адаптер, а затем выберите Обновление программного обеспечения драйвера> Автоматический поиск обновленного программного обеспечения драйвера. Следуйте инструкциям, затем выберите близко.
- После установки обновленного драйвера выберите Начало кнопка> Мощность > Начать сначала если вас попросят перезагрузить компьютер и посмотреть, устраняет ли это проблему с подключением.
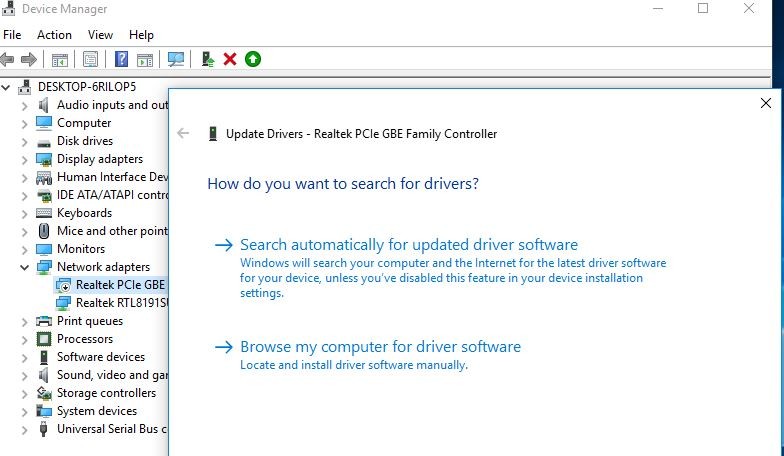 Если Windows не может найти новый драйвер для вашего сетевого адаптера, посетите веб-сайт производителя ПК, загрузите последнюю версию драйвера сетевого адаптера и установите его.
Если Windows не может найти новый драйвер для вашего сетевого адаптера, посетите веб-сайт производителя ПК, загрузите последнюю версию драйвера сетевого адаптера и установите его.
Сброс разрешений потоковой передачи, чтобы разрешить всем устройствам подключаться
Если вы используете эту функцию приведения к устройству с Windows Media Player, то для решения любой ошибки просто сбросьте разрешения потокового воспроизведения Windows Media Player.
- Откройте проигрыватель Windows Media, нажмите кнопку «Стрим»,
- Убедитесь, что вы отметили опции в меню, в том числе «Разрешить доступ в Интернет для домашних медиа,
- Разрешить устройству автоматически воспроизводить мои медиафайлы »> Если не включено, включите их. Это исправит приведение Windows Media Player к устройству.
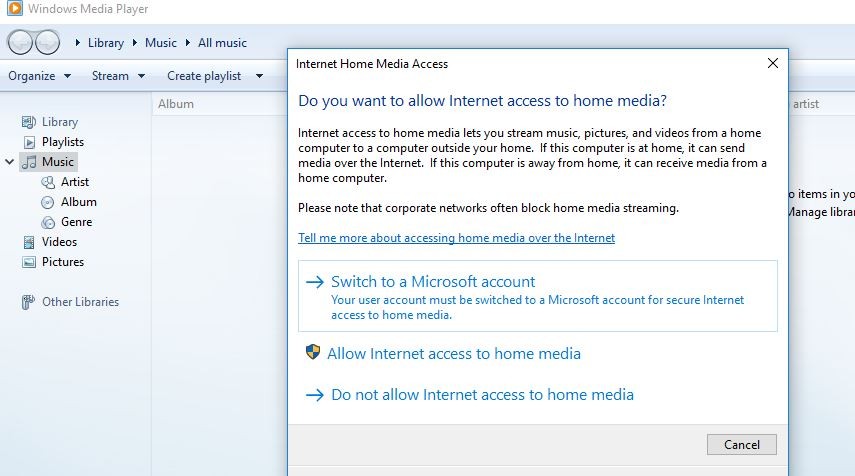 Помогли ли эти решения исправить Windows 10 Cast To Device не работает / не отвечает проблема? Сообщите нам, какой вариант сработал для вас, также прочитайте [Fix] DNS-сервер не отвечает на Windows 10 / 8.1 / 7
Помогли ли эти решения исправить Windows 10 Cast To Device не работает / не отвечает проблема? Сообщите нам, какой вариант сработал для вас, также прочитайте [Fix] DNS-сервер не отвечает на Windows 10 / 8.1 / 7