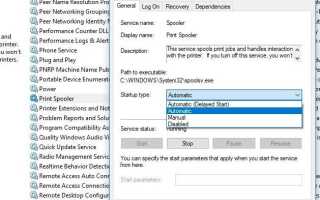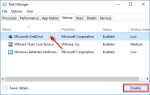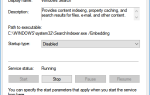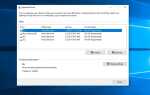При печати чего-либо из вашей очереди печати Windows 10 показывается, какие документы были отправлены с компьютера на принтер и ожидают печати. Как только операция печати завершена, она автоматически облегчает очередь печати и делает операцию печати очень эффективной. Но иногда пользователи сообщают принтер не может печатать документы с компьютера, потому что задание на печать застряло в очереди печати Windows. Немногие другие сообщают о том, что документ успешно распечатывается, но он не удаляется из очереди печати. Это застрявшее задание на печать нельзя отменить или удалить, что не позволяет печатать последующие задания на печать. Нажатие Отмена на задании в очереди ничего не делает.
Как очистить очередь принтера в Windows 10
Если вы тоже столкнулись с той же проблемой, не беспокойтесь. Просто выполните следующие шаги, чтобы очистить очередь печати на вашем компьютере.
- Открыть панель управления,
- Нажмите «Устройства и принтеры» и выберите принтер, на котором застряло задание на печать.
- Появится окно со списком заданий на печать. Выберите задание на печать, которое хотите отменить или удалить. Щелкните правой кнопкой мыши, чтобы открыть раскрывающийся список, и выберите «Отменить документ». Если вы хотите отменить всю очередь печати, перейдите на вкладку ПРИНТЕР, щелкните правой кнопкой мыши и выберите Отменить все документы.
Перезапустите службу диспетчера очереди печати.
Служба диспетчера очереди печати управляет всеми заданиями печати на компьютерах с Windows 10. Если по какой-либо причине служба диспетчера очереди печати зависла, возможно, у вас возникли проблемы с печатью или зависла печать. В таких случаях запуск или перезапуск службы диспетчера очереди печати помогает решить проблему.
- Нажмите сочетание клавиш Windows + R, введите services.msc и нажмите ОК,
- Это откроет консоль служб Windows,
- Прокрутите вниз и найдите службу диспетчера очереди печати,
- Проверьте его состояние (если запущено), затем щелкните правой кнопкой мыши службу очереди печати и выберите «Перезапустить»,
- Хорошо, если служба диспетчера очереди печати не запущена, вам нужно запустить службу и изменить ее тип запуска автоматически,
- Перезагрузите компьютер и проверьте, решена ли ваша проблема или нет.
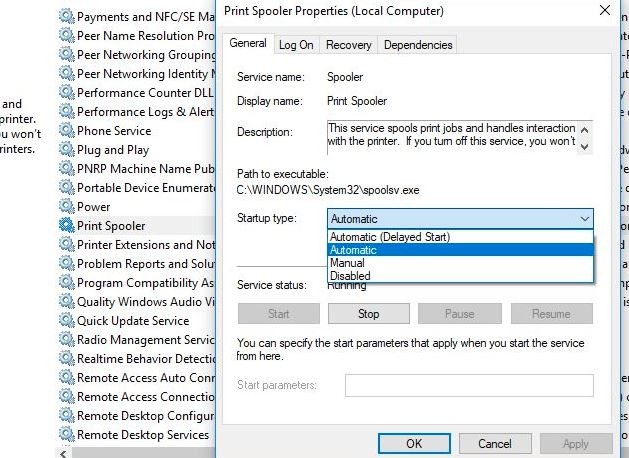
Очистить очередь печати вручную
Когда вы отправляете задания на печать на принтер, в Windows создается файл. И если по какой-либо причине эти файлы станут поврежденными, у вас могут возникнуть проблемы с печатью документов. Чтобы правильно сбросить среду печати, удалите эти файлы заданий на печать вручную и перезагрузите компьютер и принтер.
- Прежде всего, выключите принтер.
- Нажмите сочетание клавиш Windows + S, введите services.msc и нажмите клавишу ввода.
- Откроется консоль служб Windows, прокрутите вниз и найдите диспетчер очереди печати.
- Щелкните правой кнопкой мыши службу диспетчера очереди печати и выберите кнопку «Стоп», чтобы отключить диспетчер очереди печати.
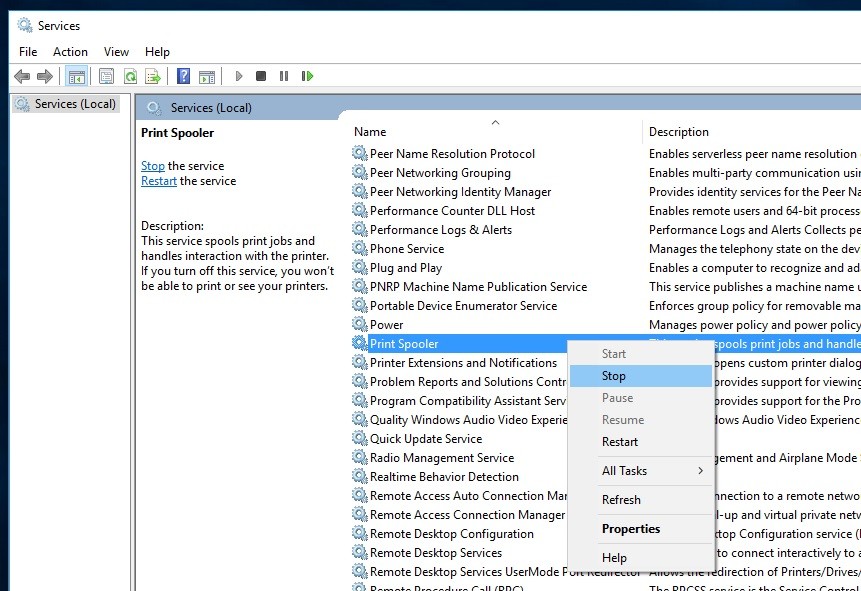
- Теперь откройте проводник, используя сочетание клавиш Windows + E
- Перейти к C: \ Windows \ System32 \ Spool \ ПРИНТЕРЫ. Вы найдете папку, которая содержит журнал документов в очереди печати.
- Нажмите Ctrl + A на клавиатуре, чтобы выбрать все файлы в папке и удалить их.
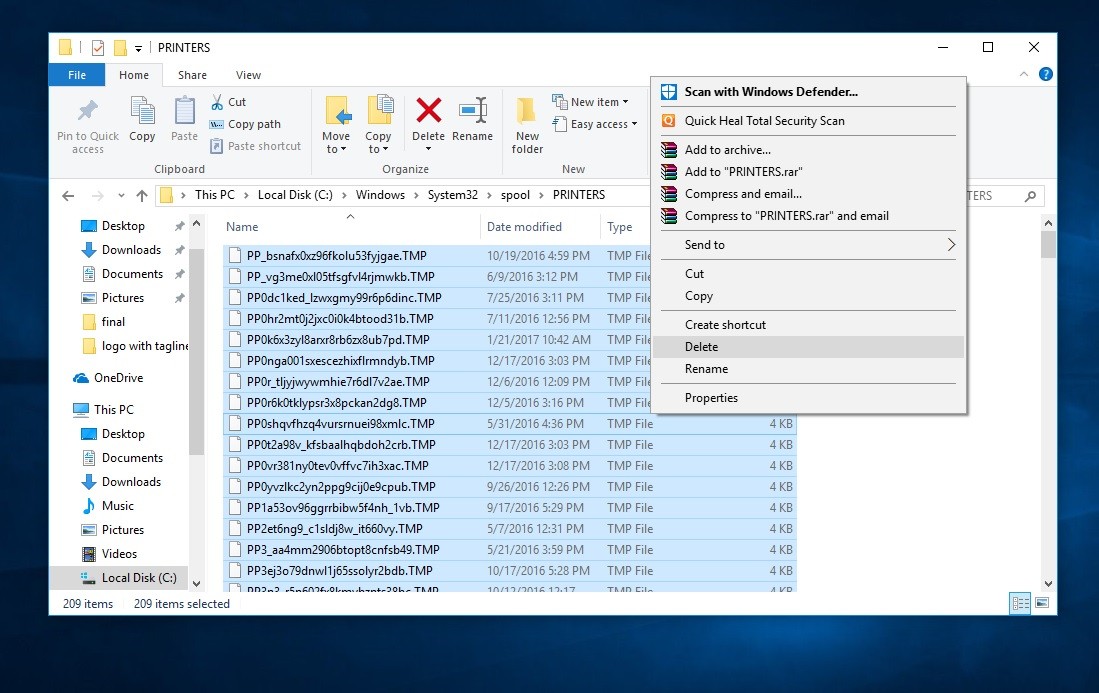
- Снова откройте диалоговое окно «Диспетчер очереди печати» и найдите службу диспетчера очереди печати.
- Щелкните правой кнопкой мыши и выберите кнопку «Пуск», чтобы включить спулер принтера.
- Включите принтер и попробуйте напечатать файл.
Очистить очередь печати с помощью cmd
Кроме того, вы можете очистить очередь печати в Windows 10 с помощью командной строки. Вот как очистить очередь принтера с помощью cmd.
- Используйте сочетание клавиш Windows + S и введите cmd,
- Щелкните правой кнопкой мыши на командной строке и выберите запуск от имени администратора,
- Введите net stop spooler и нажмите Enter на клавиатуре, чтобы остановить службу диспетчера очереди печати.
- Далее Скопируйте и вставьте команду ниже и нажмите клавишу ввода, чтобы очистить папку «Принтеры»
del% systemroot% \ System32 \ spool \ printers \ * / Q
- И наконец, беги чистый старт спулер команда для запуска службы диспетчера очереди печати.
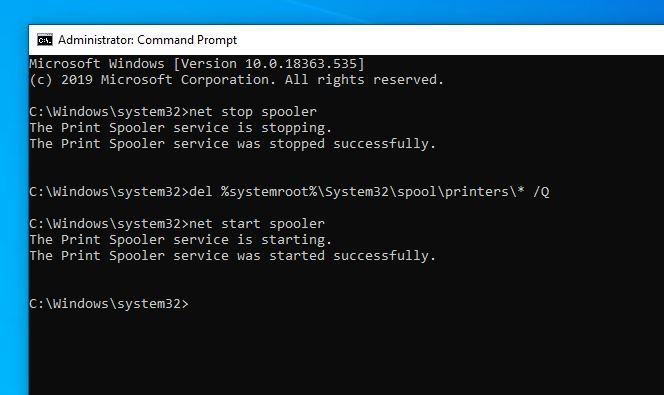
Закройте окно командной строки и перезагрузите компьютер. Теперь проверьте, что проблема, с которой вы столкнулись в очереди печати, должна быть решена.