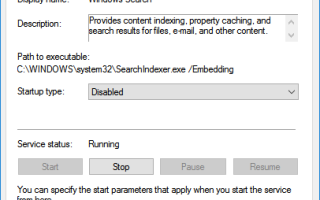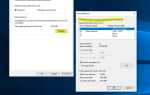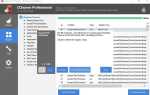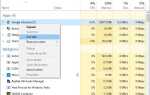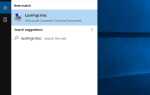Заметили ли вы, что Windows 10 зависает, и использование диска увеличивается или приближается к 100% в течение нескольких секунд или даже пары минут? Особенно после обновления Windows DISK или CPU использует очень высоко. Из-за высокая загрузка диска Windows 10 система перестала отвечать на запросы? Есть несколько вещей, которые могут вызвать 100% использование диска в Windows это может быть функция предварительной загрузки веб-страниц в Chrome, ошибка в драйвере Windows, заражение вирусами или вредоносными программами или некоторые другие функции Windows. Какой бы ни была причина, здесь есть несколько обходных путей, вы можете попытаться уменьшить использование диска в Windows 10.
Использование диска Windows 10 100
Если самый первый раз заметил эту проблему Windows 10 высокой загрузки, выключите и снова включите систему. Это звучит слишком просто, но часто может вылечить проблемы, которые вы могли бы потратить на расследование.
Microsoft регулярно выпускает накопительные обновления с различными исправлениями ошибок. Подобно перезагрузке компьютера, вы будете удивлены тем, насколько эффективное обновление Windows устраняет проблемы.
- Открыть настройки с помощью сочетания клавиш Windows + I
- Нажмите обновить безопасность, чем обновление Windows,
- Теперь нажмите кнопку «Проверить наличие обновлений», чтобы разрешить загрузку и установку доступных обновлений с сервера Microsoft.
- После этого перезагрузите компьютер, чтобы применить их
Кроме того, установите хороший антивирус с последними обновлениями и выполните полное сканирование системы, чтобы убедиться, что вирус или вредоносное ПО не вызывают проблему.
Запустите Windows 10 состояние чистой загрузки, чтобы определить, не является ли причиной проблемы конфликт при запуске службы.
Некоторые пользователи сообщают, что отключение уведомлений Windows помогает уменьшить использование диска в Windows 10. Вы можете отключить уведомления Windows, выполнив следующие действия.
- Откройте настройки, затем нажмите систему
- Здесь нажмите «Уведомления и действия», затем отключите получение уведомлений от приложений и других отправителей.
Отключить некоторые функции Windows
Несколько пользователей подтвердили, что отключение Windows Search и Background Intelligence Transfer Service решает эту проблему.
- Нажмите Windows + R, введите services.msc и хорошо
- Это откроет консоль служб Windows,
- Прокрутите вниз и найдите службу поиска Windows, щелкните правой кнопкой мыши и выберите свойства,
- На вкладке «Общие» перейдите в «Тип запуска»> установите «Отключено».
- Остановите службу рядом со статусом службы, затем нажмите «Применить».
- Сделайте то же самое с SysMain (ранее он назывался Superfetch) и службой фоновой передачи.
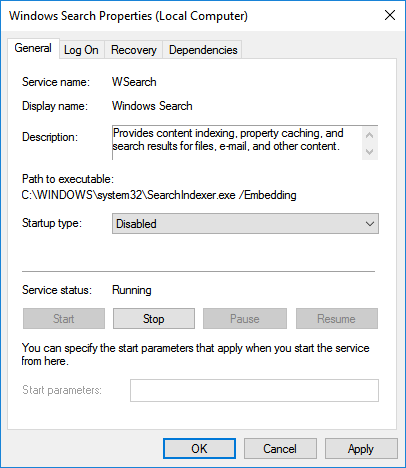
Используйте высокопроизводительный план питания
На некоторых компьютерах жесткие диски работают разумно и пытаются отключить или изменить скорость вращения для экономии энергии.
- Открытая панель управления
- Найдите и выберите Power Options
- Здесь убедитесь, что вы используете высокую производительность.
Кроме того, нажмите на Изменить настройки плана а затем расширить Выключите жесткий диск после и установите минуты 0. Это гарантирует, что жесткий диск не выключится или не перейдет в состояние низкого энергопотребления, что может вызвать проблему использования диска.
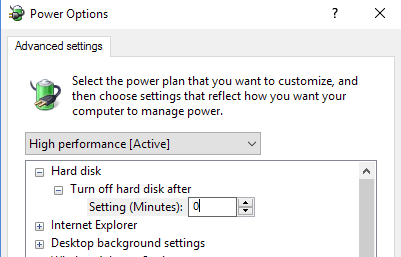
Проверьте диск на наличие ошибок
Опять же, если с вашим диском что-то не так, очевидно, у вас могут возникнуть проблемы с высоким использованием диска. К счастью, вы можете быстро решить эту проблему, проверив свой диск с помощью командной строки.
- Откройте командную строку как администратор,
- Введите команду chkdsk.exe / f / r и нажмите клавишу ввода,
- Тогда в следующем приглашении тип: Y и нажмите Enter.
Далее это будет процесс сканирования и восстановления Stat для ошибки диска после 100% завершения. Перезагрузите окна и проверьте работу системы без использования большого количества дисков.
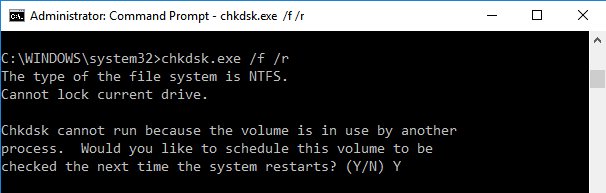
Сбросить виртуальную память
Windows автоматически использует дисковое пространство как виртуальную память (комбинация диска и оперативной памяти). Если вы недавно настраивали виртуальную память для оптимизации производительности Windows, установите ее по умолчанию. Потому что иногда неправильная настройка также приводит к тому, что диск не отвечает или 100% использование диска.
Для сброса виртуальной памяти в состояние по умолчанию:
- Нажмите Windows + R, введите sysdm.cpl и нажмите клавишу ввода,
- В системе свойства перейдите на вкладку «Дополнительно» и нажмите «Настройки» в разделе «Производительность».
- Теперь перейдите на вкладку «Дополнительно», нажмите кнопку «Изменить» под виртуальной памятью,
- Затем установите флажок Автоматически управлять размером файла подкачки для всех дисков,
- Нажмите «Применить» и «Перезагрузите окна», чтобы применить изменения.
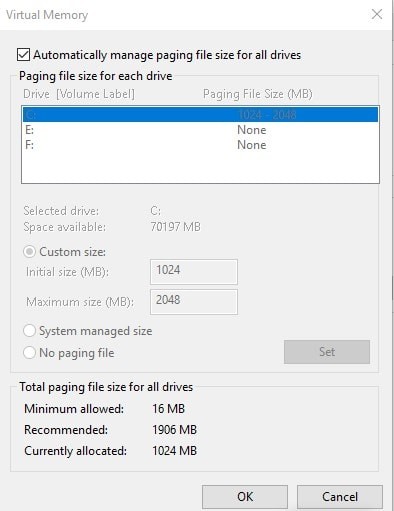 Автоматически управлять размером файла подкачки
Автоматически управлять размером файла подкачки
Исправьте ваш драйвер StorAHCI.sys
Это наиболее эффективное решение, которое я лично нашел, чтобы исправить 100% использование диска в Windows 10. Windows 10 100% использование диска проблема также может быть вызвана некоторыми моделями расширенного интерфейса хост-контроллера PCI-Express (AHCI PCIe), работающими с папкой «Входящие» StorAHCI.sys драйвер из-за ошибки прошивки. Вот как определить и исправить, если это ваша проблема.
- Щелкните правой кнопкой мыши меню «Пуск» и выберите диспетчер устройств.
- Разверните IDE ATA / ATAPI контроллеры,
- Щелкните правой кнопкой мыши по стандартному контроллеру SATA AHCI и выберите «Свойства».
- Теперь проверьте вкладку «Драйвер», нажмите «Сведения о драйвере».
- Если это показывает C: \ Windows \ system32 \ DRIVERS \ storahci.sys в поле Файлы драйверов вы запускаете драйвер AHCI входящих сообщений.
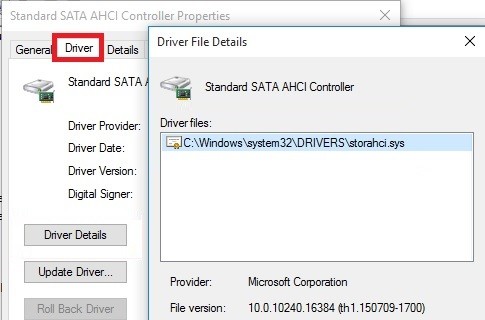
- Теперь нажмите OK и перейдите на вкладку Details.
- В разделе свойств выберите «Путь к экземпляру устройства» в раскрывающемся меню.
- И скопируйте имеющееся там значение в какой-нибудь текстовый файл или оставьте поле открытым.
Замечания: Если вы найдете несколько контроллеров AHCI в контроллерах IDE ATA / ATAPI, скопируйте путь экземпляра устройства AHCI для каждого из них и выполните следующие шаги для каждого контроллера по одному.
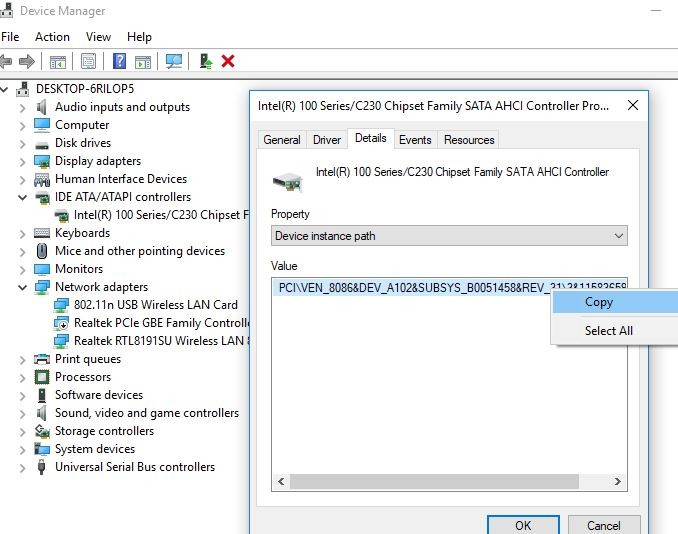
Твик в редакторе реестра Windows
Откройте редактор реестра Windows и перейдите по следующему пути.
HKEY_LOCAL_MACHINE \ System \ CurrentControlSet \ Enum \ PCI \ \ Параметры устройства \ Управление прерываниями \ MessageSignaledInterruptProperties.
здесь относится к значению, которое вы ранее отметили).
Теперь на правой панели MessageSignaledInterruptProperties ключ, найдите реестр DWORD (REG_DWORD) с именем MSISupported который должен соответствовать значению 1 в качестве его данных. Дважды щелкните DWORD, чтобы изменить его значение, и установите 0, как показано на рисунке ниже.
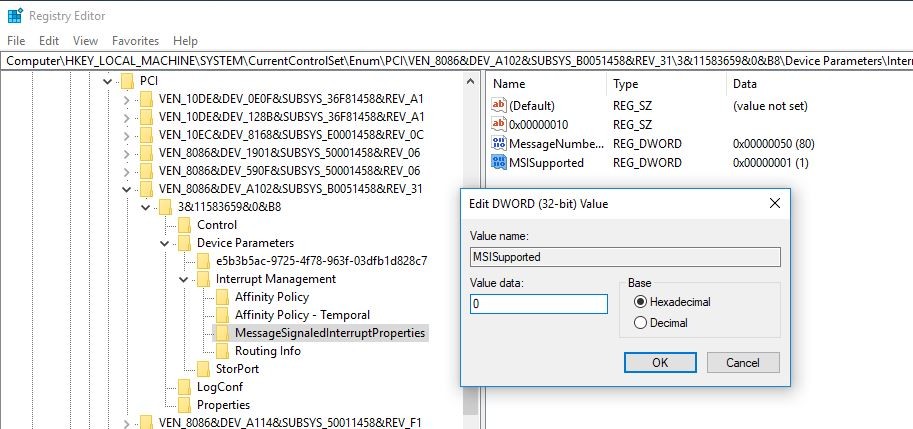
Перезагрузите компьютер после изменения, затем проверьте использование диска на вашем компьютере: введите «диспетчер задач» в строке поиска Windows и выберите Диспетчер задач, затем на вкладке «Процессы» посмотрите на% в верхней части столбца «Диск». Если это уже не 100%, вы устранили проблему!
Google Chrome вызывает большое использование диска
Для некоторых пользователей Windows 10 определенная комбинация настроек браузера Skype и Google Chrome вызывает проблему 100% использования диска в Windows 10. Вот как исправить эти настройки
Подать заявку на Google Chrome
В случае Google Chrome виновата функция предварительной загрузки веб-страницы. Вы можете отключить его, посетив chrome: // настройки> Показать дополнительные настройки> Конфиденциальность. Здесь снимите флажок с опции Используйте сервис прогнозирования для более быстрой загрузки страниц.
Применимо для скайпа высокого использования диска
- Убедитесь, что ваш Skype не работает.
- Затем перейдите в Windows Explorer, перейдите в C: \ Program Files (x86) \ Skype \ Phone \.
- Здесь щелкните правой кнопкой мыши Skype.exe и выберите Свойства.
- Перейдите на вкладку «Безопасность» и выберите «Изменить».
- Нажмите ВСЕ ПАКЕТЫ ПРИЛОЖЕНИЙ и установите флажок Разрешить для записи.
- Затем нажмите Применить, затем ОК, чтобы сохранить изменения.
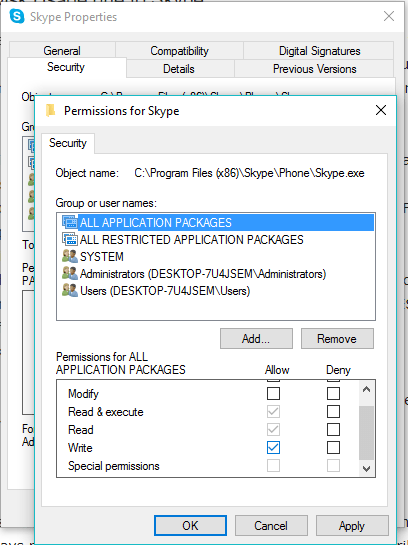
Перезагрузите компьютер и проверьте снижение использования диска в Windows 10.