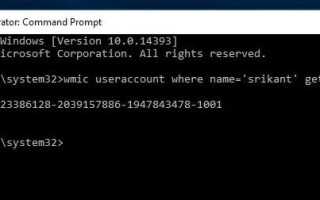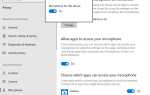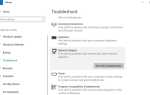После недавнего обновления Windows 10 появляется ошибка входа в профиль временного профиля «вы вошли с временным профилем». Из-за этой ошибки вы потеряли все данные формы рабочего стола? Всякий раз, когда вы сталкиваетесь с этой Временной ошибкой входа в систему, вы можете заметить, что потребуется много времени, чтобы войти в профиль пользователя. И любые изменения, которые вы вносите в этот временный профиль, не будут сохранены, поэтому при каждом входе в систему загружается новый профиль. Здесь мы обсуждаем, как это исправить. Временная ошибка входа в профиль в Windows 10 / 8.1 и 7.
Что такое профиль пользователя
Профиль пользователя содержит пользовательские настройки и предпочтения, такие как фоны рабочего стола, настройки звука, заставки, экран входа в систему, цветовые схемы и некоторые другие подобные настройки. А профили пользователей гарантируют, что ваши личные предпочтения будут использоваться при каждом входе в Windows. Он хранится в папке профиля пользователя C: Users.
Означает, что когда вы входите в свой профиль Windows, вся информация и настройки вашего профиля извлекаются из некоторых записей реестра и файлов конфигурации, сохраненных в папке профиля C: Users. Повреждение одного файла может привести к тому, что окна не смогут получить к нему доступ, и вы войдете во временный профиль с отображением сообщения вроде:
Вы вошли с временным профилем.
Вы не можете получить доступ к своим файлам, и файлы, созданные в этом профиле, будут удалены при выходе. Чтобы это исправить, выйдите из системы и попробуйте войти позже. Пожалуйста, смотрите журнал событий для более подробной информации или обратитесь к системному администратору ».
Windows 10 временный профиль после обновления
Всплывающее уведомление «Вы вошли с временным профилем» означает, что операционная система не смогла правильно загрузить ваш профиль. Профиль скорее всего поврежден. Эта ошибка может возникать, если кто-то удалял данные из профиля, пытался переименовать путь к профилю, системные файлы Windows были повреждены, а также наиболее распространенной системой, зараженной вирусом. Какой бы ни была причина этого, здесь у нас есть разные решения, чтобы избавиться от этой проблемы с временным входом в профиль.
Примечание. Настоятельно рекомендуем создать точку восстановления системы или сделать резервную копию важных данных, прежде чем выполнять следующие шаги, приведенные ниже.
Исправить профиль пользователя в редакторе реестра Windows
Это лучший твик, который я нашел, чтобы исправить и избавиться от ошибки входа временного профиля на ПК с Windows 10, 8.1 и 7. Таким образом, мы собираемся удалить путь к профилю Corrupted User и установить старый путь к предыдущему рабочему профилю пользователя в реестре Windows. Так что окна могут найти правильный путь к профилю пользователя для загрузки при запуске. Давайте начнем.
Прежде всего, вам нужно найти SID (идентификатор безопасности) вашей учетной записи. SID фактически испытывает проблему с временным профилем и отображает уведомление.
Чтобы узнать SID для вашей учетной записи пользователя,
- Найдите cmd, щелкните правой кнопкой мыши на командной строке и выберите запуск от имени администратора,
- Затем введите команду ниже и нажмите клавишу ввода, чтобы получить SID. (Примечание: замените имя пользователя вашим текущим именем пользователя).
wmic useraccount где name = получить sid
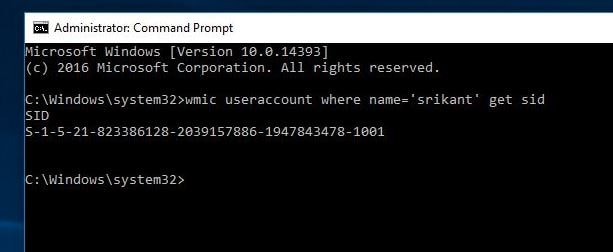
В результате вы получите S-1-5-21-823386128-2039157886-1947843478-1001 Обратите внимание, для вашего случая SID будет другим
Исправление реестра временных профилей Windows 10
Найдя SID, закройте командную строку. Теперь мы начинаем исправлять настройки реестра.
Нажмите клавишу Windows + R, введите Regedit и нажмите Enter, чтобы открыть редактор реестра Windows.
Первая резервная копия базы данных реестра и перейдите по следующему пути
HKEY_LOCAL_MACHINE \ SOFTWARE \ Microsoft \ WindowsNT \ CurrentVersion \ ProfileList.
Вот посмотрите SID вашей учетной записи пользователя, вы найдете 2 ключа реестра с одинаковым SID. Один нормальный, а другой — .bak.
Нажмите на этот ключ SID (без .bak), вы увидите запись «ProfileImagePath» в правой панели, которая указывает на временный профиль.
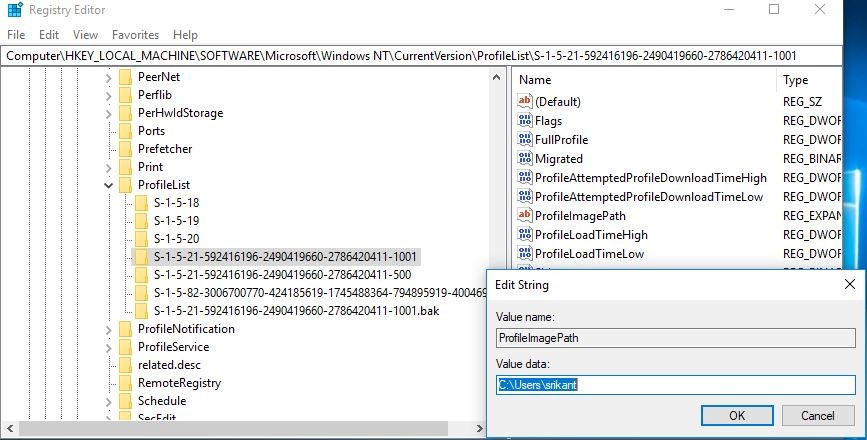
- Дважды щелкните запись ProfileImagePath, чтобы изменить данные значения.
- Введите правильный путь к профилю и нажмите ОК.
- Если вы не знаете правильное местоположение профиля, откройте проводник Windows и перейдите к C: Drive Пользователи откроют папку вашей учетной записи пользователя и скопируют путь профиля.
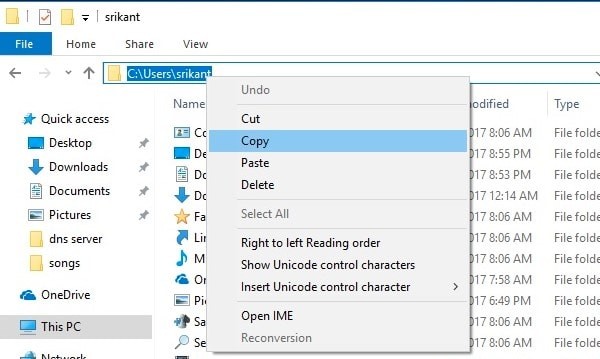
- Теперь в окне реестра укажите пункт ProfileImagePath, дважды щелкните по нему.
- Здесь измените путь профиля в поле даты валютирования на C: \ Users \ имя вашей учетной записи пользователя, как показано ниже.
- Затем щелкните правой кнопкой мыши свой старый ключ SID, помеченный как .bak, и затем нажмите «Удалить».
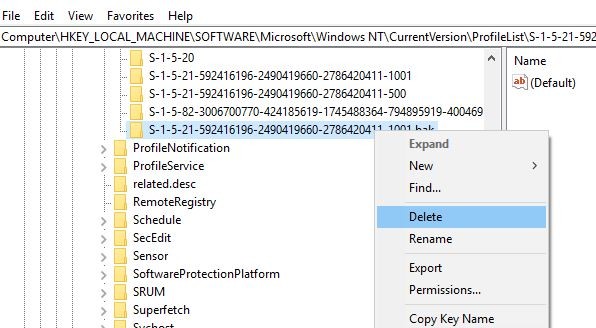
Вот и все, выйдите из системы или перезагрузите компьютер. Windows войдет в вашу учетную запись с локальным профилем вместо временного профиля. И вы больше не будете получать временную ошибку профиля.
Запустите утилиту SFC
Это лучшее рабочее решение для исправления ошибки входа временного профиля в Windows 10, 8.1 и Windows 7. Вы также можете запустить утилиту проверки системных файлов в Windows, которая позволяет пользователям проверять наличие повреждений в системных файлах Windows и восстанавливать поврежденные файлы.

Включить учетную запись администратора
Еще нужна помощь, давайте создадим новую учетную запись пользователя с правами администратора и проверим.
- Нажмите клавишу Windows + R, чтобы открыть окно запуска
- Тип контроль userpasswords2 и нажмите ОК
- В окне «Учетная запись пользователя» и на вкладке «Пользователи» нажмите вкладку «Добавить».
- В разделе Как этот пользователь будет входить в Windows, выберите параметр внизу Войти без учетной записи Microsoft (не рекомендуется)
- В следующем окне нажмите Локальная учетная запись внизу
- Выберите имя пользователя (используйте пароль, если хотите, или вы можете оставить раздел пароля пустым, так как он просто для проверки)
- Нажмите Далее, а затем нажмите Готово
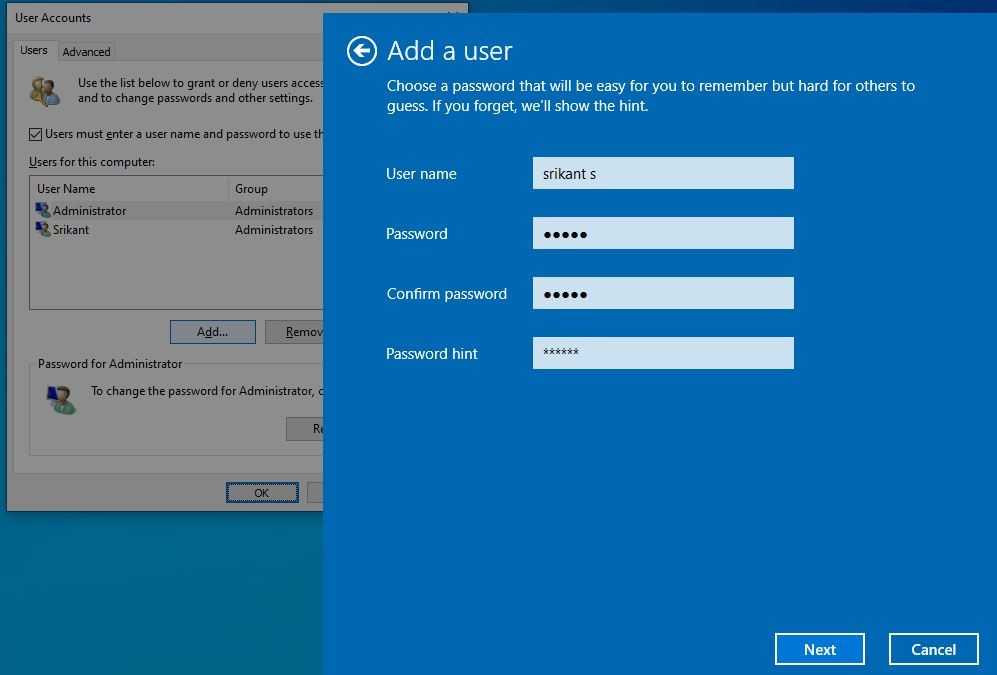
- При нажатии кнопки «Готово» на экране остается предыдущее окно учетных записей пользователей.
- Выберите вновь созданного пользователя и нажмите Свойства
- Нажмите вкладку Членство в группе
- Нажмите, чтобы выбрать Администратор, нажмите Другой и выберите Администратор из выпадающего меню.
- Нажмите Применить, а затем нажмите ОК
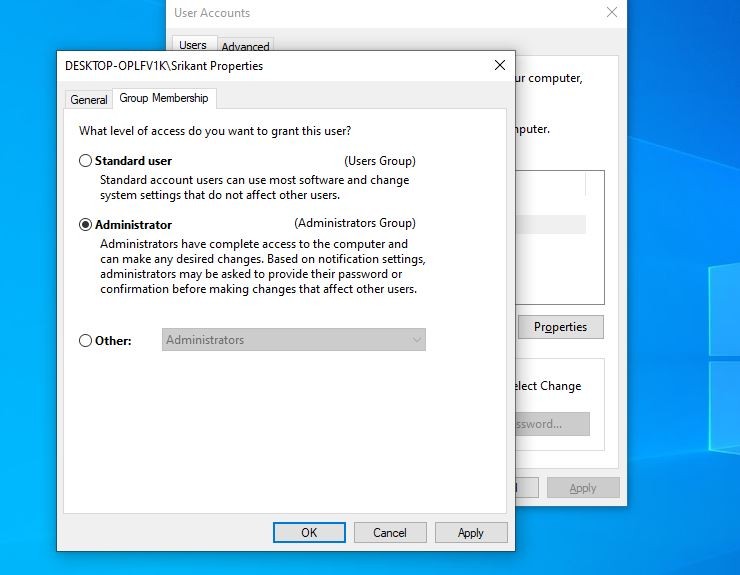
Теперь выйдите из текущей учетной записи пользователя и войдите в нее только что созданной учетной записью. Проверьте, поможет ли это решить проблему.
Последний и очень полезный совет выполняет восстановление системы. Это вернет систему в предыдущее рабочее состояние. Где система и профиль пользователя работают без каких-либо повреждений. Ошибка.