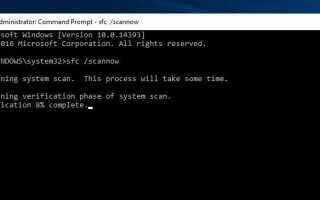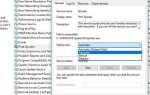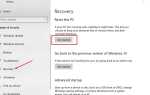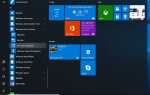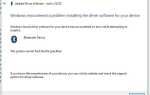Иногда пользователи Windows могут заметить, что система работает неправильно, появляются ненужные ошибки, система постоянно зависает. Даже установленные компоненты не работают должным образом, или у Windows возникают проблемы при запуске. Это все возможно, что Системные файлы Windows повреждены, пропал без вести, или даже был изменен путем установки программного обеспечения где-то вдоль линии. Windows включает в себя Проверка системных файлов командная утилита SFC / SCANNOW который будет сканировать, проверять и исправлять системные файлы путем восстановления из кэшированной копии, расположенной на % WinDir% \ system32 \ dllcache папки.
Что такое утилита проверки системных файлов?
Запущенная утилита проверки системных файлов проверяет все защищенные системные файлы на наличие повреждений. И он пытается восстановить его, копируя кэшированную копию каждого поврежденного файла из % WinDir% \ system32 \ dllcache папки. Эта утилита была впервые доступна в Windows 98 и последующих версиях Windows XP, Windows Vista, Windows 7, 8.1 и Windows 10 имеет эту особенность.
В Windows 10 Проверка системных файлов интегрирован с Защита ресурсов Windows. Который защищает ключи реестра и папки, а также важные системные файлы. Если в защищенном системном файле обнаруживаются какие-либо изменения, измененный файл восстанавливается из кэшированной копии, расположенной в самой папке Windows.
Всякий раз, когда вы боретесь с ошибками производительности ваших окон. Вы должны сначала запустить Запустите средство проверки системных файлов перед применением других решений.
Запустите утилиту проверки системных файлов в Windows 10
Вы можете запустить этот инструмент на обычных окнах, или если окна не работают гладко. При запуске возникают разные проблемы, тогда вы можете запустить окна в безопасном режиме. или если окна не могут запуститься, вы можете получить доступ к расширенным параметрам запуска и запустить SFC Utility.
Чтобы запустить эту утилиту в обычном Windows, вам нужно открыть командную строку в режиме администратора.
- В стартовом меню поиска Тип CMD выберите командную строку из результатов поиска.
- Щелкните правой кнопкой мыши по нему и выберите «Запуск от имени администратора».
- Теперь, когда появится командная строка, введите SFC / SCANNOW команду и нажмите Enter

Вы видите текст: Начало сканирования системы. Этот процесс занимает некоторое время.
SFC / SCANNOW Команда просканирует все защищенные системные файлы и заменит поврежденные файлы кэшированной копией, которая находится в сжатой папке по адресу % WinDir% \ System32 \ dllcache.
Здесь % WinDir% заполнитель представляет папку операционной системы Windows. Например, C: \ Windows.
Примечание. Во время процесса сканирования. Если вам будет предложено вставить диск Windows, сделайте это. Поврежденные файлы должны быть заменены свежими.
Защита ресурсов Windows не может запустить службу восстановления
Если вы невозможно запустить проверку системных файлов и вы вместо этого получите «Защита ресурсов Windows не может запустить службу восстановления» ошибка, вы можете проверить, была ли отключена служба установщика модулей Windows. Для этого
- Нажмите Windows + R, введите services.msc и нажмите ОК.
- Это откроет консоль служб Windows,
- найдите фоновую интеллектуальную службу передачи (BITS)
- Убедитесь, что статус этой службы должен быть установлен на Вручную.
- В противном случае дважды щелкните по нему, измените тип запуска вручную и запустите службу.
Проверка системных файлов Результаты сканирования
Дождитесь завершения процесса сканирования. По завершении сканирования вы увидите одно из следующих сообщений:
- Защита ресурсов Windows не обнаружила никаких нарушений целостности: Это указывает на то, что в вашей системе нет отсутствующих или поврежденных файлов.
- Если вы получили сообщение, что Windows Resource Protection не может выполнить запрошенную операцию: Это сообщение означает, что во время сканирования возникла проблема, и требуется автономное сканирование.
- Windows Resource Protection обнаружила поврежденные файлы и успешно их восстановила. Подробная информация включена в CBS.Log% WinDir% \ Logs \ CBS \ CBS.log: вы получите это сообщение, когда SFC сможет решить проблему. Теперь вы можете двигаться дальше или просматривать журналы, чтобы получить более подробную информацию.
- Служба защиты ресурсов Windows обнаружила поврежденные файлы, но не смогла исправить некоторые из них. Подробности включены в CBS.Log% WinDir% \ Logs \ CBS \ CBS.log: в этом случае вам нужно будет восстановить поврежденные файлы вручную.
Совет: вы можете выполнить команду три раза, чтобы устранить все проблемы.
После завершения процесса просто перезапустите окна, чтобы изменения вступили в силу.
Запустите DISM, чтобы SFC мог завершить свою работу
Результаты проверки системного файла Служба защиты ресурсов Windows обнаружила поврежденные файлы, но не смогла исправить некоторые из них Запустите команду DISM. Вы должны восстановить образ системы и позволить SFC выполнить свою работу.
Как просмотреть детали результатов сканирования SFC
Чтобы увидеть подробности проверки системных файлов, хранящихся в файле CBS.Log. Вам нужно будет сделать читаемую копию на рабочем столе:
Откройте командную строку с правами администратора. Теперь введите следующую команду и нажмите клавишу ввода.
findstr / c: "[SR]"% windir% \ Logs \ CBS \ CBS.log> "% userprofile% \ Desktop \ sfclogs.txt"
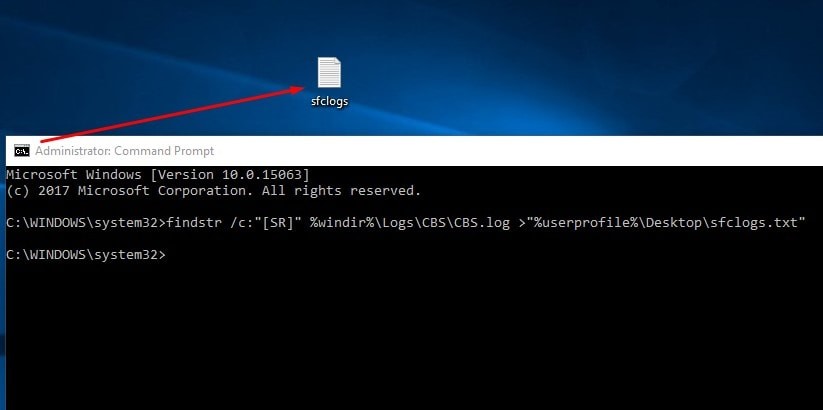
Это создаст текстовый документ sfclogs на рабочем столе. Теперь откройте файл sfclogs.txt, расположенный на рабочем столе с помощью Блокнота. Файл будет содержать все детали отсканированных системных файлов и информацию о файлах, которые не могут быть восстановлены.