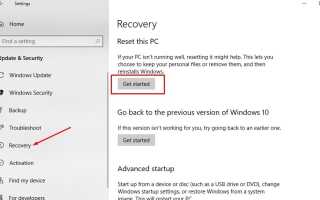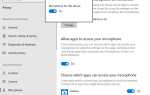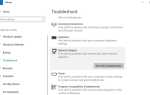Возникли проблемы с ноутбуком с Windows 10? Это не очень хорошо, Windows 10 зависает после обновления ноября 2019 года? Пробовали разные решения, но все же производительность ПК с Windows 10 становится все хуже и хуже? В таких случаях вы можете рассмотреть возможность сброса этого ПК Обновите Windows 10 версии 1909 без потери данных и приложений. Это также может быть хорошим методом устранения неполадок — если проблема с драйвером или другой программной ошибкой вызывает проблемы с вашим ПК. Сброс к заводским настройкам довольно часто решает проблему, позволяя вам продолжать работать без затрат и хлопот, связанных с ремонтом. Вот этот пост пошаговое руководство по обновить windows 10 без потери программ и данных.
Сброс Windows 10 ПК без потери файлов
Если у вас возникли проблемы со стабильностью производительности, здесь приведены инструкции по восстановлению заводских настроек Windows 10 без потери файлов и приложений.
Замечания:
- Использование инструмента обновления удалит все приложения, которые не входят в стандартную комплектацию операционной системы. Это означает, что приложения, включенные вашими производителями, такие как драйверы, приложения поддержки и другие приложения, также будут удалены.
- Также создайте резервную копию / запишите свой ключ для Windows и продукта Office, цифровую лицензию, цифровой загруженный контент и различные другие цифровые разрешения для определенных приложений.
Переустановите Windows 10
- Откройте приложение «Настройки» с помощью сочетания клавиш Windows + I,
- Нажмите «Обновление и безопасность», затем «Восстановление».
- Здесь, под «Reset this PC», выберите «Click to Get start», как показано на рисунке ниже.
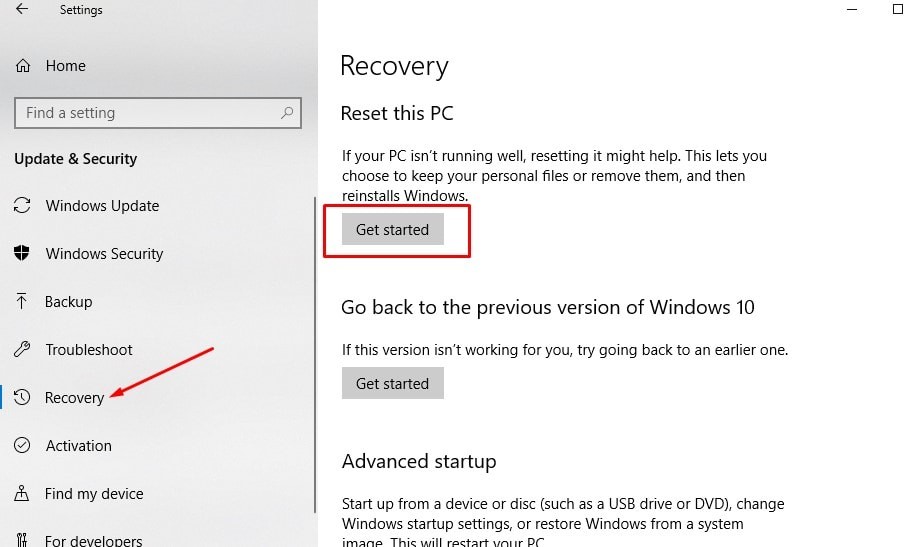
После этого у вас есть возможность выбрать из два варианта . Microsoft описывает этот вариант следующим образом: сохраните свои файлы или удалите все
- Если вы не хотите терять файлы и данные, выберите Храните мои файлы вариант, при котором Windows удаляет ваши приложения и настройки, но сохраняет ваши личные файлы и данные в целости и сохранности.
- И если вы хотите удалить все и начать заново, выберите Удалить все вариант. Итак, Windows спросит вас, хотите ли вы удалить все файлы со всех дисков или только с диска, на котором установлена Windows. Вас также спросят, не хотите ли вы почистить диски.
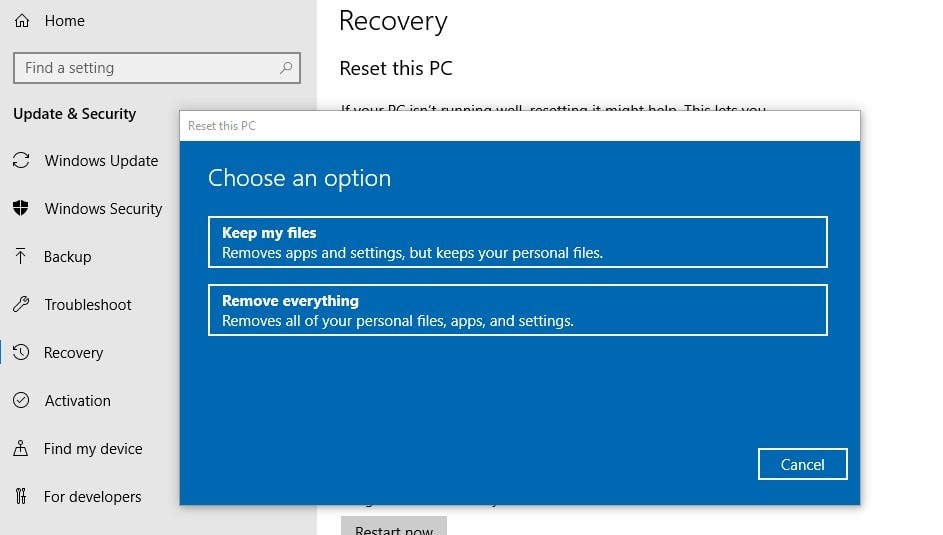
- Здесь в этом посте мы объясняем, как обновлять Windows 10 без потери данных и приложений, поэтому нам нужно выбрать опцию «Сохранить мои файлы».
- На следующем экране отобразится список установленных сторонних приложений, которые будут удалены в процессе сброса.
- Лучше запишите все установленные приложения, вы можете установить их позже.
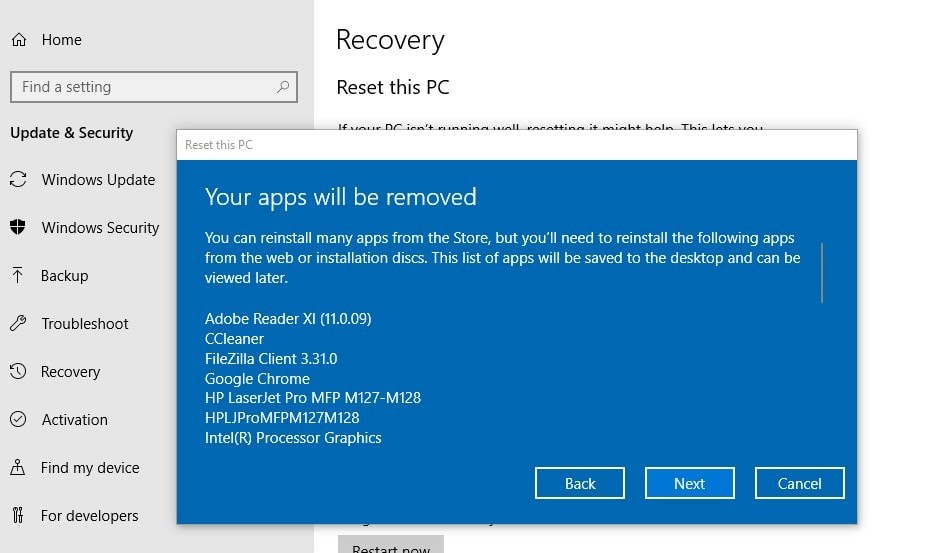
- При нажатии на следующие окна будет отображаться готов к перезагрузке этого компьютера.
Внимательно прочитайте заметки, Reset удалит все приложения и программы (которые вы установили вручную после установки или обновления Windows 10). Стандартные, предварительно собранные приложения останутся там.
Кроме того, при этом настройки Windows вернутся к настройкам по умолчанию и переустановят окна без удаления личных файлов.
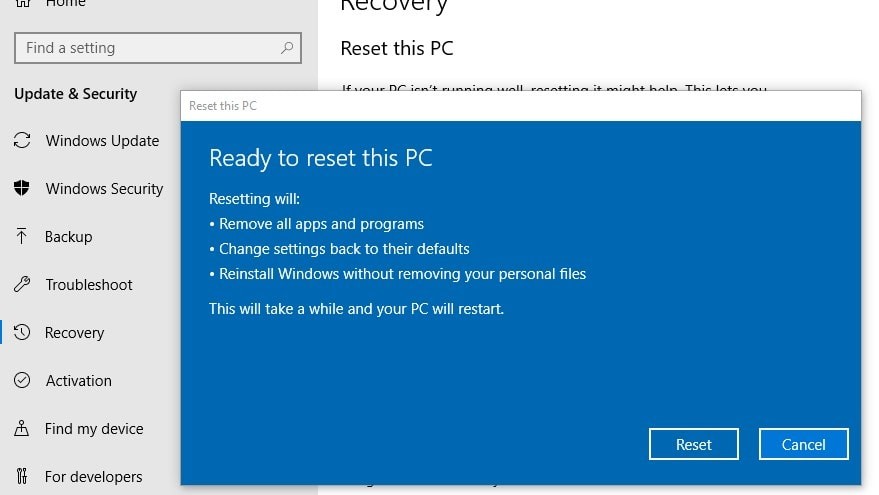
Когда вы нажмете на Сброс, это перезагрузит окна. Вы просто сидите и расслабляетесь, позвольте Windows делать свои вещи, через некоторое время вам будет предложена хорошая чистая установка или новая установка Windows 10.
Windows 10 сброс настроек с загрузочного
Ваш компьютер не работает нормально, и вы не можете открыть приложение «Настройки» для сброса этого компьютера? Не волнуйтесь, вы также можете сбросить Windows 10 с экрана входа. Для этого вам потребуется с установочного носителя, если у вас нет здесь, как сделать Windows 10 загрузочным USB.
- Загрузите установочный носитель с вашего ПК / ноутбука,
- Пропустите первый экран, затем нажмите «Восстановить компьютер»,
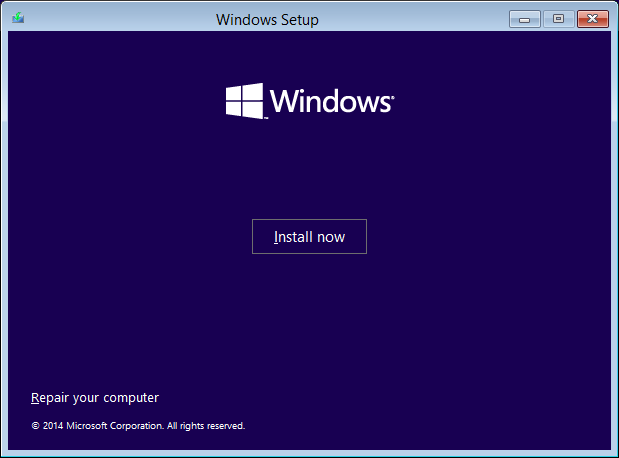
Далее вам нужно нажать на «Устранение неполадок», а затем перезагрузить этот компьютер,
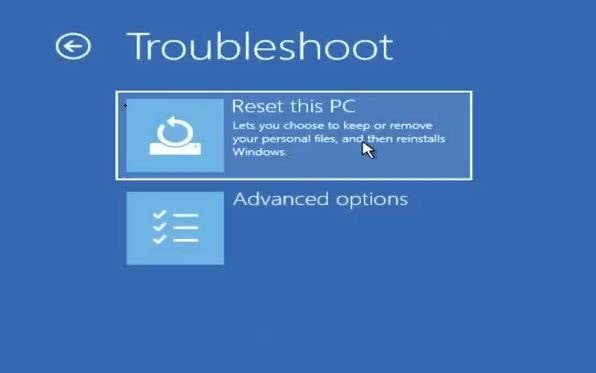
Затем выберите параметр «Сохранить мои файлы» и следуйте инструкциям на экране, чтобы восстановить заводские настройки Windows 10.
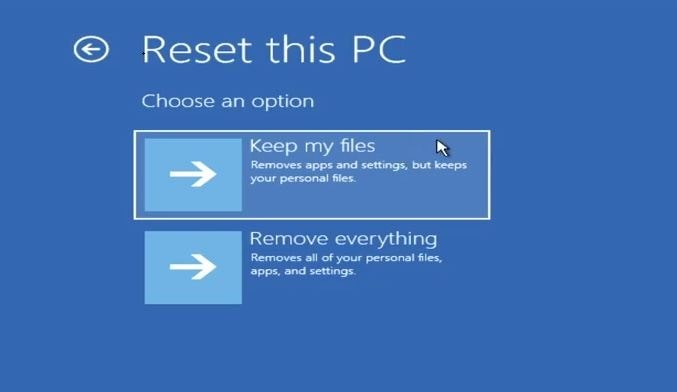
Это все, как только процесс завершится, окна будут перезапущены с новой установкой. Здесь видеоурок объясняет «Перезагрузите компьютер с Windows 10 без потери данных»